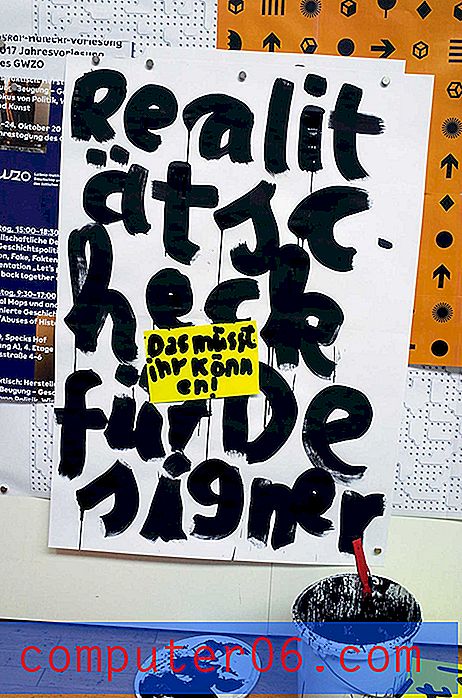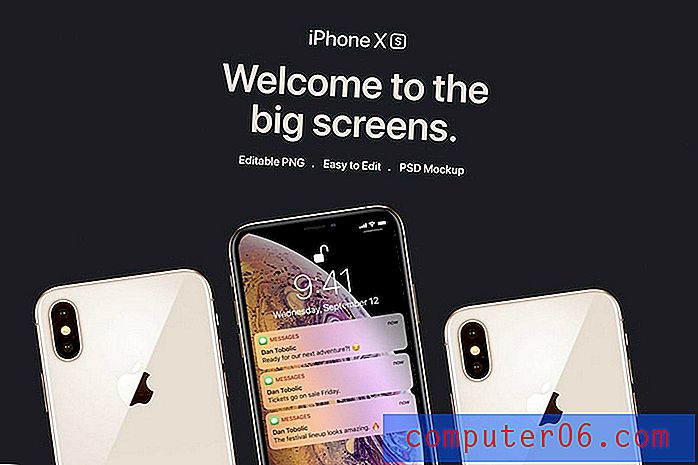Kuidas varundada Outlook 2010?
Viimati värskendatud: 5. jaanuaril 2017
Oluline on teada, kuidas varundada Outlook 2010, kui see on teie e-kirjade salvestamise ja kontaktidega suhtlemise peamine meetod. See kehtib eriti siis, kui olete teinud palju kohandamisi (näiteks loendinimekirjade koostamist), mida on raske või võimatu korrata. Teie e-posti kontole saab salvestada palju olulist teavet ja selle teabe kaotamine võib olla laastav.
Digitaalsema suhtlusmeetodi juurde liikumine tähendab, et suur osa olulisest kirjavahetusest, mida tavapostiga saatsite, tuleb nüüd teie e-posti aadressile. E-kirjade kuvamise viisi ja väärtuslike sõnumite hulka kuuluva rämpsposti koguse tõttu võib see oluline teave tunduda vähem oluline kui siis, kui teil oleks sellest füüsiline koopia. Uus vorming ei vähenda aga seda, kui tähtsaks peaksite oma e-posti aadressi teavet lisama, ja samal viisil, nagu kaitseksite olulisi füüsilisi dokumente, peate oma e-posti kaitsmiseks võtma ettevaatusabinõusid. Õnneks saate hõlpsalt varundada Outlook 2010 faile programmi kaasasoleva vaikimisi utiliidi abil, tagades, et te ei kaota oma teavet.
Kuidas luua varukoopia rakenduses Outlook 2010
Microsoft Outlook 2010 failide varundamise meetod hõlmab lühikese protseduuride seeriat, mis kõik toimuvad Microsoft Outlooki programmis. Varukoopiafaili tegelik loomine võib võtta aega, eriti kui varundate palju faile, kuid protseduuri tulemuseks on üks fail, mis on PST-vormingus. Saate tulemuseks oleva varufaili jaoks valida oma valitud asukoha, kuid lõpuks peaksite kopeerima Outlook 2010 varukoopiafaili teise arvutisse, pilvesalvestusteenusesse või välisele kõvakettale. Miks võiksite küsida? Kui teie kõvaketas jookseb kokku või kui arvuti on varastatud, siis kaotate kõik selle arvuti failid. Varukoopiafaili loomise eesmärk on kaitsta selliste olukordade eest, seega tuleb seda säilitada kohas, mida ei mõjuta algfaile mõjutav katastroof.
Programmi käivitamisega alustage oma Outlook 2010 failide varundamist. Klõpsake akna vasakus ülanurgas vahekaarti Fail ja siis menüü vasakus servas nuppu Ava . Akna keskel asuv suvandite loend muutub, nii et Outlook 2010 impordi / ekspordi tööriista käivitamiseks klõpsake nuppu Impordi .
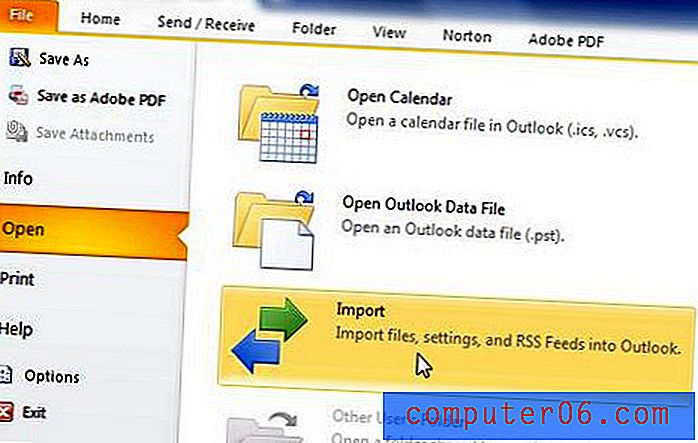
Klõpsake suvandil Ekspordi failina ja seejärel nuppu Edasi . Klõpsake suvandil Outlooki andmefail (.pst) ja klõpsake siis uuesti nuppu Edasi . Järgmisel ekraanil kuvatakse kõik kaustad, mis on teie Outlook 2010 installimisel lisatud. Klõpsake ülataseme failil (selle all oleval pildil on kaust Outlook Data File ), märkige ruut Kaasa alamkaustad vasakul, seejärel klõpsake nuppu Edasi .
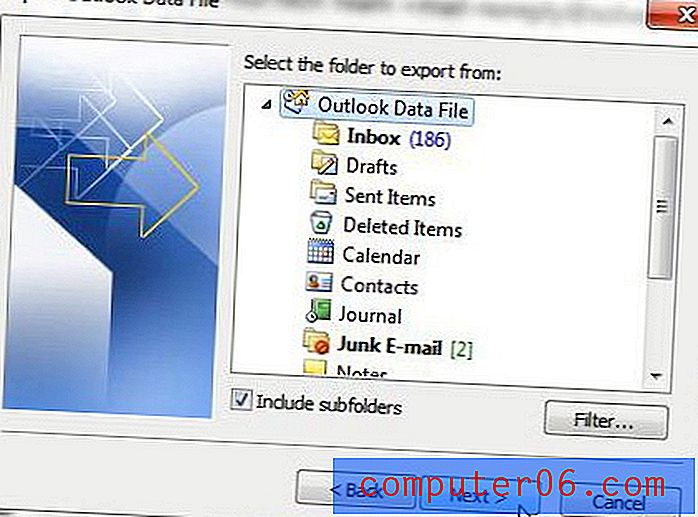
Klõpsake akna ülaosas nuppu Sirvi ja valige väljundkoopiafaili jaoks oma arvutis asukoht. Märkige suvand Asenda duplikaadid eksporditud kaupadega ja klõpsake siis akna allosas nuppu Finish .
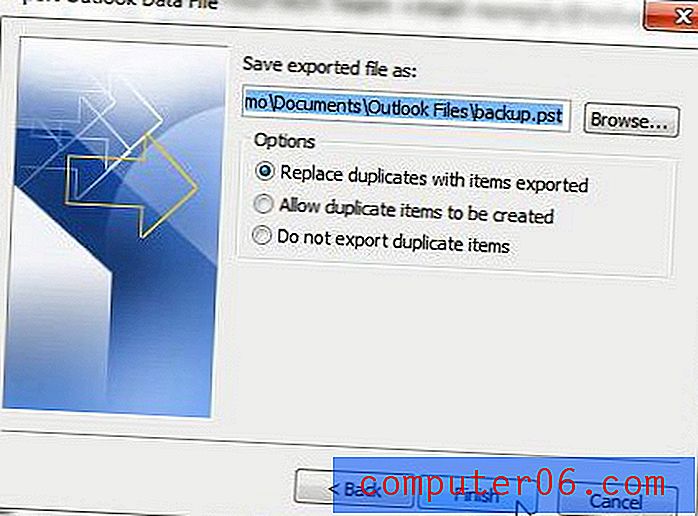
Kui teil on Outlookis palju sõnumeid, võib varundatud Outlook 2010 faili genereerimine võtta mitu minutit. Kui protsess on lõpule viidud, saate varufaili teisaldada samamoodi nagu mis tahes muu arvutifaili. Pange siiski tähele, et teie Outlook 2010 varukoopia suurus võiks olla mitu GB, nii et kui soovite selle pilvesalvestuslahendusse (nt OneDrive või DropBox) kopeerida, veenduge, et teil on enne faili kopeerimist sellel teenusel vaba ruumi.
Kokkuvõte - kuidas varundada Outlook 2010
- Klõpsake vahekaarti File .
- Klõpsake vasakus veerus nuppu Ava .
- Klõpsake nuppu Import .
- Valige Ekspordi failina ja klõpsake siis nuppu Edasi .
- Valige suvand Outlooki andmefail (.pst) ja klõpsake siis nuppu Edasi .
- Valige kaust selle kaustaloendi ülaosas, märkige ruut Kaasa alamkaustad ja klõpsake siis nuppu Edasi .
- Klõpsake nuppu Sirvi, valige Outlook 2010 varufaili jaoks oma arvutis asukoht ja klõpsake siis nuppu Lõpeta .
Siit saate teada, kuidas muuta oma nime Outlook 2010-is, kui see kuvatakse teie adressaatide postkastides valesti või kui olete hiljuti oma nime muutnud.