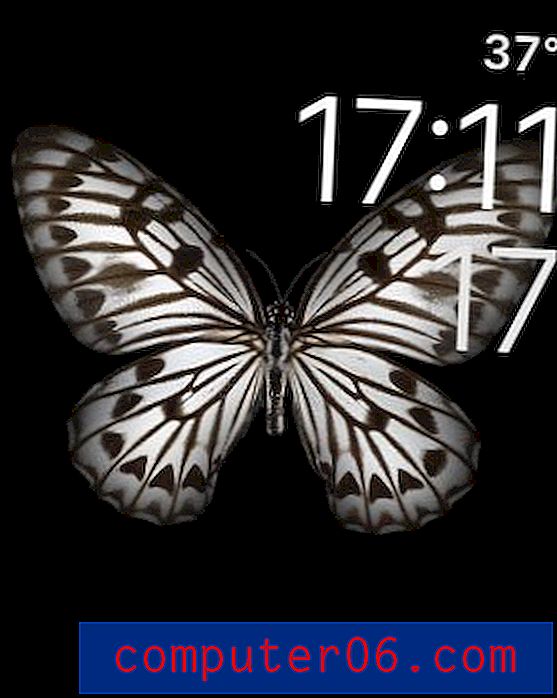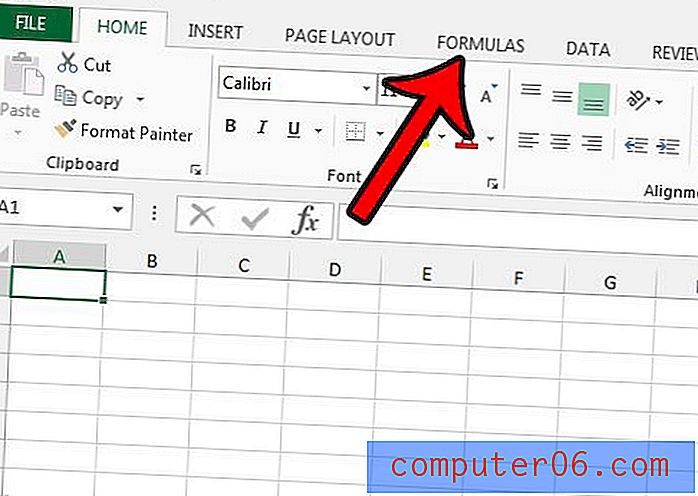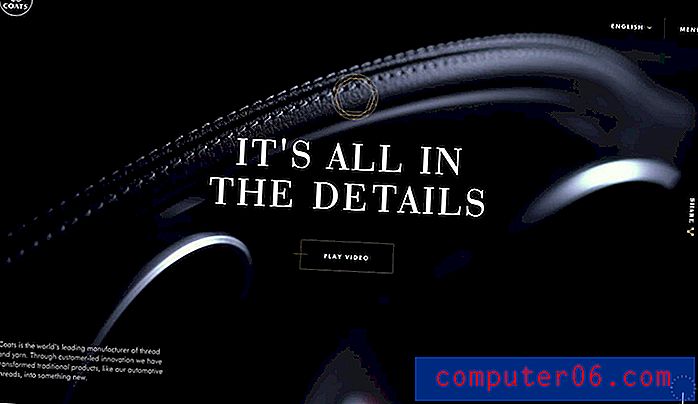Kuidas varundada Mac ajamasinaga välisele draivile
Kui lugesite minu eelmist postitust Maci jaoks välise draivi vormindamise kohta, siis teate, et ostsin 2TB Seagate Expansioni välise kõvaketta ja mul õnnestus kettale luua kaks partitsiooni - üks Maci varundamiseks ja teine isiklikuks kasutamiseks .
Selles artiklis näitan teile, kuidas oma Maci andmeid välisesse draivi varundada. Peaksite oma Maci regulaarselt varundama, eriti kui plaanite värskendusi MacOS-is teha.
Tegin seda mitu nädalat tagasi, valmistades ette oma MacBook Pro süsteemi värskenduseks. Samuti võite olla huvitatud heita pilk macOS Catalina aeglastele probleemidele, millega me selle protsessi käigus kokku puutusime, juhuks kui soovite ka oma Maci uuemale opsüsteemile uuendada.
Pange tähele, et varundustööriist, mida kasutasin, on Apple'i sisseehitatud rakendus Time Machine. Kui soovite oma Maci andmeid varundada ilma Time Machine'i kasutamata, on ka muid kolmanda osapoole Maci varutarkvarasid, mida tasub kaaluda.
Kus on Time Machine Macis?
Time Machine on MacOS-i sisseehitatud rakendus OS OS 10.5-st alates. Selle leidmiseks klõpsake ekraani vasakus ülanurgas Apple'i logol ja valige siis System Preferences .

Eelistuste paanil näete rakendust, mis asub kuupäevade ja kellaaja ja juurdepääsetavuse vahel.

Mida teeb ajamasina varundamine?
Time Machine on lihtsaim viis Maci varundamiseks. Rakenduse on loonud ja soovitanud Apple. Kui olete õigeaegse varukoopia teinud, on juhusliku kustutamise või kõvaketta krahhi korral kõigi andmete või nende osade taastamine uskumatult lihtne.
Milliseid andmeid Time Machine varundab? Kõik!
Fotod, videod, dokumendid, rakendused, süsteemifailid, kontod, eelistused, sõnumid, paned sellele nime. Neid kõiki saab Time Machine varundada. Seejärel saate oma andmed Time Machine hetkeseisust taastada. Selleks avage esmalt Finder , seejärel Applications ja klõpsake jätkamiseks nuppu Time Machine .


Pilt saidilt Apple.com
Pidage meeles, et taastamisprotsessi saab läbi viia ainult siis, kui teie Mac saab normaalselt käivituda.
Üksikasjalik juhend Mac'i varundamiseks välisele kõvakettale
Märkus. Allpool olevad ekraanipildid on tehtud vanema MacOS-i põhjal. Kui teie Mac töötab Mojave või Catalina, näevad need välja pisut erinevad, kuid protsess peaks olema sarnane.
1. samm: ühendage väline kõvaketas.
Esmalt kasutage välise draiviga kaasasolevat USB-kaablit (või USB-C-kaablit, kui kasutate uusimat Thunderbolt 3 pordiga Maci mudelit), et ühendada see draiv Maciga.
Kui kettaikoon kuvatakse töölaual (kui see ei ilmu, avage Finder> Eelistused> Üldine ja veenduge siin kindlasti, et olete märkinud valiku „Välised kettad”, et need töölaual näidataks), liikuge 2. sammu juurde.

2. samm: valige ketas varundamiseks.
Nüüd avage Time Machine (ma ütlen teile, kuidas eespool) ja valige ketas, mida soovite kasutada. Nagu ma ekraanipildist näete, olen jaganud oma Seagate'i draivi kaheks uueks köiteks - “Varundamine” ja “Isiklikuks kasutamiseks”. Valisin “Varundamine”.

3. samm: kinnitage varundamine (valikuline).
Kui olete varundamiseks varem kasutanud mõnda teist ketast, küsib Time Machine teilt, kas soovite lõpetada eelmise ketta varundamise ja kasutada selle asemel uut. See on sinu teha. Valisin “Asenda”.

4. samm: oodake, kuni protsess on lõpule viidud.
Nüüd alustab Time Machine kõigi teie andmete varundamist. Edenemisriba annab teile hinnangu selle kohta, kui palju aega on enne varundamise lõpuleviimist. Pidasin seda natuke ebatäpseks: algselt öeldi sõnaga “Järele jäänud umbes 5 tundi”, kuid lõpulejõudmiseks kulus ainult kaks tundi. Väärib märkimist, et järelejäänud aeg võib erinevatel puhkudel erineda, sõltuvalt välise kõvaketta kirjutamiskiirusest.

See ütleb, et ma pean ootama 5 tundi

Umbes pooleteise tunni pärast öeldakse, et järele on jäänud vaid 15 minutit
5. samm: eemaldage väline draiv ja ühendage see lahti.
Kui varundusprotseduur on lõpule viidud, ärge kiirustage seadet lahti ühendama, kuna see võib põhjustada kettaprobleeme. Selle asemel minge tagasi peamisele töölauale, leidke maht, mida teie väline kõvaketas esindab, paremklõpsake ja valige Eject . Seejärel saate seadme ohutult lahti ühendada ja kindlasse kohta panna.
Lõppsõnad
Nagu iga teine riistvaraseade, läheb ka väline kõvaketas varem või hiljem rikkeks. Parim on teha välise draivi andmete koopia - nagu öeldakse - „teie varukoopiate varukoopia“!
Üks hea võimalus on kasutada pilvesalvestusteenuseid nagu iDrive, mida ma olen juba kasutanud ja see rakendus mulle väga meeldib, kuna seda on ülilihtne kasutada ning see võimaldab mul ka Facebooki fotosid automaatselt alla laadida. Backblaze ja karboniit on ka turul populaarsed võimalused, kuigi ma veel proovin neid proovida.
Loodetavasti leiate sellest õpetusest abi. Ma ei saa tänapäeval piisavalt varundada andmete varundamise tähtsust, eriti kui mu 2012. aasta keskpaiga MacBooki kõvaketas äkitselt suri. Olen näinud ka juhtumeid, kus sõbra arvuti ja kõvaketas ebaõnnestusid. Võite ette kujutada nende meeleheidet. Ilma korraliku varukoopiata on andmeid raske taastada. Ehkki võite proovida kolmanda osapoole andmete taastamise programmi, on tõenäoline, et nad ei saa kogu teie kaotatud andmeid tagasi.
Igatahes on teie artiklist peamine, mida teilt saada soovite, see: varundage oma Mac ajamasina või mõne muu rakendusega ja looge neist varukoopiatest teine või kolmas koopia, kui saate.