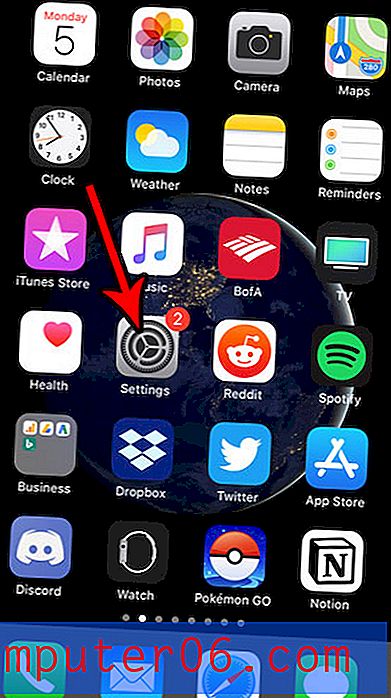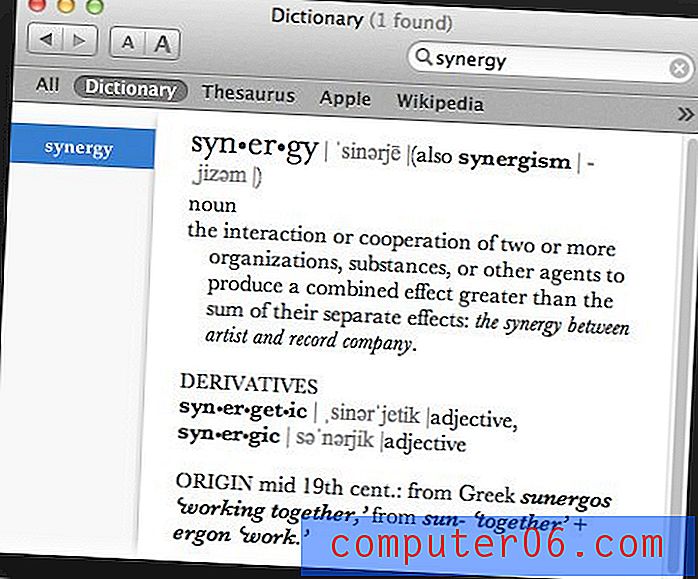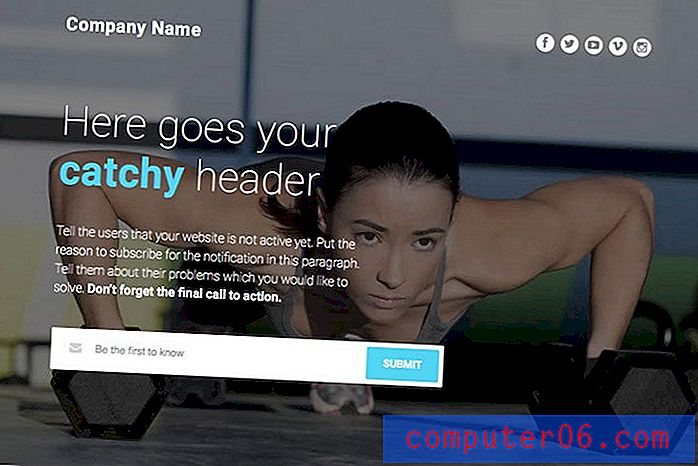Kuidas lisada pilti varju Word 2010-s
Kujutise lisamine Wordi 2010 dokumendile võib muuta kena visuaalse muutuse tavalisel mustal taustal valgel taustal, millega lugejad on harjunud. Lisaks võivad pildid sageli pakkuda kasulikku teavet teema kohta, mida te ei pruugi sõnadega täpselt edasi anda. Kuid mõnikord ei pruugi lihtsast pildi lisamisest koos vaikesätetega piisata. Olenevalt dokumendivajadusest võib olla palju rohkem, kui suudate pilti pisut stiilida, et see näeks olevat professionaalsem. Kuid selle tegemise trikk on pildi lisamine ilma pildi sisust lahti võtmata. Üks viis selleks on Word 2010 pilti varju lisamine . See efekt annab pildile veidi sügavust ja muudab pildi pisut viimistletavamaks kui pilt, mis ei sisalda varju.
Lisage Word 2010-is pildi ümber vari
Kui olete kunagi näinud dokumendil pilti, millel on pildi osa ümber varju, siis olete näinud varje. See on populaarne efekt nii pilditöötlusprogrammides kui ka tekstitöötlusprogrammides, kuna lisab pildile veidi sügavust ja stiili, ilma et oleks vaja tegelikku pildi redigeerimist. Kujutise varju lisamine Word 2010-s on tegelikult lihtne protsess ja saate seda teha mis tahes pildiga, mille saate oma dokumentidesse lisada.
1. samm: avage dokument koos pildiga, millele soovite varje lisada.
2. samm: leidke pilt sisaldav leht, seejärel klõpsake selle valimiseks üks kord.
3. samm: klõpsake akna ülaosas vahekaarti Piltriistad - vorming . Pange tähele, et see vahekaart pole nähtav enne, kui dokumendis olev pilt on valitud.
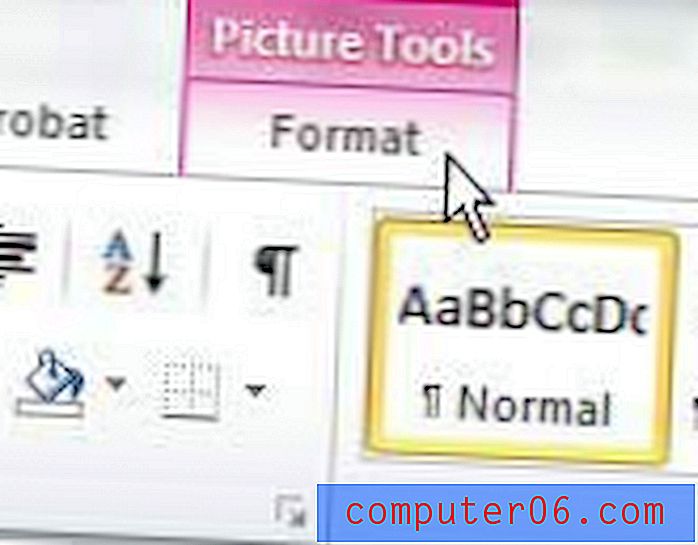
4. samm: klõpsake akna ülaservas oleva lindi jaotises Pildistiilid rippmenüüd Pildiefektid .
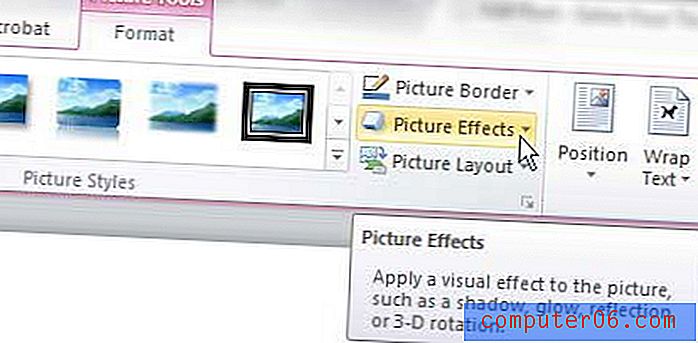
5. samm: klõpsake suvandil Vari, seejärel valige varju tüüp, mida soovite pildile rakendada. Saadaval on palju valikuid ja saate hõljutada kursorit mõne valiku kohal, et näha, kuidas teie pilt selle varju korral välja näeb.
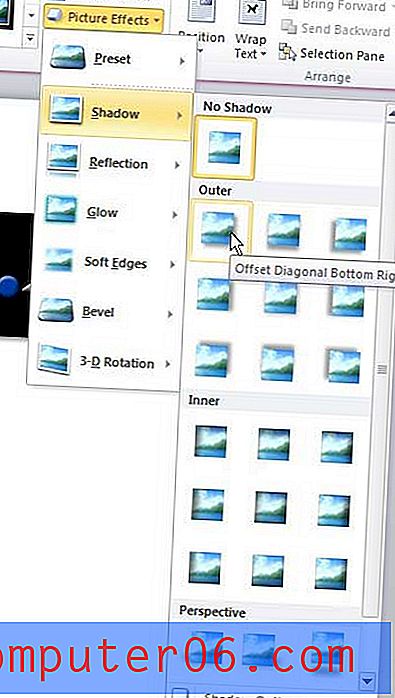
Kui parim lahendus, mis leiate, pole just teie vajadustele sobiv, võite klõpsata varjemenüü allosas oleval nupul Varjuvalikud . Akna Varjuvalikud abil saate varjundi kõiki aspekte konfigureerida, kuni olete välimusega rahul.