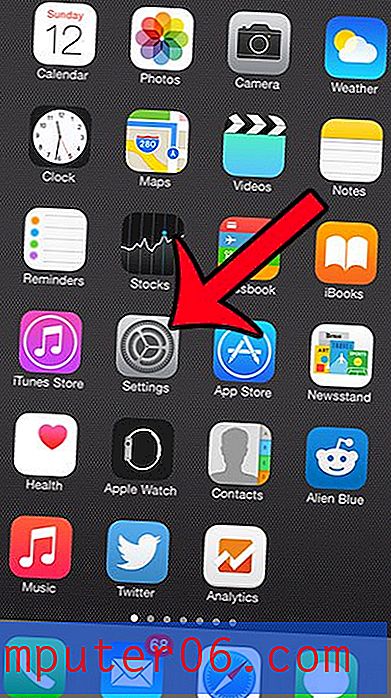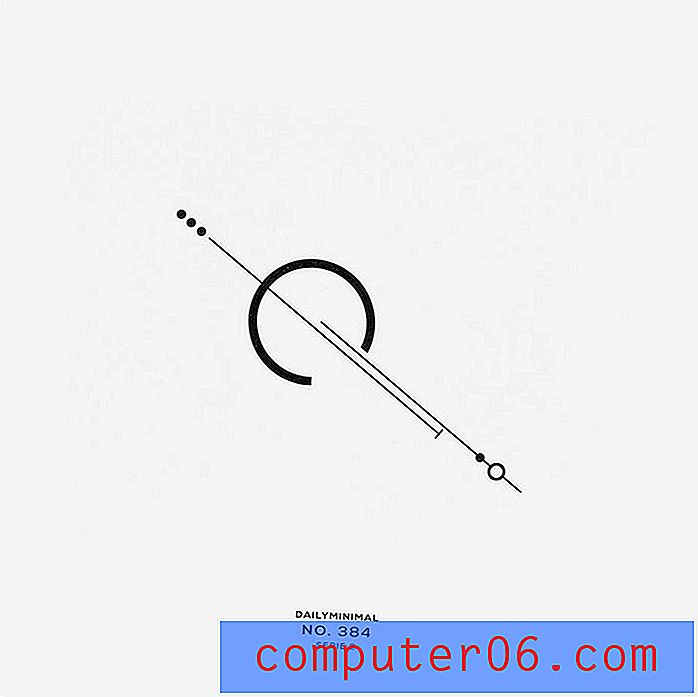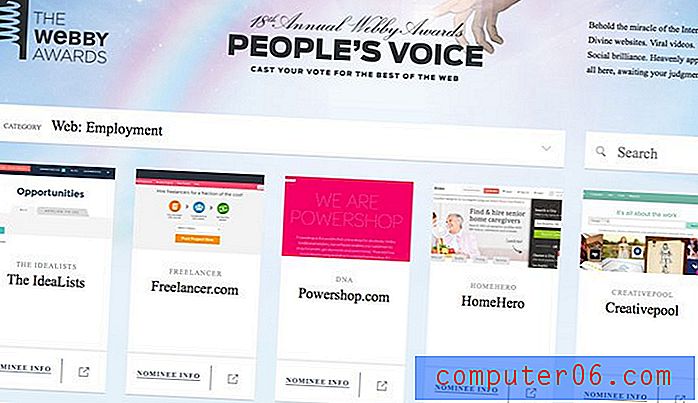Kuidas lisada Excel 2013 tekstikasti ääris
Ehkki tabeli lahtrites on tavaks andmeid kuvada Excelis, võib tekkida olukordi, kus peate oma teavet kuvama viisil, mis ei mõjuta ülejäänud lahtrite paigutust. Ideaalne lahendus sellele on tekstikast, mida saab ülejäänud andmetest sõltumatult kohandada. Soovi korral saate nendes tekstikastides ka vormeleid täita.
Kuid tekstikastide vormindamine erineb töölehe muudest sätetest ja võite leida, et teil on tekstikasti, millel pole äärist, kuid vajate seda. Meie allolev juhend näitab teile, kuidas lisada äärist oma Excel 2013 töölehe tekstikasti.
Järgmiste sammude puhul eeldatakse, et teil on juba arvutustabelis tekstikast ja sellel pole äärist. Kui olete hoopis huvitatud ruutvõrkude kuvamisest arvutustabelil, klõpsake siin.
Siit saate teada, kuidas lisada Excel 2013 tekstikasti ääris -
- Avage arvutustabel rakenduses Excel 2013.
- Klõpsake tekstiväljal, millele soovite äärise lisada.
- Klõpsake akna ülaosas vahekaarti Formaat .
- Klõpsake lindi jaotises Kujundustiilid nuppu Kuju kontuur .
- Klõpsake värvil, mille soovite oma äärisele seada.
Neid samme korratakse allpool koos piltidega -
1. samm: avage fail rakenduses Excel 2013.
2. samm: klõpsake tekstikasti, millel soovite äärist.
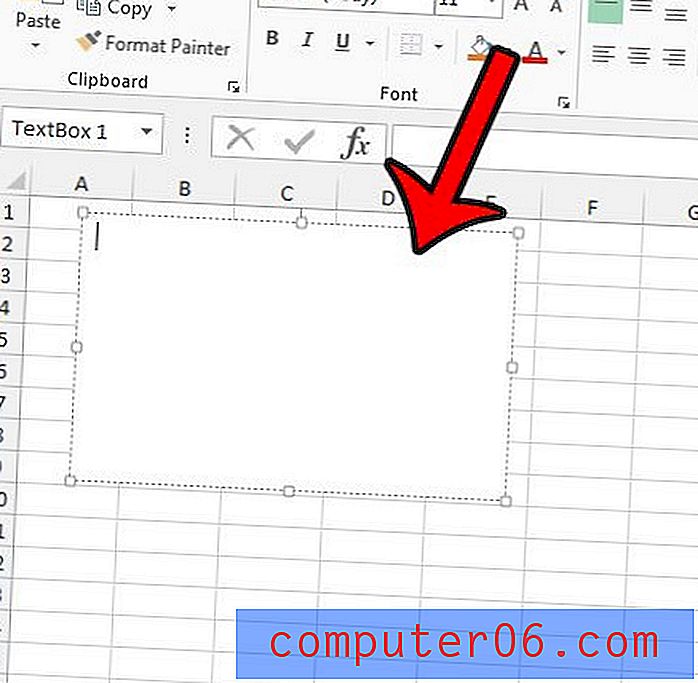
3. samm: klõpsake akna ülaosas joonise tööriistade vahekaardil Vorming .
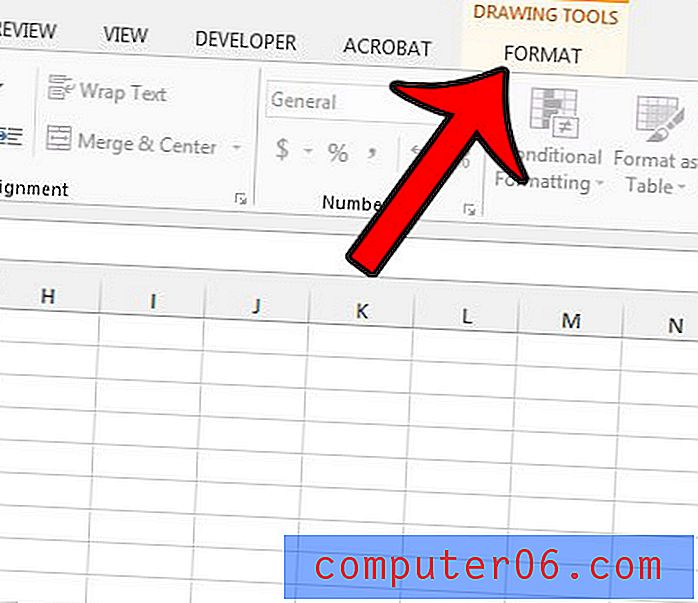
4. samm: klõpsake navigeerimisriba jaotises Kujundustiilid nuppu Kuju kontuur .
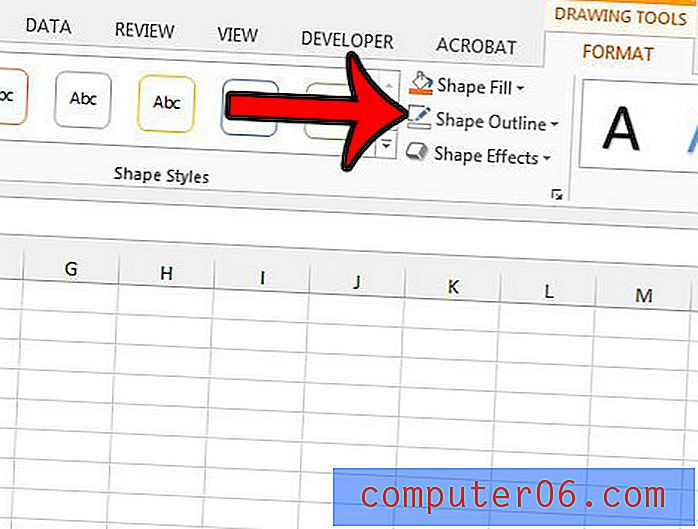
5. samm: klõpsake värvi, mida soovite kasutada äärise jaoks. Pange tähele, et sellesse asukohta saate naasta, kui soovite seada oma piiri laiuse või stiili.
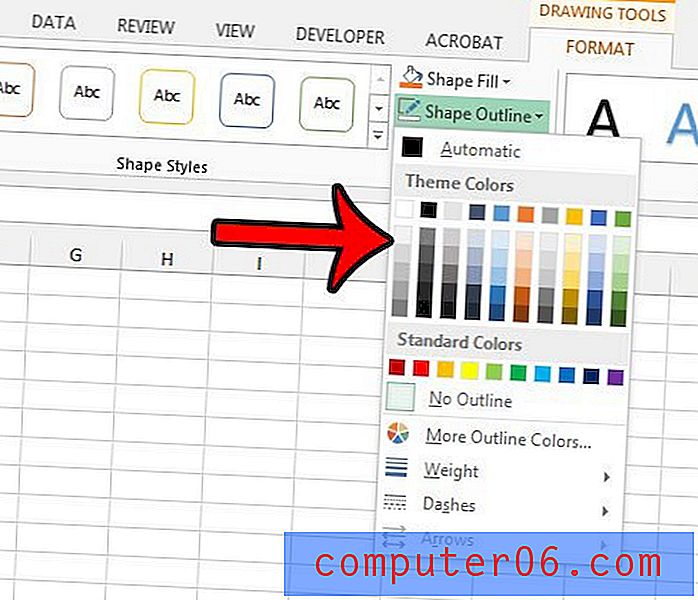
Kui otsustate hiljem, et teile ei meeldi äärisega tekstikasti välimus, saate selle asemel lihtsalt tekstiväljast eemaldada.