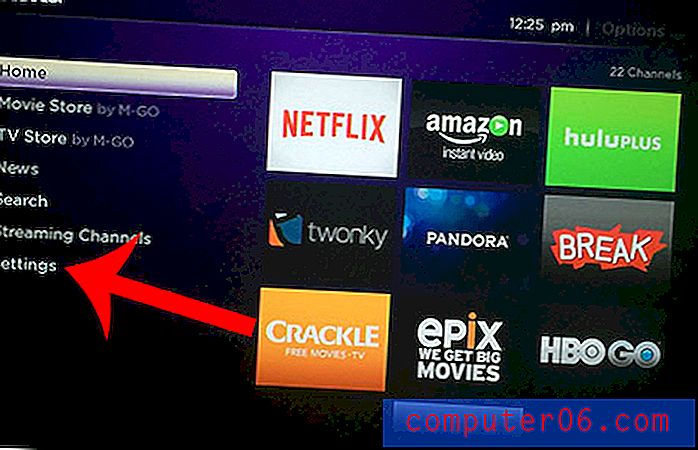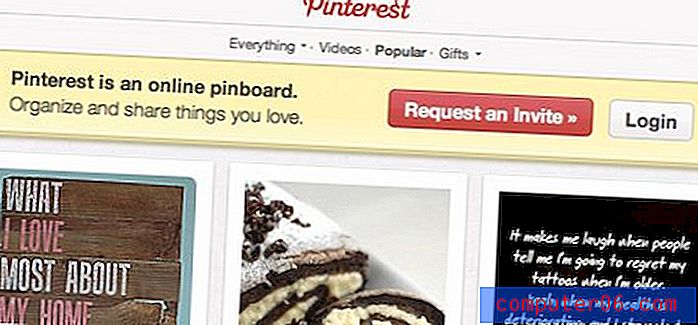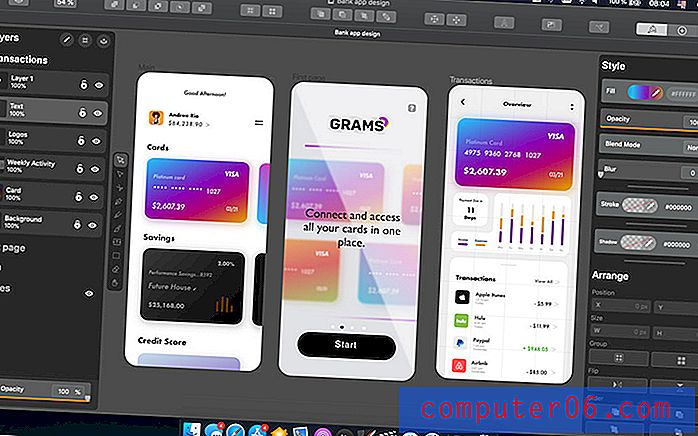Exceli printimisjuhend - Oluliste prindisätete muutmine rakenduses Excel 2010
Viimati värskendatud: 17. aprillil 2019
Arvutustabelite printimine rakenduses Excel 2010 võib olla pettumust valmistav, eriti kui arvutustabelit prinditakse mitmel lehel. Lisaveerud võivad sattuda oma lehele, veergude pealkirjad prinditakse ainult esimesel lehel ja lahtri rea või veeruga visuaalseks seostamine võib olla keeruline.
Töötades kontoris ja suheldes paljude inimestega, kes kõik kasutavad Exceli erineva taseme tasemel, võin öelda, et üks suurimaid probleeme, mis enamikul inimestel on, on viis, kuidas nende arvutustabel välja näeb, kui sellega on tehtud, ja füüsilise töö tegemine koopia. Vaikimisi prindiseaded sobivad harva ideaalselt nende jaoks, mida nad soovivad, ja seal on palju Exceli termineid, mis on üksteisega väga sarnased ja võivad segadust tekitada.
Kuid on ka mõned lihtsad muudatused, mida saate oma Exceli arvutustabelisse rakendada, nii et see paremini prindiks ja oleks lugejatele hõlpsamini mõistetav.
Parem Excel 2010 arvutustabelite printimine
Selles õpetuses käsitletakse mõnda peamist valdkonda, millest võib olla kõige rohkem abi prinditud Exceli arvutustabeli täiustamisel. Nende valdkondade hulka kuulub:
- Mittevajalike veergude ja ridade peitmine
- lehe numbrite lisamine lehe põhjale
- lehe orientatsiooni reguleerimine
- paberi formaadi reguleerimine
- Veeriste reguleerimine
- ruutvõrkude printimine
- ülemise rea kordamine igal lehel
- Kõigi veergude paigaldamine ühele lehele
Kuigi see võib tunduda palju, saate tegelikult teha peaaegu kõik need muudatused ühest menüüst. Ja kui olete sellega rahul, saate kõik need muudatused rakendada vaid mõne sekundiga. Tulemuseks on arvutustabel, kus veerupäised kuvatakse iga lehe ülaosas, seda on lihtne lugeda ja see ei nõua veergude suuruse käsitsi kohandamist, et takistada lisaveergude printimist oma lehele.
Mittevajalike veergude ja ridade peitmine
Mulle meeldib tavaliselt siin alustada, eriti kui ma tegelen arvutustabeliga, mille keegi teine on loonud. See sisaldab sageli teavet, mis pole asjakohane arvutustabeli printimise põhjusel, ja aitab ainult segadust tekitada.
Rea või veeru peitmiseks paremklõpsake veeru tähel või rea numbril ja klõpsake siis nuppu Peida .

Selles artiklis saate rohkem teada veergude peitmise kohta.
Lehenumbrite lisamine lehe alumisse ossa
See ei pruugi olla midagi, mida kõik peavad oma arvutustabelitega tegema, kuid olen leidnud, et suured arvutustabelid võivad sageli lehel väga sarnased välja näha. Samuti on lugejatel kombeks klambrid eemaldada ja keskenduda üksikutele lehtedele, mis võib muuta arvutustabelite järjekorda panemise peaaegu võimatuks.
1. samm: klõpsake akna ülaosas nuppu Sisesta .
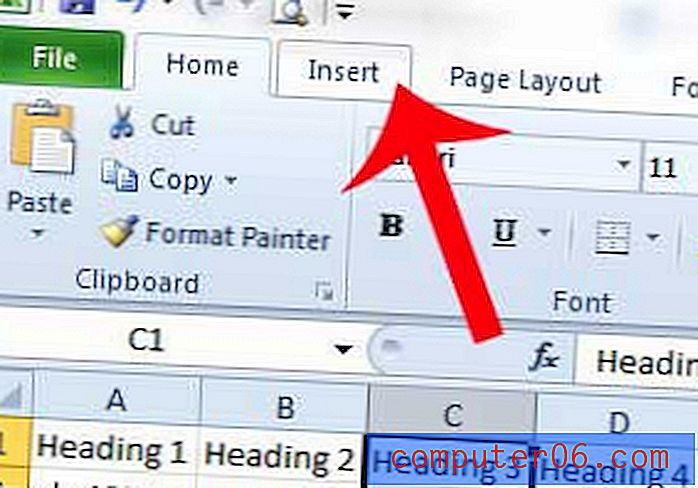
2. samm: klõpsake navigeerimisriba jaotises Tekst nuppu Päis ja jalus .
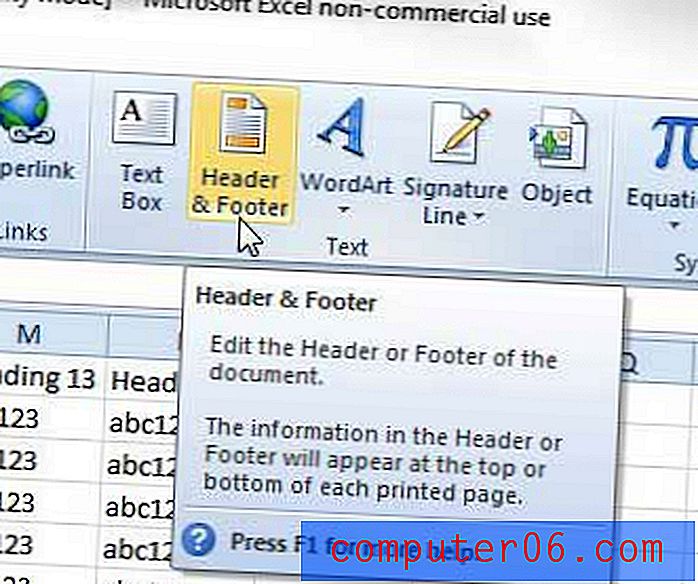
3. samm: klõpsake selle lehe allosas jaluse jaotises, kuhu soovite lehe numbri lisada.
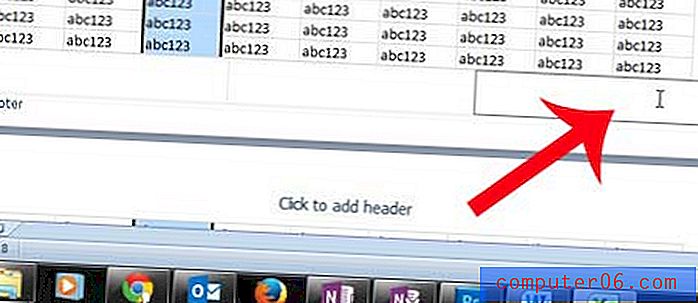
4. samm: klõpsake navigeerimisriba jaotises Päis ja jaluse elemendid nuppu Lehenumber.

Selles vaates olles on nüüd hea aeg päise lisamiseks. Selleks saate lihtsalt klõpsata päise jaotises, kuhu soovite oma teabe lisada. Kõik, mida päisesse lisate, kordub igal lehel, nii et see on sobiv koht arvutustabelile pealkirja panemiseks.
Päise loomise kohta rakenduses Excel 2010 saate lisateavet siit.
Lisateavet lehenumbrite lisamise kohta rakenduses Excel 2010 leiate siit.
Lehe orientatsiooni reguleerimine
Õpiku see jaotis on siis, kui avame menüü Lehekülje häälestus, mis sisaldab mitmeid erinevaid printimisvalikuid, mida soovime kohandada.
Leian, et enamik prinditavaid arvutustabeleid näevad palju paremad välja, kui need trükitakse horisontaalselt. Ilmselt on see valik, mis varieerub sõltuvalt teie enda vajadustest, kuid on midagi, mida on lihtne vastavalt vajadusele muuta.
1. samm: klõpsake akna ülaosas vahekaarti Lehe paigutus .
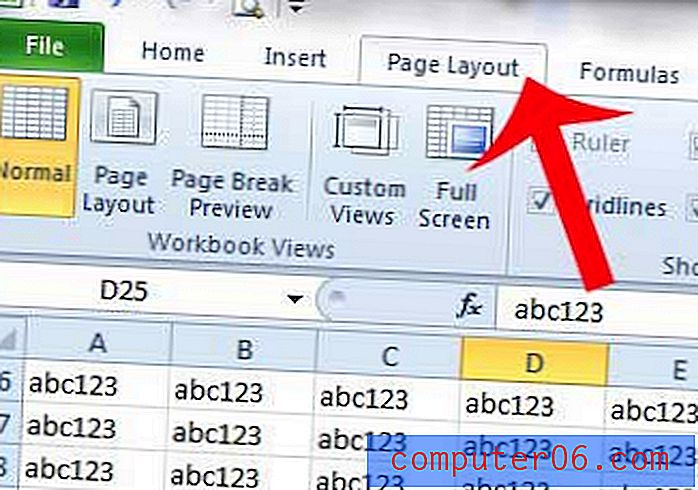
2. samm: klõpsake navigeerimisriba jaotise Lehekülje häälestus paremas alanurgas nuppu Lehe häälestus .

3. samm: klõpsake lehe orientatsioonis, mida soovite kasutada.
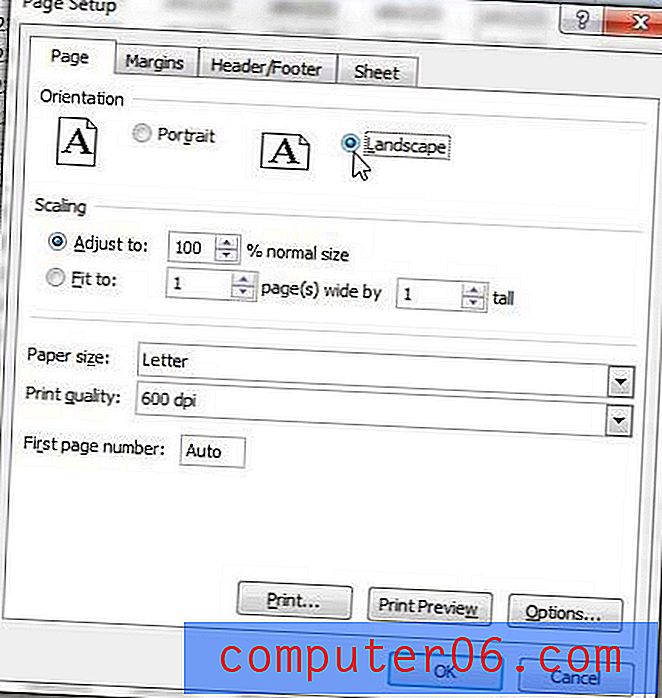
Jääme selle menüü juurde kogu ülejäänud õpetuse jaoks, nii et ärge sulgege seda veel!
Paberiformaadi reguleerimine
Kui enamik teie arvutustabeleid prindib paremini horisontaalselt, siis võib vahel olla dokumente, mis on selle jaoks isegi liiga suured. Selle heaks lahenduseks on legaalse formaadis paberi kasutamine, mis võimaldab mahutada ühele lehele veelgi rohkem veerge.
** Meeldetuletus - sellele menüüle pääsete juurde, klõpsates vahekaardil Lehe paigutus, seejärel klõpsates navigeerimisriba jaotise Lehekülje häälestus paremas alanurgas nupul Lehe häälestus . **
1. samm: klõpsake rippmenüüd paremal paberisuurus, seejärel klõpsake soovitud paberi suurust.
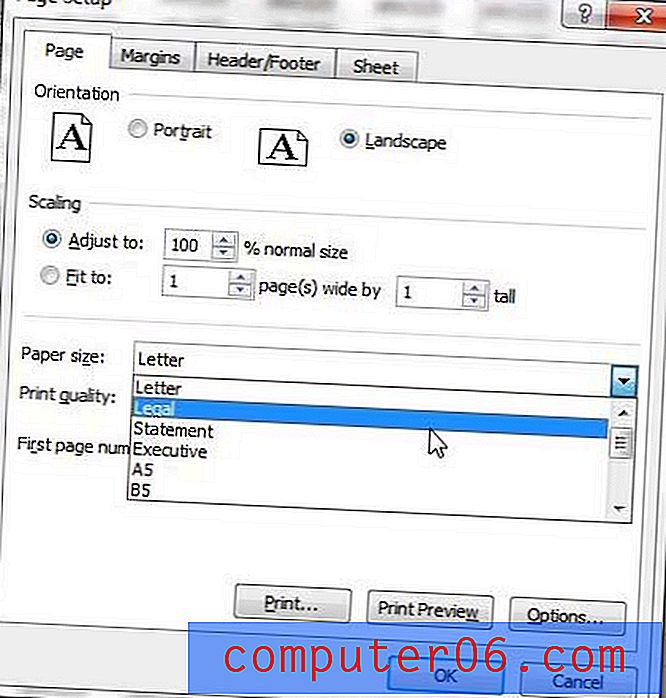
Veeriste reguleerimine
Arvutustabeli veeriste kohandamine toimub tavaliselt seetõttu, et soovite lehele mahutada rohkem teavet. Nii et selle õpetuse jaoks vähendab meie allpool toodud näide marginaale madalamale väärtusele.
** Meeldetuletus - sellele menüüle pääsete juurde, klõpsates vahekaardil Lehe paigutus, seejärel klõpsates navigeerimisriba jaotise Lehekülje häälestus paremas alanurgas nupul Lehe häälestus . **
1. samm: klõpsake akna ülaosas vahekaarti Veerised .
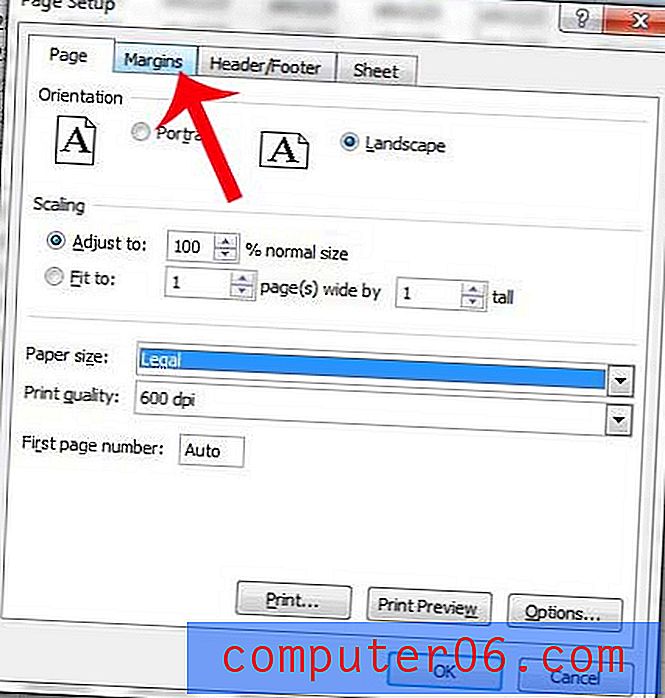
2. samm: Veerise suuruse vähendamiseks klõpsake vasakul asuvat allanoolt, seejärel korrake paremalt, ülalt ja alt . Te märkate, et ma pole vähendanud oma veeriseid 0-ni, kuna mu printeril on raskusi dokumentide printimisega ilma veeristeta. See on tavaline paljude printerite seas, nii et võiksite kaaluda ka ääresuuruste kasutamist alloleval pildil.

Võrgujoonte printimine
See on üks olulisemaid muudatusi, mida tuleb prinditud arvutustabelisse teha, ja seda teen peaaegu kõigil Excelis prinditavatel muudatustel. Ristjoonte lisamine muudab lugejate jaoks palju lihtsamaks öelda, millisesse veergu ja reas lahter kuulub, ning aitab vigu vähendada.
** Meeldetuletus - sellele menüüle pääsete juurde, klõpsates vahekaardil Lehe paigutus, seejärel klõpsates navigeerimisriba jaotise Lehekülje häälestus paremas alanurgas nupul Lehe häälestus . **
1. samm: klõpsake akna ülaosas vahekaarti Sheet .
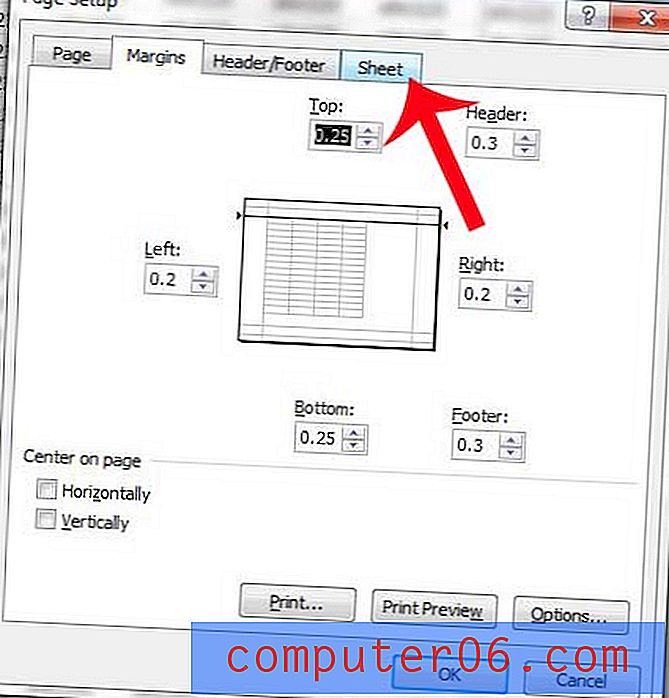
2. samm: märkige ruut Gridlinesist vasakul.
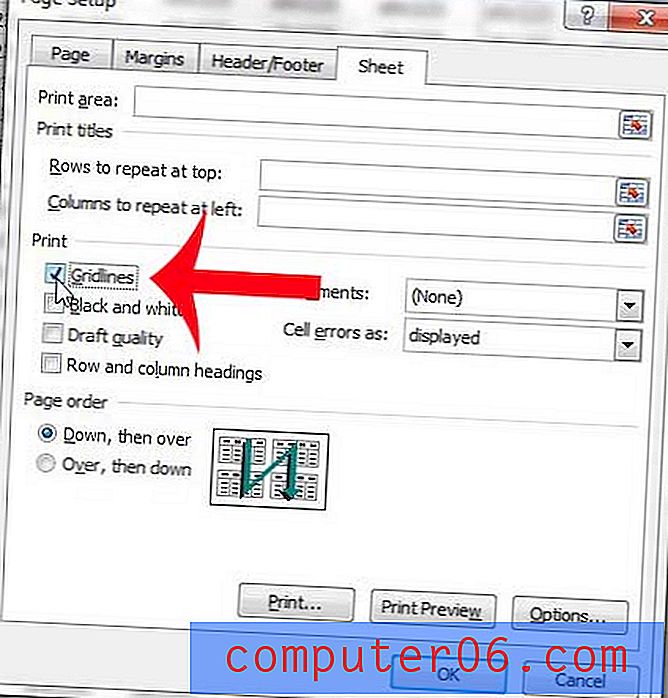
Ülemise rea kordamine igal lehel
See on veel üks seade, mille abil saate arvutustabelit paremini korraldada. Ülemise rea printimine igal lehel muudab lugejate jaoks lihtsamaks teada, millisesse veergu lahter kuulub, mis aitab vigu vältida.
** Meeldetuletus - sellele menüüle pääsete juurde, klõpsates vahekaardil Lehe paigutus, seejärel klõpsates navigeerimisriba jaotise Lehekülje häälestus paremas alanurgas nupul Lehe häälestus . **
1. samm: klõpsake ülaväljal korramiseks ridade sees.
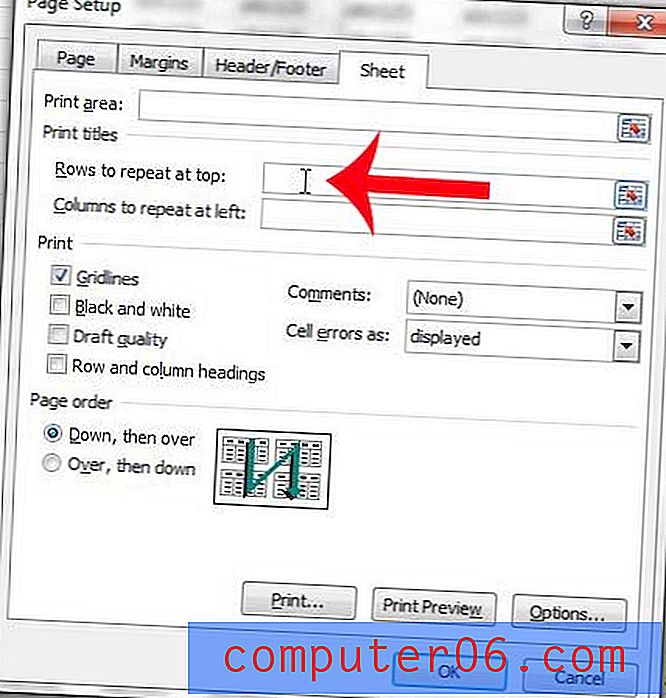
2. samm: klõpsake iga lehe ülaosas real, mida soovite korrata. Selles näites kasutan 1. rida.
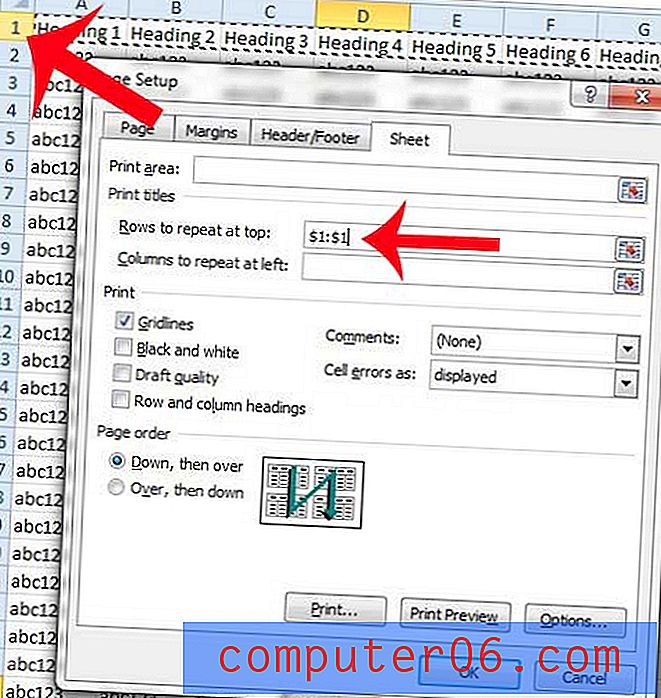
Kõigi äsja tehtud muudatuste salvestamiseks klõpsake akna allosas nuppu OK. Sest nüüd on see aken tehtud.
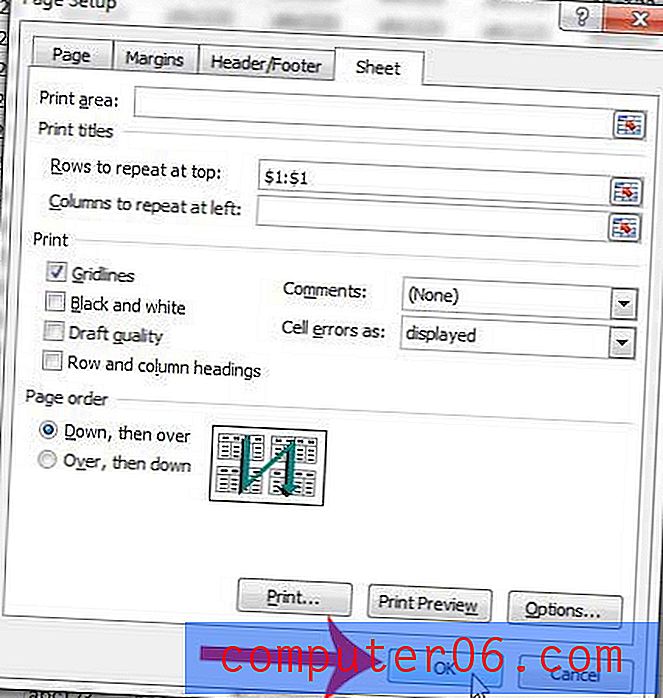
Kui soovite selle asemel korrata iga lehe vasakus servas asuvat veergu, saate lugeda sellest artiklist.
Kõigi veergude mahutamine ühele lehele
See on meie õpetuse viimane jaotis ja see on muudatus, mille teeme otse menüüst Prindi .
1. samm: klõpsake akna vasakus ülanurgas vahekaarti File .
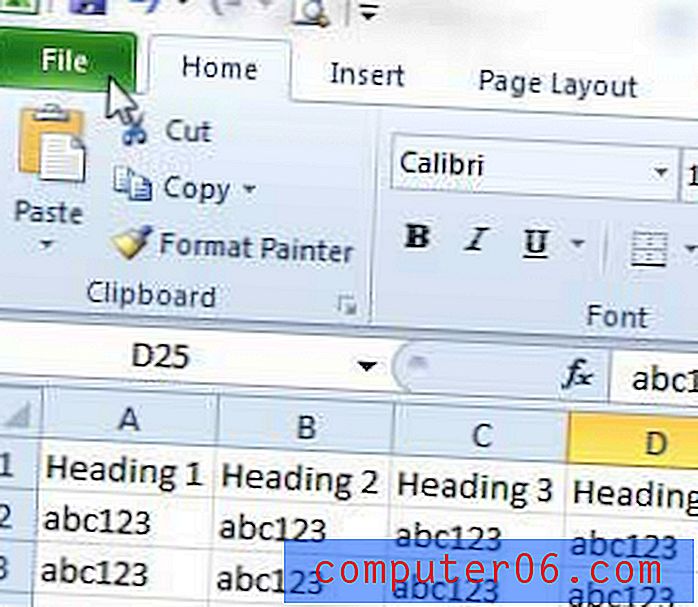
2. samm: klõpsake akna vasakus servas asuvas veerus nuppu Prindi .
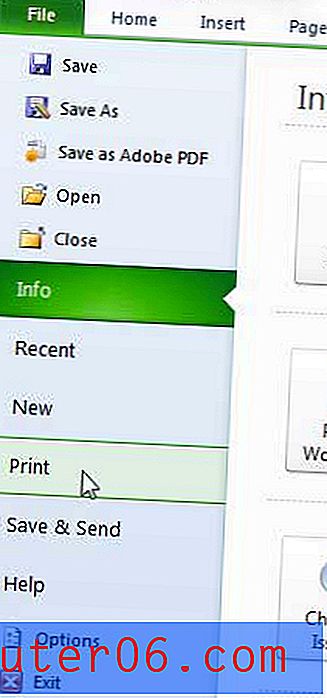
3. samm: klõpsake akna keskel oleval nupul Ei ole skaleerimist, seejärel klõpsake suvandil Mahuta kõik veerud ühele lehele .
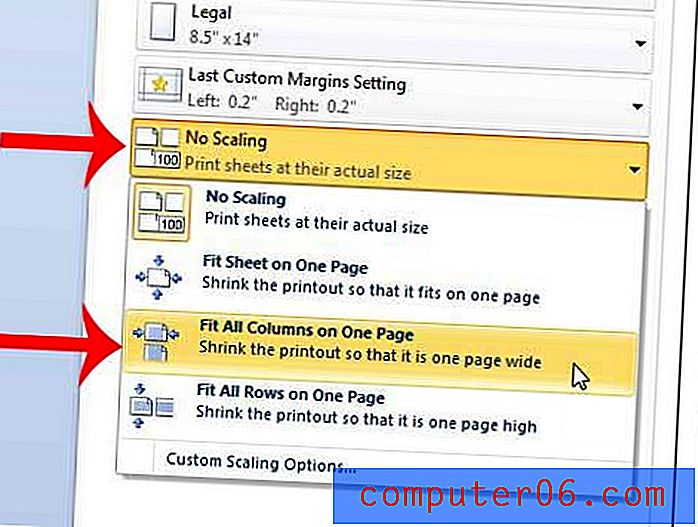
Teil peaks nüüd olema Exceli arvutustabel, mis prinditakse lihtsas loetavas vormingus, mis meeldib teie lugejatele. Kui akna paremas servas olevas prindi eelvaates tundub kõik korrektselt, siis võite optimeeritud arvutustabeli printimise alustamiseks klõpsata nupul Prindi .
Paljud ülaltoodud artiklis käsitletud suvandid toimivad ka Exceli uuemates versioonides. Ja kuigi suur osa neist jaotistest hõlmas jaotise Lehekülje häälestus kasutamist, saab mõnda neist sätetest muuta ka muudest asukohtadest.
Näiteks võite klõpsata vahekaardil Lehe paigutus nupul Prindi pealkirjad ja valida arvutustabeli ülemise rea, et printida see ülemine rida igal lehel.
Lisaks leiate prindimisel ruudustike lisamise võimalused, minnes vahekaardile Lehe paigutus ja klõpsates lindi jaotises Lehe suvandid ruudustiku all ruudustikus Prindi suvandit Prindi .
Kas soovite printida kontrollnimekirja või käsitsi inventuuri jaoks tühjade lahtrite lehe? Lisateave rakenduses Excel 2010.