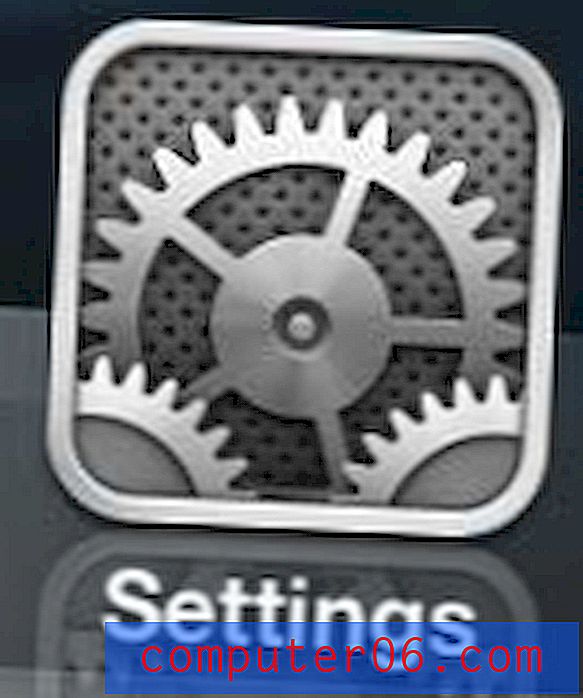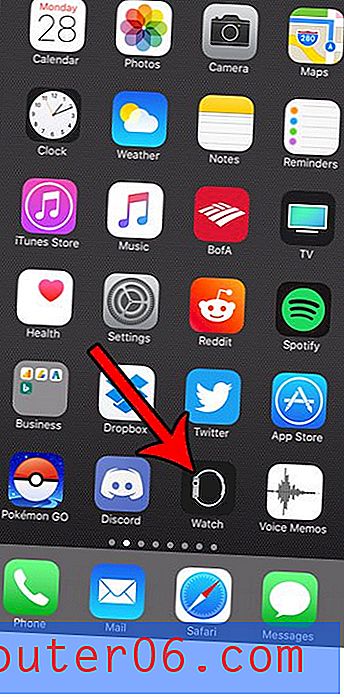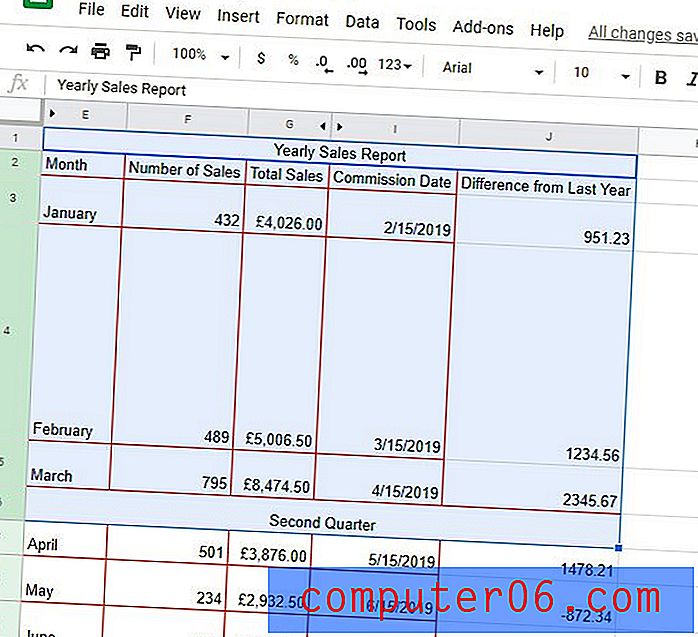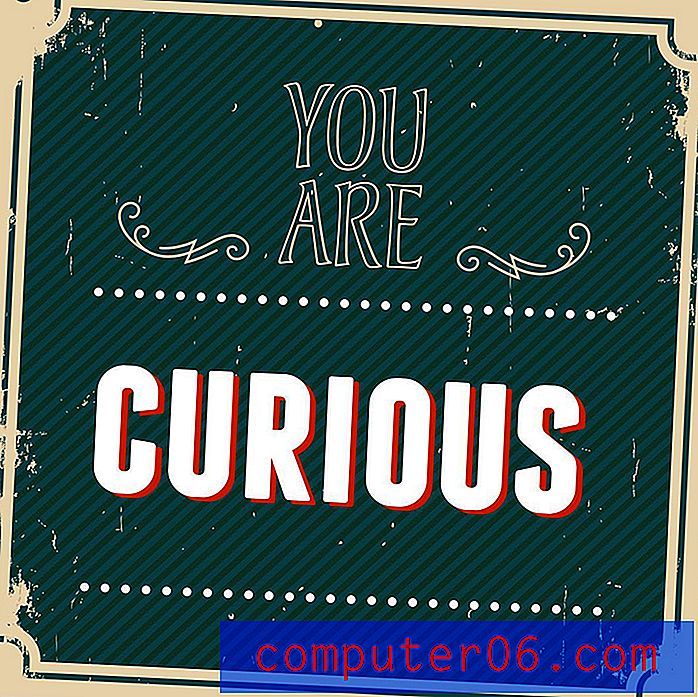Lisage oma Outlook 2013 allkirjale URL-link
Outlook 2013 meilisõnumit saates või sellele vastates soovite tõenäoliselt anda adressaatidele teiega ühenduse võtmiseks võimalikult palju võimalusi. Kuigi tavalised Outlooki allkirjad on alati sisaldanud füüsilisi aadresse, telefoninumbreid ja faksinumbreid, on üha populaarsemaks lisada link veebisaidi või sotsiaalmeedia kontole, näiteks Facebook. Kuid võib-olla näete vaeva, kuidas oma Outlook 2013 allkirja sisestada veebilink, nii et allkirja kohandamise lõpuleviimiseks toimige järgmiselt.
Kui kasutate Microsoft Office 2013 ja kaalute selle ostmist täiendavate arvutite jaoks, peaksite kaaluma Office 365 tellimuse hankimist. Oleme kirjutanud Office'i sellises vormingus ostmise eelistest ja see on eriti hea inimestele, kes vajavad uue Office'i versiooni mitut installimist.
Outlook 2013 allkirja link veebisaidile, Facebooki või Twitterisse
Lingi sisestamine oma Outlook 2013 allkirja on kasulik viis reklaamieelistuste eelistamiseks, mida soovite kasutada. Kui olete suur Facebooki kasutaja ja teie leht toob teie tööle palju kasu, pakub see Facebooki lingi lisamine peent vihje, et teie e-posti kontaktid peaksid sinna minema. Nii et kui olete otsustanud, millise lingi kavatsete oma Outlook 2013 allkirja lisada (ja kui teil on probleeme otsustamisega, lisage need lihtsalt kõik!), Olete valmis oma linki selle lingi lisamiseks redigeerima.
1. samm: käivitage Outlook 2013.
2. samm: klõpsake akna ülaosas vahekaarti Kodu, seejärel klõpsake lindi jaotises Uus nuppu uut meiliaadressi .
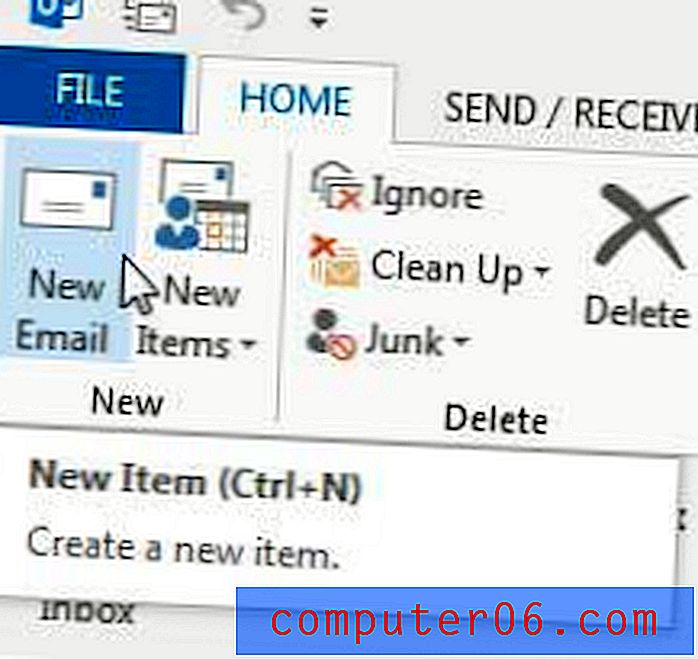
Klõpsake nuppu Uus e-post
3. samm: klõpsake akna ülaosas vahekaarti Sõnum .
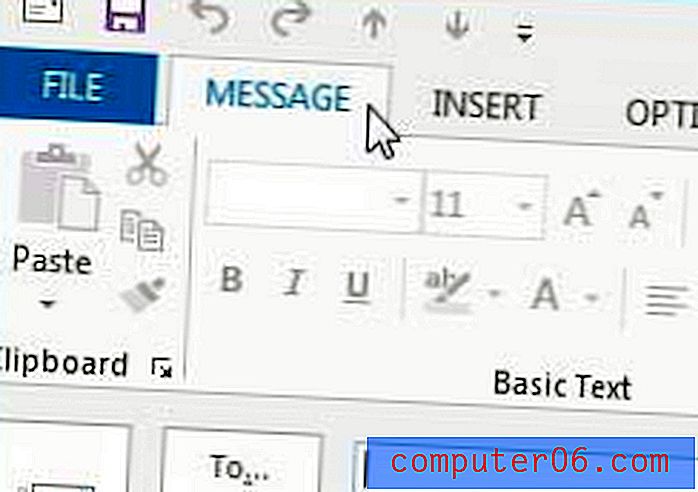
Veenduge, et uue e-posti akna ülaosas klõpsataks vahekaarti Sõnum
4. samm: klõpsake lindi jaotises Kaasa rippmenüüd Allkirjad, seejärel klõpsake suvandit Allkirjad .
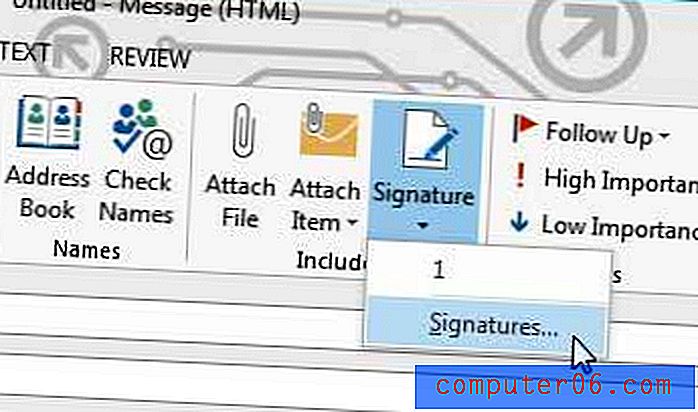
Klõpsake rippmenüüd Allkirjad ja seejärel nuppu Allkirjad
5. samm: klõpsake oma allkirja jaotises Valige allkiri, et redigeerida .
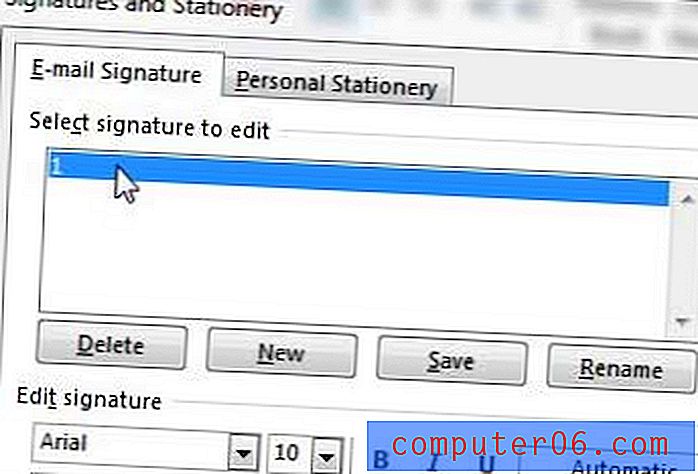
Valige redigeeritav allkiri
6. samm. Sisestage tekst, millele soovite lingi lisada (seda nimetatakse ankuritekstiks), seejärel tõstke see hiirega esile.
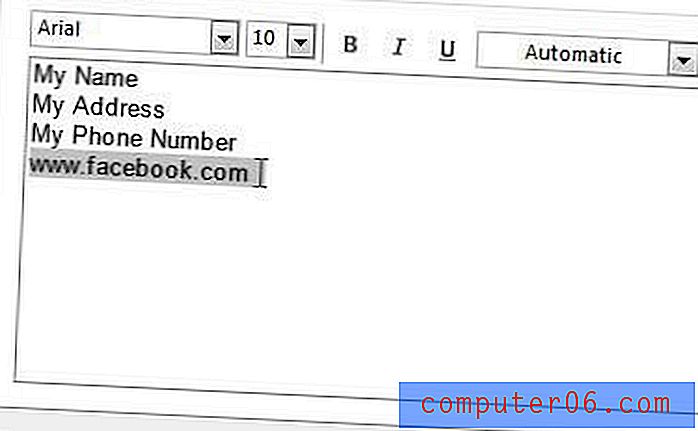
Sisestage ja tõstke esile oma ankrutekst
7. samm: klõpsake akna paremas servas nuppu Hüperlink .

Klõpsake hüperlingi nuppu
8. samm: tippige väljale Aadress oma lingi aadress ja klõpsake siis nuppu OK .
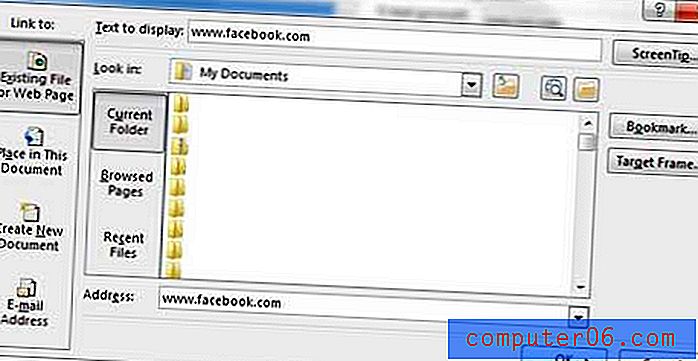
Sisestage oma lingi URL ja klõpsake siis nuppu OK
9. samm: muudatuste salvestamiseks klõpsake akna Signatures and Stationery allosas nuppu OK .
Allkirja muutmine rakenduses Outlook 2013
Võib-olla olete märganud, et ülaltoodud toimingute 5–7 ekraanid võimaldavad teil teha midagi enamat, kui lihtsalt lisada oma allkirjale veebilehe link. Võite selle aja kulutada ka oma Outlooki allkirja muutmiseks. Kui on mõni telefoninumber või füüsiline aadress, mis pole enam õige, kui teie nimi on muutunud või kui eelistate, et teile helistatakse millekski muuks kui see, mida kuvatakse teie praeguses allkirjas, siis muutke seda teavet siin. Allolev pilt toob välja mõned olulisemad elemendid, millest peaksite oma Outlook 2013 allkirja muutmisel teadma.
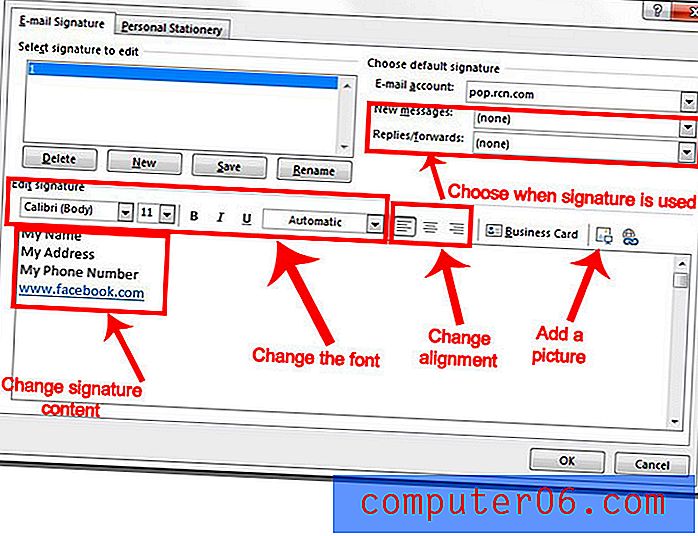
Nagu nendel piltidel näha, on mõned asjad, mida saate oma praeguse allkirja muutmiseks teha:
- Allkirja sisu muutmine, näiteks teie nimi, telefoninumber, faksinumber, aadress või kõik muu, mis praegu olemas või puudub.
- Fondi sätete, näiteks fondi enda, allajoonimise, rasvases kirjas, kaldkirja, fondi suuruse ja värvi muutmine
- Joondamise muutmine - allkirja saab joondada vasakule, keskele või paremale
- Pildi lisamine allkirjale. Võite kasutada oma arvutis pilti ja sisestada selle oma allkirja osana. Mõni e-posti klient eemaldab pildi siiski meilisõnumist ja lisab selle pildi manusena.
- Reguleerige, kas allkirja kasutatakse uute sõnumite, vastuste ja edasisaatmiste jaoks või mõlema kombinatsioonina.
Kas teadsite, et saate muuta sagedust, millega Outlook 2013 uusi sõnumeid otsib? See on väga kasulik, kui leiate, et saate oma telefonis või veebibrauseris sõnumeid kiiremini ja soovite neid Outlookis sama kiiresti hankida.