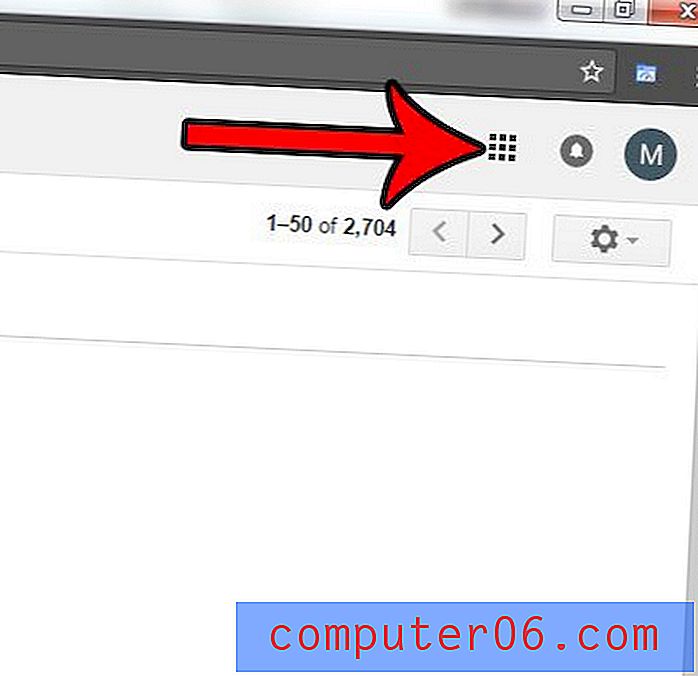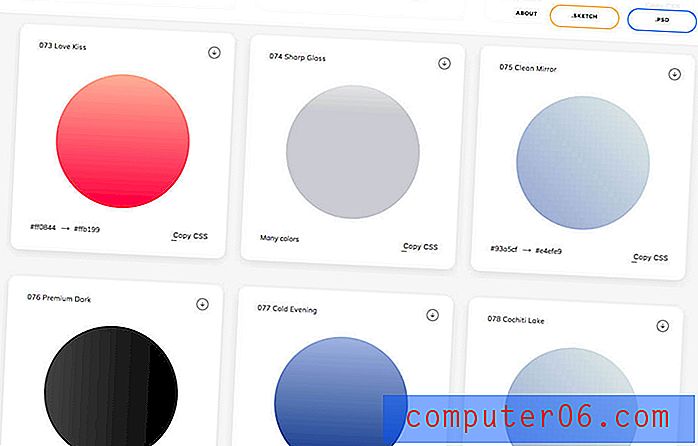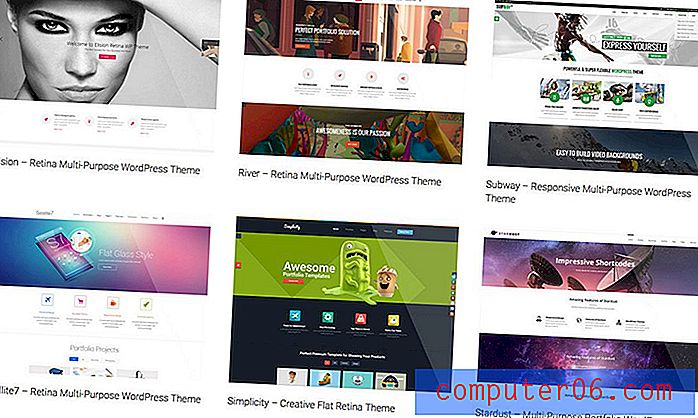10 viisi saavad Photoshopi toimingud teie töövooge parendada
Photoshopi toimingud on äärmiselt lihtne viis automatiseerida kõiki ilmalikke igapäevaseid ülesandeid, mis on jõudnud teie kujundamise töövoogu. Olenemata sellest, kas kasutate veebi- või prindikujundust, on tõenäoline, et on olemas mõned korduvad toimingud, mille saate lasta Photoshopil teie eest vastutada.
Võib-olla on teie töövoo automatiseerimise suurim takistus lihtsalt ideede esitamine, kus Photoshopi toimingud teid aidata saaksid. Täna aitame teil selle probleemi lahendada, minnes üle kümne viisi, kuidas Photoshopi toimingud teie töövooge paremaks muudavad.
Tutvuge Photoshopi toimingutega
Tegevuste näitamine disainerina
Peaaegu kõik, mis Photoshopit kasutavad, teavad toimingutest. Need on lihtne ja uskumatult ajaliselt tõhus viis hämmastava hulga töö saamiseks väga väikese ajaga.
Asi on selles, et nad on disainimaailmas suures osas alakasutatud. Fotograafid võimendavad oma töövoogudes tugevalt toiminguid, kuid olen avastanud, et paljud disainerid ei vaevu kunagi isegi pilti Toimingute paletti vaatama.
Arvan, et üks suurimaid takistusi on lihtsalt ideede esitamine, kuidas tegevusi tõhusalt kasutada. Disaineritena on meie töövood nii orgaanilised, et automatiseeritud ülesandeid on raske märgata.
Aitamaks teid välja, olen koostanud kümme viisi, kuidas kasutada oma töövoo kohandatud toiminguid. Sirvige loendit ja vaadake, kas saate tulla ka mõne ajaga kokku.
Kuidas toimingud toimivad?

Neile, kes on tegevuste jaoks uued, annan teile kiire ülevaate. Põhimõtteliselt on toiming viis, mis laseb Photoshopil teie eest korduvaid ülesandeid lahendada. Mõelge kõigile kordustele, mida teete iga päev failide seadistamisel ja salvestamisel ning näete tõenäoliselt nende protsesside kiirendamise eeliseid.
Toimingute loomine on nii lihtne, et isegi täielikud Photoshopi algajad peaksid ülesandega hõlpsalt hakkama saama. Põhimõtteliselt on kõik, mida te teete, minna paleti avamiseks aknasse> Toimingud. Seejärel klõpsake allosas nuppu Uus tegevus.
Siit algab toimingu salvestamine automaatselt, mis tähendab, et Photoshop jälgib ametlikult kõike, mida teete. Kui soovite, et see peatuks, klõpsake lihtsalt paleti stopp-nuppu ja vajutage uuesti alustamiseks salvestusnuppu. Pärast salvestamist täitke lihtsalt ülesanne, mida soovite Photoshopilt meelde jätta. Kui olete lõpetanud, pidage alati meeles, et vajutate stopp-nuppu. Unustan selle sammu sageli ja lindistan lõpuks rohkem kui kavatsen! Kui olete lõpetanud, klõpsake toimingut välkkiirel lihtsalt esitusnupul.
Pidage meeles, et Photoshopi toimingud registreerivad kõik teie pisiasjad. Näiteks kui salvestate faili salvestamise toimingu, salvestab see selle, kuhu salvestasite, mis ei pruugi olla ideaalne, kui soovite luua üldise salvestamistoimingu. Näeme, kuidas nende probleemidega veidi hiljem hakkama saada, sest nüüd pidage meeles, et hoidke asju võimalikult üldistena ja laialdaselt rakendatavatena tegevuste jaoks, mida soovite projektide vahel kasutada. Samuti pidage meeles, et ajutised toimingud ühe projekti jaoks võivad samuti olla äärmiselt kasulikud, nii et looge julgelt midagi väga konkreetset, mille prügikast prügib kohe, kui olete selle projekti lõpetanud.
1. Uued dokumendid õiges suuruses
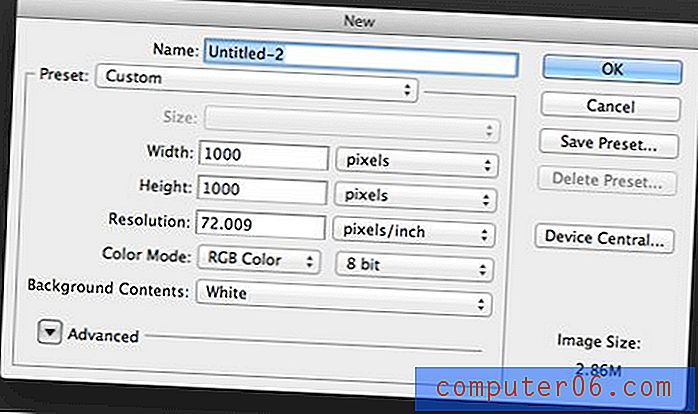
See tundub ebaoluline, kuid oleksite üllatunud, kui palju aega kulutate dialoogiboksis "Uus dokument" kuu jooksul.
Kui olete nagu mina, töötate sageli sama suurusega piltidega. See kehtib sageli blogijate kohta, kelle saidi sisu laius on määratud ja mille jaoks nad loovad korduvalt kujutisi.
Soovitan seadistada toimingute kausta nimega “NewDocs” ja salvestada toiming iga failiformaadi jaoks, millega tavaliselt töötate. Näiteks on Design Shacki pildid 510 pikslit laiad, nii et lõin toimingu, mis kiiresti vallandab uue tühja dokumendi, mille laius on 510 pikslit ja pikkus 300 pikslit.
Neist on umbes kuus, mis on nimetatud vastavalt nende kasutamisele. Need dokumendid loovad rohkem kui kiiresti dokumentide loomise ilma dialoogideta ja aitavad mul meelde jätta kõik eelseadetud suurused, millega erinevate projektide jaoks töötan. See säästab mind võib-olla kõige rohkem aega, kuna ma ei pea ringi kaevama, et proovida ja teada saada, milline on antud ülesande jaoks sobiv suurus.
2. Automaatne ruudustiku seadistamine

Veebidisainerid, kes töötavad sageli võrkudega, on sunnitud iga projekti jaoks üles seadma keeruka juhendite komplekti. See säästab pikas perspektiivis aega, luues disainilahendusi, mida on CSS-is lihtne paigutada, kuid lühikese aja jooksul võib see Photoshopis tõelist valu põhjustada, mistõttu peaaegu keegi seda käsitsi ei tee!
Enamik ruudustikupõhiseid raamistikke, näiteks 960.gs, sisaldavad tegelikult mingisugust lisad-kausta, mis sisaldab toiminguid, mis aitavad teil oma dokumente seadistada. Aega säästmiseks haarake need kindlasti ja installige.
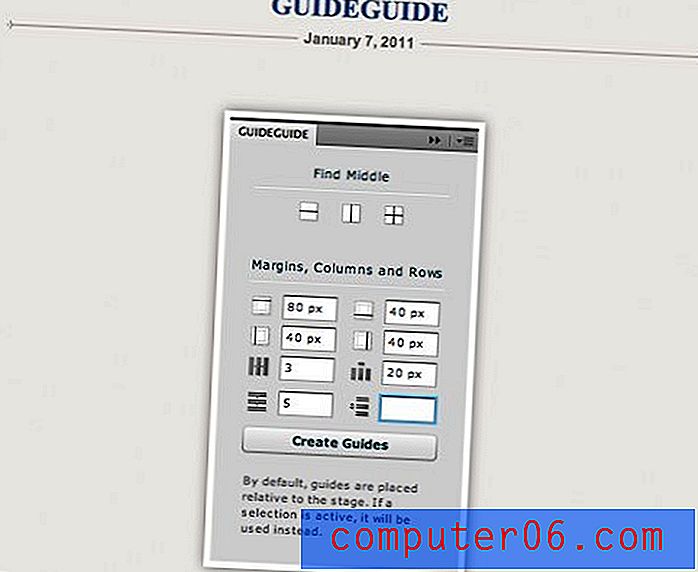
Kui soovite tõesti kontrolli võrgu loomise üle, vaadake GuideGuide'i. See ei ole tehniliselt toiming, kuid see automatiseerib ülesande ja on tegelikult isegi parem kui toiming. GuideGuide on kohandatud palett (nüüd paneelid), mis võimaldab teil kohe dokumenteerida kohandatud ruute. See on tasuta ja ülihea, nii et haarake kindlasti sellest.
3. Prindige juhendid pilti

Veebidisainerid pole ainsad, kes vajavad juhendite ülespanekut. Lisaks ruudustikule kujundamisele kasutavad trükidisainerid juhendeid, mis aitavad neil dokumentidel kujundada trimmimis-, tühjendus- ja / või alad.
Minu töövoog selle jaoks on pisut naljakas, kuid töötab. Tahtsin toimingut, mis paneks paika õiged juhised, olenemata sellest, kui suur oli minu dokument, nii et siin on see, mida ma tegin.
Samm 1:
Looge uus toiming ja alustage salvestamist
2. samm:
2. Minge jaotisse Vaade> Juhised> Uus juhend ja looge uus horisontaalne juhend ja uus vertikaalne juhend, mis vastavad teie väljalaskepiirkonna suurusele. Nii et 1/8 ″ veritsuse jaoks looge juhikud märgi .125 ″ juures. See hoolitseb vasaku ülanurga eest (korrake sisselõike ja ala korral)
3. samm:
Pöörake dokumenti 180 kraadi.
4. samm:
Korrake 2. sammu (see hoolitseb teise külje eest)
5. samm:
Pöörake dokumenti 180 kraadi ja lõpetage salvestamine.
Siin on probleem keeruline. Kui seadistate juhendid 12 ″ laiuse dokumendi vasakpoolsesse serva ja kasutate seda toimingut 15 ″ laiuse dokumendi korral, asuvad teie juhendid valesse kohta. Lahendasin selle ülaltoodud sammudega, pöörates dokumenti, kui lõin juhised vasakpoolsesse ülanurka. See annab teile toimingu, mis loob juhised dokumendi ümber, hoolimata sellest, milline see dokumendi suurus on. Samuti pöörab see dokumendi tagasi sinna, kus see algas, nii et saate seda pärast töö alustamist isegi teostada.
4. Välkkiire fototöötlus

Fototöötlus on tavaliselt see, mida inimesed Photoshopi toimingutele mõeldes arvavad ja seda mõjuval põhjusel. Paljud fotograafid teostavad samu pilte ikka ja jälle samu toiminguid ja toimingute seadistamine säästab neid lugematuid tunde.
Disainerina ei jää te fototöötluse pooleli. Sageli juhtub, et ressursid, millega peate töötama, pole päris võrdsed ja võiksid kasutada väikest kinnitust. Igal disaineril peaks olema vähemalt fotode redigeerimiseks vajalik põhitoiming.
Alustuseks soovitan toiminguid teha teravustamiseks, suuruse muutmiseks, värvide suurendamiseks, punasilmsuse kinnitamiseks ja isegi mõneks vintage-efektide loomiseks, mis võivad retro kujunduses kindlasti lahedad olla. Eelmisel aastal panin PhotoTutsi jaoks kokku tohutu 100 fotograafi tegevuskomplekti, kindlasti kontrollige seda ja laadige käepärasuse tagamiseks alla paar komplekti.
5. Mitme versiooni salvestamine
Tagasi trüki kujundamise ajal näitasin klientidele mitu korda iga päev uusi projekte ja muudatusi. Põhjalikkuse huvides pakuksin alati igast failist mitu versiooni: üks suure eraldusvõimega PDF tõenduseks ja üks madala eraldusvõimega JPG kiireks eelvaateks. Mõnikord sisaldaks antud projekt koguni viisteist erinevat tükki, mis tähendas, et võin pool päeva veeta kõigi nende PDF-ide ja JPG-de suuruse muutmisel ja säästmisel!
Lahendusena panin paika tegevused, mis kiirendasid protsessi. See toiming ajendaks faili, salvestaks PDF-faili, muudaks pildi suuruse väiksemaks (need olid tohutud prindifailid), salvestaks JPG, sulgeks siis minu algse kihilise dokumendi ilma suuruse muutmist ja tasandamist muutmata.
Nüüd saate hõlpsalt veebivaatamiseks oma kunstiteose lamedamaks muuta ja selle suurust muuta, kuid salvestusosa on pisut keeruline.
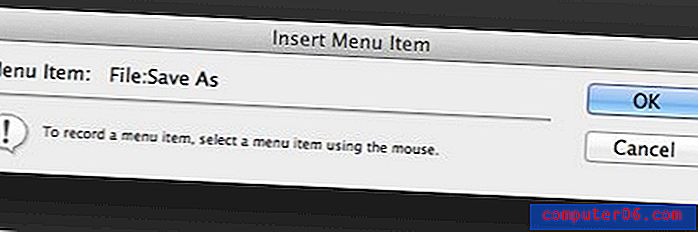
Menüüüksuste sisestamine
Varem osutasin salvestamistoimingute seadistamise probleemile: toimingud salvestavad salvestamise asukoha. See tähendab, et kui ma salvestan ühe projekti salvestamistoimingu ja lülitun siis teise projekti juurde, salvestab see toiming kõik minu projekti kaks faili tagasi ühte projekti.
Probleemi lahendamiseks registreerige esmalt kõik salvestamata toimingud ja peatage seejärel salvestamine. Siit klõpsate toimingute paleti paremas ülanurgas väikest kontekstimenüüd ja valite “Sisesta menüüelement”. Seejärel valige otse menüüst soovitud salvestamisvalikud (Salvesta nimega, Salvesta veebi jne).
See käivitab toimingu salvestamiskäsu, kuid võimaldab teil valida kohandatud salvestamiskoha iga kord, kui toiming aktiveeritakse. Nüüd võite arvata, et see säästab ainult kiire kiirklahvi salvestamist, kuid kui teil on mitmeastmelise salvestamise protsess nagu mina, säästab Photoshopi kiirendamine sammude abil automaatselt palju aega.
6. Mitme toimingu käivitamine
Tegevus meetme raames? See on nagu tegevuse algus! See kõlab hullumeelselt, kuid see on veel üks kiire samm, mille võite oma protsessi drastiliselt kiirendamiseks teha.
Näiteks oletame, et võtsite minu ülaltoodud näpunäited kena fototöötlustoimingute komplekti koostamise kohta. Teil on kümme või kakskümmend toimingut, kuid olete avastanud kolm, mis teile väga meeldivad, kui lisaks oma isiklikele näpunäidetele käitate ka igal fotol. Selle tegemiseks saate tegelikult seadistada ühe toimingu, hoides samal ajal algsed toimingud lahus.
Kõik, mida peate tegema, on luua tavalise moodi uus toiming, seejärel käivitada soovitud toimingud ja lõpetada oma kohandatud näpunäited. Photoshop on piisavalt nutikas, et lisada toimingusse viiteid muudele toimingutele, nii et nüüd, kui vajutate ühte nuppu, tehakse mitu toimingut. Aja kokkuhoid muutub hüppeliselt!
7. Mannekeeni sisu
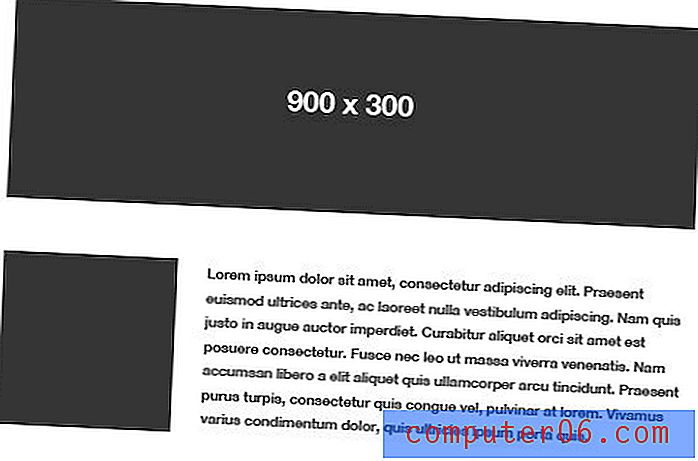
Siin on eriti mugav kasutada kaadrite ja esialgsete maketide kallal töötamist. Proovige tavalise kohatäite sisu lisamiseks luua toimingute komplekt, see aitab säästa aeganõudvat veebireisi.
Mannekeeni tekstigeneraatori seadistamiseks haarake mõni lorem ipsum ja kopeerige see lõikelauale. Seejärel registreerige uus toiming ja seadke uus tekstikasti, kleepides lore ipsumi enda sisse. Nüüd, kui vajate mõnda kohahoidja teksti, käivitage lihtsalt toiming ja Photoshop loob uue tekstikasti, jättes meelde toimingu loomisel sisestatud teksti.
Sama protsess on kasulik ka piltide jaoks. Proovige seadistada mõned toimingud, et salvestada mõned lihtsad mustad vektorkarbid eelseatud suuruses, mida kasutate sageli piltide jaoks. Kui vajate kohatäidet päisepildi 900x400xx korral, siis klõpsake lihtsalt toimingut ja Photoshop koostab selle teie jaoks.
8. Tehke 3D
Siin on kiire ja lõbus, mis teile meeldib. 3D-elementide tegemine Photoshopis võib olla väga aeganõudev, eriti kui teil on vanem versioon, millel pole kõiki uhkeid sisseehitatud 3D-funktsioone.
Ütleme nii, et soovite lihtsalt võtta kujukihi või teksti ja rakendada kiiret 3D-efekti, mis ei ime, või on teil ehk mõni tasane kunstiteos, mille soovite kiiresti kasti kujule visata; abinõud! Siin on kaks, mis mulle meeldivad:
Maagia 3D Photoshopi tegevus

Selle käepärase toiminguga saab hakkama kuju-, teksti- ja tavaliste kihtidega. Vaid mõne hiireklõpsuga loob see tasasest kunstiteosest tõeliselt särtsaka välimusega läikiva 3D-elemendi.
Tee ääres on palju kohandamisvõimalusi, nii et saate luua objekte, millel on erinevad vaatenurgad, värvid, sügavus jne. See on tasuta toimingu jaoks tõesti muljetavaldav.
3D kasti generaator

Nagu ma eelpool mainisin, on see toiming, mis muudab lamedate kunstiteoste täiesti usutavaks kolmemõõtmeliseks tarkvarakarbiks.
Isegi kui te ei kavanda tarkvaraettevõtte loomist, on see üsna kasulik. Tarkvarakast on tavaline visuaalne metafoor igat tüüpi komplekteeritud toodete ja teenuste jaoks. See edastab toote idee kohe, mis pole virtuaalsete teenustega tegelemisel alati lihtne.
9. Partii töötlemine

Siit saate peatada Photoshopi toimingute abil sekundite säästmise ja tundide säästmise. Igal ajal, kui teil on tohutu komplekt pilte, mida tuleb muuta, heledamaks muuta, mustvalgeks muuta või muid korduvaid toiminguid teha, tagavad Photoshopi pakkide töötlemise käsud, et te ei pea tööd ise tegema ega otsimist alustama. mõni kohandatud kolmanda osapoole partiiutiliit.
Kõik, mida peate tegema, on salvestada toiming, mis sisaldab kõiki vajalikke samme näidispildil. Seejärel lähete Photoshopi menüüsse File> Automatiseeri> Batch. Siit peaks automaatselt valima just teie tehtud toiming, sirvige lihtsalt kaust, mis sisaldab pilte, millel soovite töötada, ja istuge tagasi ning vaadake, kuidas Photoshop teostab sekunditega, mis tavaliselt võtab teid tunde (mõned maksavad oma klientidele siiski tunde) .
Selles dialoogis on palju lisavõimalusi salvestamiskäskude alistamiseks jms, nii et veenduge kindlasti ringi vaatamises.
10. Tilgad
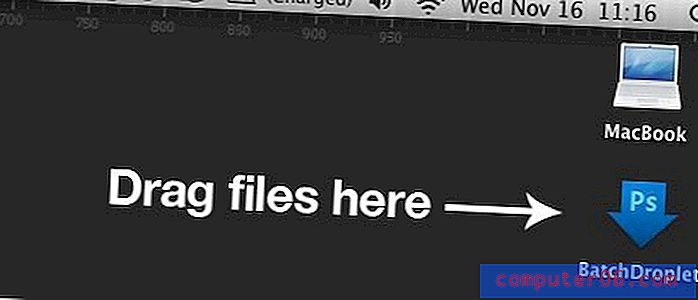
Lisaks eelmises näpunäites Photoshopi pakkide töötlemise tehnika kasutamisele saate asju veelgi sujuvamaks muuta, luues Photoshop'i tilga.
Selle seadistamise protsess on peaaegu identne, ainult seekord minge menüüsse Fail> Automatiseeri> Loo tilk. Isegi dialoogiboks näeb välja peaaegu täpselt sama.
Mis siis annab? Mis on tilgakese nii erilist? Vastus on see, et see meetod on nii uskumatult tõhus, et saate protsesside pilte pakkida otse oma failibrauserist. See säästab vaeva pakettöötluse töövoo seadistamisel iga kord, kui soovite midagi teha.
Valige lihtsalt hunnik pilte, lohistage need tilgaikooni, mille Photoshop teile ja BAM-i jaoks lõi, olete valmis. Lihtsalt istuge ja vaadake maagiat. Tilgad on nii suured, et Photoshopi legend Deke Mcclelland kirjutas neist laulu.
Järeldus
Loodetavasti on selles loendis üle jõu käivaid mõtteid, et mõelda välja uusi viise oma töövoo automatiseerimiseks ja kiirendamiseks Photoshopi toimingute abil. Sellist kasulikku funktsiooni on tõesti häbi ignoreerida, millel on tõesti võimalus muuta teie tööpäev palju talutavaks.
Jäta kommentaar ja jaga oma ideid Photoshopi toimingute jaoks. Millised toimingud olete tööle seadnud? Kui palju aega nad säästavad?