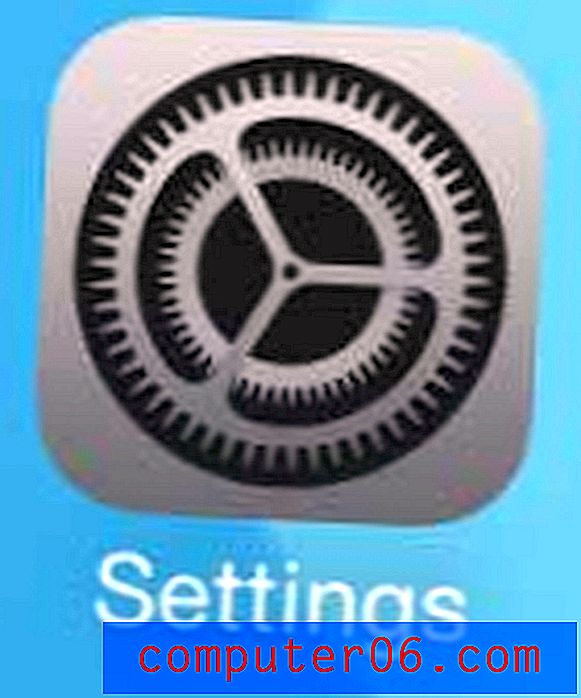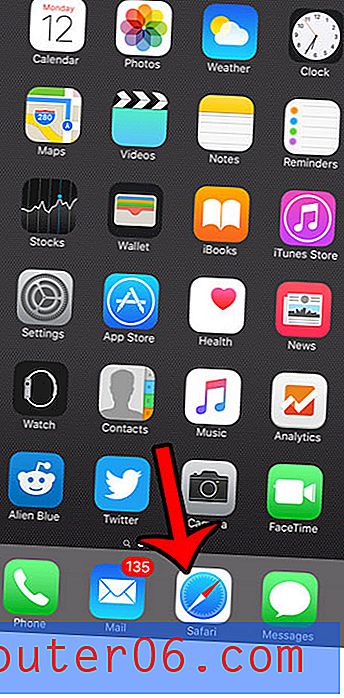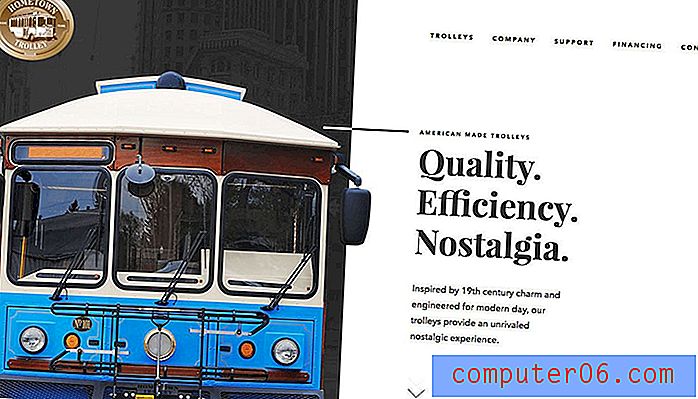Kuidas ma saan oma Google'i pilve juurde pääseda?
Viimati värskendatud: 11. jaanuaril 2017
Igaüks saab igal ajal registreeruda tasuta Google'i kontole, mis annab neile juurdepääsu hulgale tasuta tööriistadele ja teenustele. Kui te varem võisite salvestada väga suure hulga dokumente, mille lõite veebis Google'i dokumentide teenuse abil, siis nüüd on see laienenud teenuseks nimega Google Drive, mis on pilvesalvestusteenus, mida Google pakub kõigile, kellel on Google Konto.
Selle artikli ajal on Google Drive'i tasuta kasutajatel juurdepääs 5 GB salvestusruumile, mida nad saavad kasutada peaaegu igat tüüpi failide talletamiseks, millele nad võivad soovida. Lisaboonusena pääseb teie Google Drive'i juurde veebibrauseriga mis tahes arvutis, millel olete sisse logitud oma Google'i kontole. Allpool toodud juhised näitavad teile, kuidas pääseda juurde Google'i pilve sisselogimisele, et saaksite juurdepääsu oma olemasolevatele dokumentidele ja hakata looma uusi.
Selles artiklis eeldatakse, et soovite pääseda juurde oma Google'i konto Google'i pilvesalvestusele, mida tuntakse ka kui Google Drive. Rakenduste arendamiseks on olemas eraldi teenus, mida nimetatakse spetsiaalselt Google'i pilveplatvormiks.
Kuidas ma saan Google'i pilvi?
Nagu varem öeldud, pääseb igaüks, kellel on Google'i konto, juurdepääsu oma eraldatud Google Drive'i pilvesalvestusruumile. Siiski ei pruugi kohe ilmne olla, kus te seda salvestusruumi kasutama hakkate. Õnneks on see integreeritud teie olemasolevatesse Google'i teenustesse viisil, millega olete tõenäoliselt juba tuttav, kui olete mõnda aega Google'i tooteid kasutanud.
Google'i pilve sisselogimine (muidu tuntud kui Google Drive) - https://www.google.com/drive/
Google'i pilveplatvormi sisselogimine (rakenduste arendamiseks) - https://cloud.google.com/
Google'i pilve talletusruumile juurdepääsu saamiseks kinnitage, et olete sisse logitud oma Google'i kontole. Ehkki see pole tehniliselt vajalik, takistab see teil uuesti sisselogimist, kui õpite oma Google Drive'i pilvesalvestusele juurdepääsu saamiseks.
Kui olete juba sisse logitud muusse Google'i konto tootesse, näiteks Gmaili, pääsete oma Google Drive'i juurde järgmisel viisil:
1. samm: klõpsake akna paremas ülanurgas asuval ruudul.
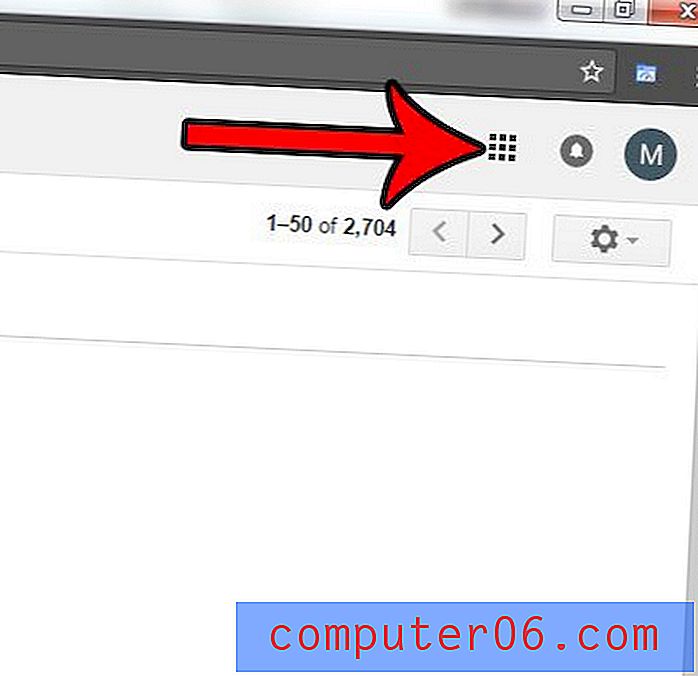
2. samm: klõpsake suvandil Drive .

Google Drive lisatakse nüüd automaatselt Google'i kontodesse, kuid Google Drive'i konto loomise meetod enne seda muudatust on toodud allpool.
1. samm: klõpsake veebibrauseri akna ülaosas asuval aadressiribal, tippige drive.google.com ja vajutage siis klaviatuuril sisestusklahvi .
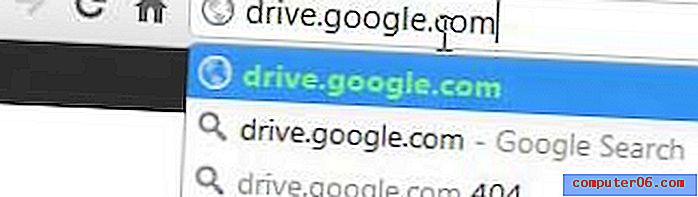
2. samm: klõpsake akna paremas ülanurgas sinisel nupul Alustage 5 GB tasuta nupuga.
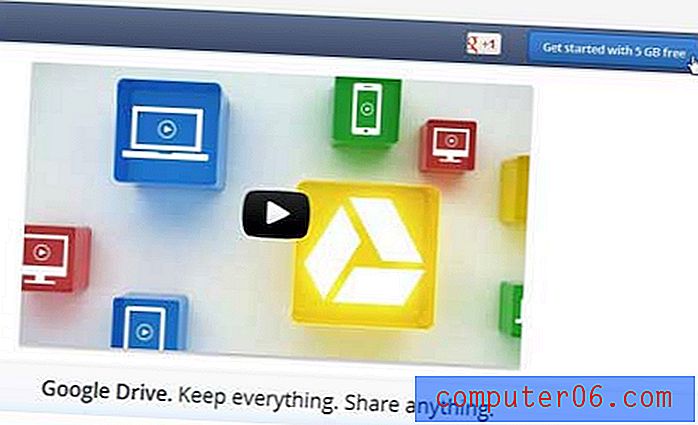
3. samm: see viib teid uuele veebilehele, mille peal on hüpikaken. Klõpsake hüpikakna vasakus alanurgas nuppu Proovi Google Drive'i .
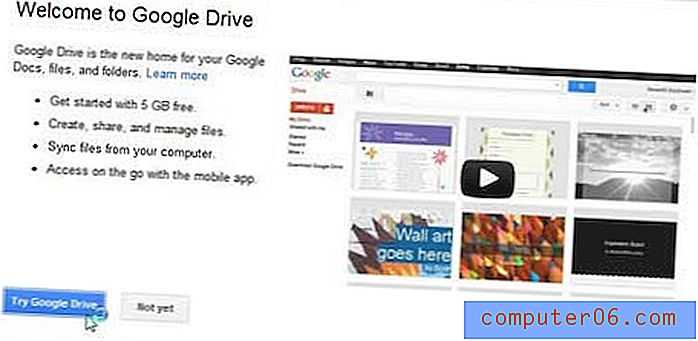
Olete nüüd seadistanud oma Google Drive'i konto, millele pääsete juurde igal ajal, sirvides oma veebibrauserit saidil drive.google.com .

Enamik Google Drive'i juhtelemente on akna vasakus ülanurgas. Kui klõpsate nupul Loo, on teil võimalus valida sortimendi vahel, mida saate luua Google'i dokumentide rakendustega.
Nupust Loo paremal on üleslaadimisnupp, millel saate klõpsata, et sirvida arvutis olevaid faile, mida soovite oma Google Drive'i pilvesalvestuskontole üles laadida. Kui klõpsate nuppu Laadi üles, saate üles laadida üksikuid faile või terveid kaustu. Samuti saate vaadata, kui palju talletusruumi teil Google Drive'i kontol on. See on koht, kuhu peaksite minema, kui otsustate osta täiendavat Google Drive'i salvestusruumi.
Viimane märkus sellel ekraanil on sinine nupp Laadige Google Drive for PC alla akna keskel. Kui laadite rakenduse alla oma arvutisse, lisab see Windows Explorerisse Google Drive'i kausta, mida saate seejärel kasutada kohaliku kaustana. See tähendab, et saate faile kausta kopeerida ja see laadib automaatselt üles ja sünkroonib teie Google Drive'i pilvesalvestuskontoga. Samuti saate sellest kaustast faile oma arvutisse kopeerida, et need pilvesalvestusest alla laadida.
Kas olete kunagi Gmailis e-kirja saatnud ja soovinud, et saaksite selle tagasi? Siit saate teada, kuidas Gmailis meilisõnumeid tagasi kutsuda, et teil oleks pärast meilisõnumi saatmist lühike aeg, et saaksite selle meelde jätta enne, kui see teie adressaadile jõuab.