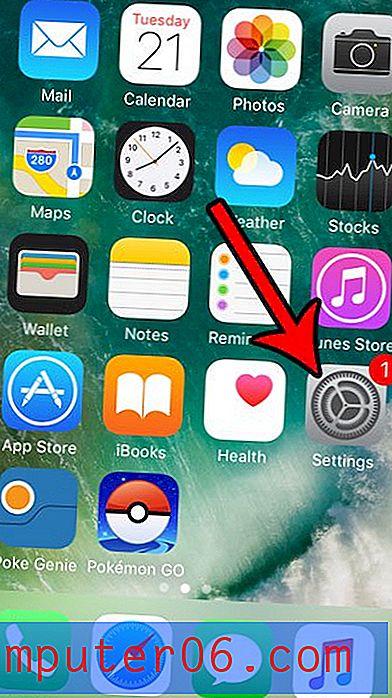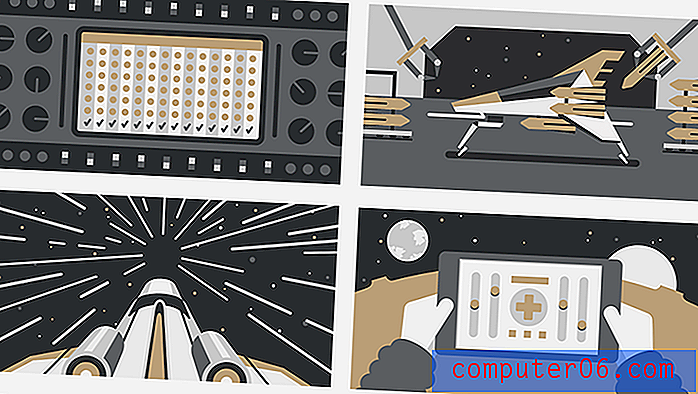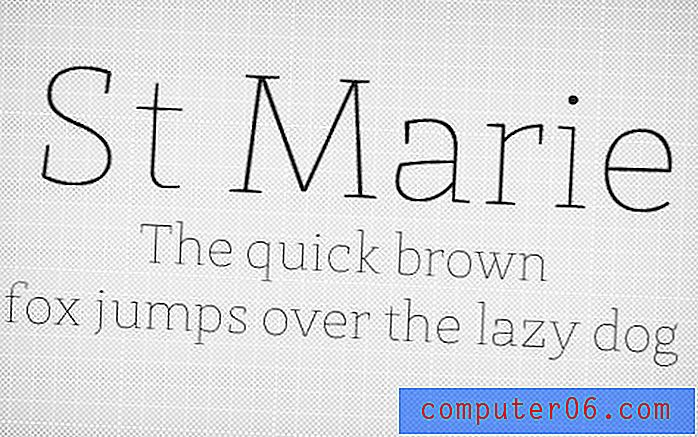Kuidas iPad Safari järjehoidjaid eksportida
Kas leiate, et teete oma iPadis üha enam veebis surfamist? Te pole kindlasti üksi, kuna üha enam inimesi leiab, et iPadi tavapäraseks veebibrauseriks kasutamiseks on palju mugavam kui sülearvuti välja saada ja oodata, kuni see alglaadimise saab. Tegelikult leian, et kasutan oma iPadi sagedamini kui sülearvutit ja kipun sülearvutit kasutama ainult siis, kui mul on vaja spetsiaalselt arvutis kasutada võimsat programmi, näiteks Photoshop, või kui ma pean palju ära tegema kirjutades. Kuid minu suurenemine iPadi veebibrauserites on viinud selleni, et suurem osa minu järjehoidjatest asub iPadis, mis võib muuta selle järjehoidja hiljem minu arvutis leidmise ebamugavaks. Saate selle probleemi lahendada, kasutades iCloudi järjehoidjate eksportimiseks iPadist arvutisse.
Kuidas Safari järjehoidjaid iPadist eksportida
Esimene asi, mida peate tegema, on iCloudi konfigureerimine oma iPadi. Selleks saate koputada oma iPadi seadete ikooni. Pange tähele, et see protsess on ka hea viis iPad Safari järjehoidjate varundamiseks .
Puudutage akna vasakus servas suvandit iCloud, tippige akna keskosas asuvatele väljadele oma Apple ID ja parool, seejärel koputage nuppu Logi sisse . Saate paar teatist kontaktide liitmise ja teatud andmete iCloudi üleslaadimise kohta, nii et valige suvandid, mida soovite kasutada.

Puudutage nuppu Järjehoidjad nii, et seal oleks sees.
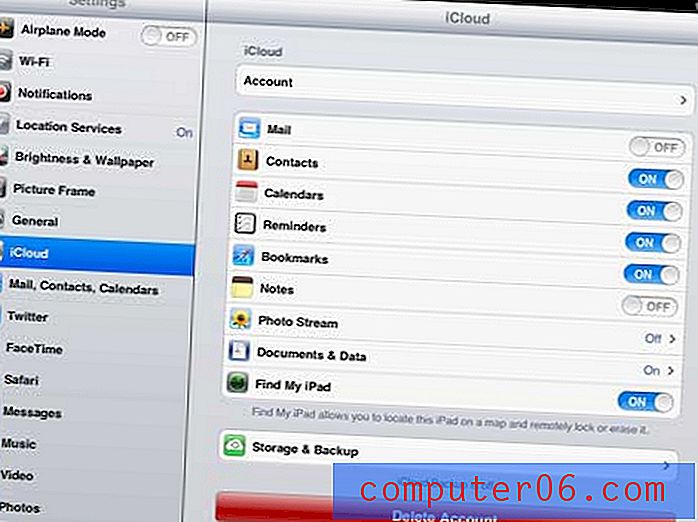
Nüüd olete iPadi konfigureerinud oma Safari brauserist järjehoidjaid jagama. Järgmine samm on iCloudi hankimine arvutisse ja selle konfigureerimine iPad Safari järjehoidjate salvestamiseks.
Järjehoidjate ülekandmine iPadist arvutisse
Kuigi tundub, nagu saaksite iCloudit iTunesist juhtida, pole see nii. Tegelikult peate oma Windowsi arvutisse alla laadima lisaprogrammi, mida nimetatakse iCloudi juhtpaneeliks. Õnneks on see programm tasuta saadaval ja saate selle lingi alla laadida Apple'i veebisaidilt.
Klõpsake akna paremas servas nuppu Laadi alla ja salvestage fail siis arvutisse.
Topeltklõpsake allalaaditud faili ja järgige siis juhiseid, kuni installiprotsess on lõpule viidud.
Kui iCloudi juhtpaneel on installitud, võite klõpsata ekraani vasakus alanurgas nuppu Start ja seejärel menüü paremas servas asuvat nuppu Juhtpaneel .
Klõpsake akna paremas ülanurgas asuvat rippmenüüd, siis suvandit Väikesed ikoonid ja siis suvandit iCloud . Pange see asukoht tähele, kuna võite proovida programmi menüüst Kõik programmid otsida.
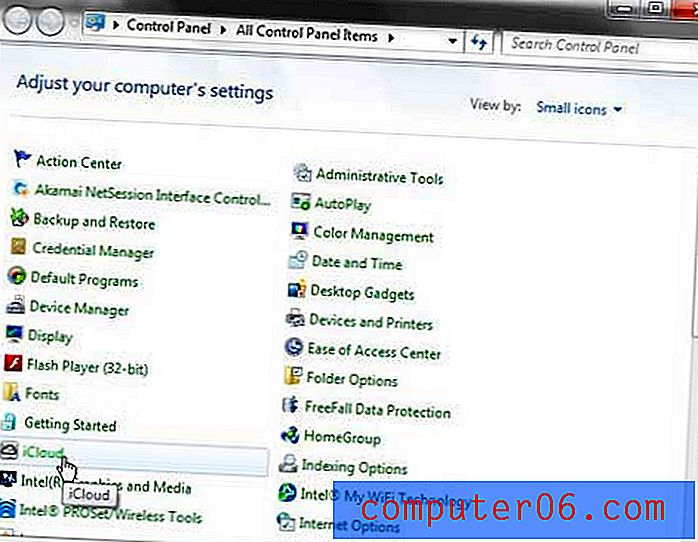
Tippige oma Apple ID ja parool vastavatele väljadele akna keskele (need peavad olema samad väärtused, mida kasutasite iPadi iCloudi seadistamisel), seejärel klõpsake akna allosas nuppu Logi sisse .
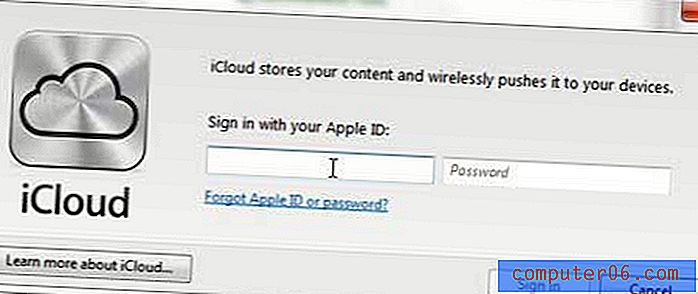
Märkige ruut Järjehoidjad vasakul, seejärel klõpsake nuppu Ühenda, et ühendada oma arvuti järjehoidjad iPadi järjehoidjatega.
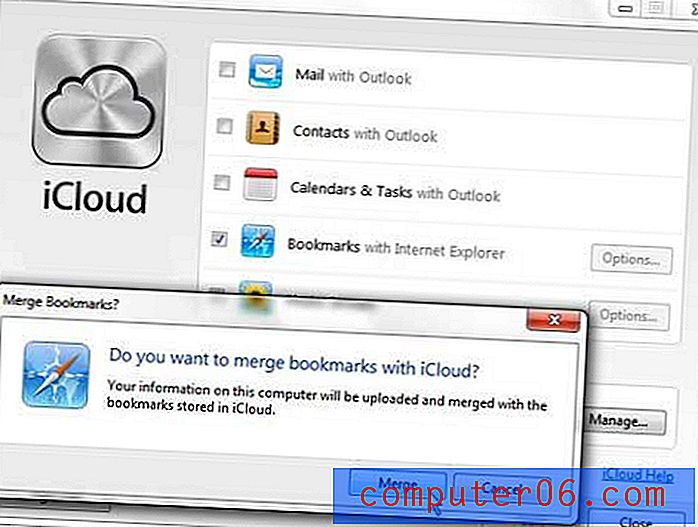
Klõpsake järjehoidjatest paremal asuvat nuppu Suvandid ja valige seejärel brauser, millega soovite oma iCloudi järjehoidjaid kasutada. Pärast soovitud brauseri valimist klõpsake nuppu OK . See naaseb teid iCloudi juhtpaneeli algsesse aknasse. Äsja tehtud muudatuste rakendamiseks klõpsake selle akna allosas nuppu Rakenda .
Nüüd peaksite saama avada teie valitud brauseri ja näha, et kõik teie iPad Safari järjehoidjad on teie arvuti valitud brauserisse eksporditud.