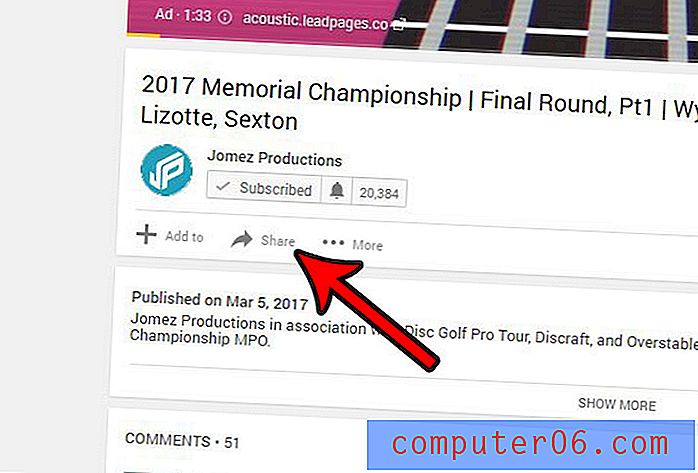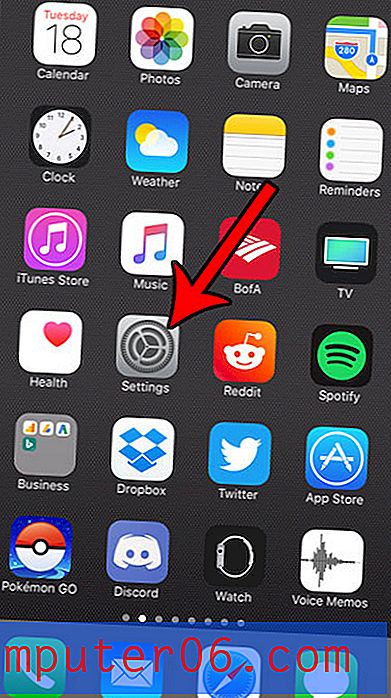Kuidas importida slaidid teisest Google'i esitluse esitlusest
Mõnikord loote Google Slides'is esitluse, mis sarnaneb mõne muu esitlusega või mida saaks parendada, kui lisate olemasoleva slaidi, mille olete juba varem loonud. Võib-olla kõhklete teose, mille olete juba algse slaidi loomisel juba valmis pannud, uuesti teha, jättes teile võimaluse, kuidas seda slaidi kopeerida ja uude esitusse panna.
Õnneks on Google Slidesil tööriist, mis võimaldab teil importida slaidid olemasolevate esitluste seast praegusesse. Meie allolev õpetus näitab teile, kuidas seda teha, et saaksite vanas slaidis oma uues slaidiesitluses uuesti kasutada.
Kuidas importida slaidid Google'i esitluste esitlusse
Selle artikli toimingud viidi läbi Google Chrome'i veebibrauseri töölauaversioonis. Selles juhendis eeldatakse, et teie Google Drive'is on vähemalt kaks Google'i esitluse esitlust. Üks esitlus, kuhu soovite slaidid importida, siis teine esitlus, mis sisaldab slaidid, mida soovite importida.
1. samm: logige sisse oma Google Drive'i ja avage esitlus, kuhu soovite slaidid importida.
2. samm: klõpsake akna ülaosas vahekaarti File ja valige siis suvand Impordi slaidid .
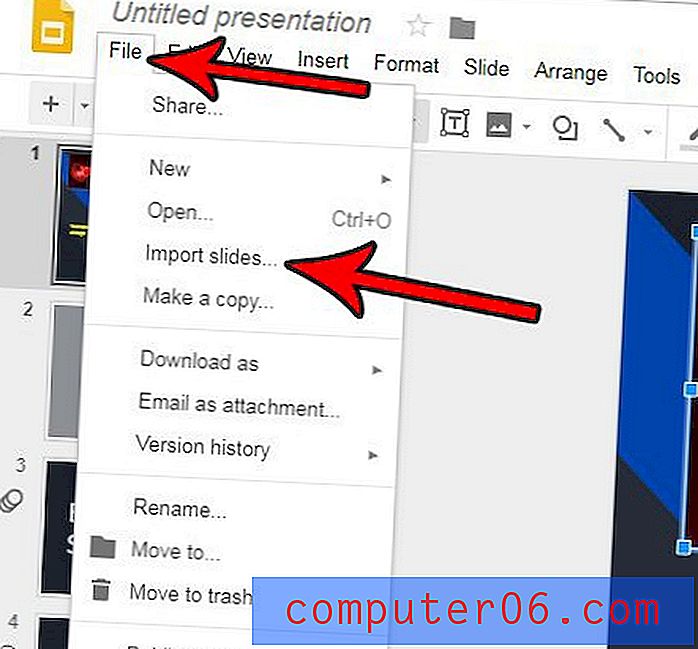
3. samm: valige esitlus, mis sisaldab slaidid, mida soovite importida, seejärel klõpsake nuppu Vali .
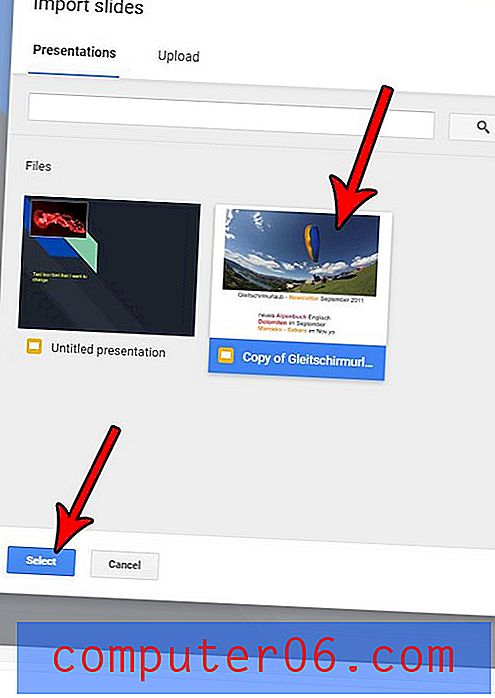
4. samm: klõpsake igal slaidil, mida soovite importida, seejärel klõpsake nuppu Slaidide importimine . Pange tähele, et saate valida, kas jätta teema algsest esitlusest alles või mitte, märkides või eemaldades märke ruudust Säilita algne teema, mis asub nupu Impordi slaidid kohal.

Slaidid imporditakse teie esitlusesse pärast valitud slaidid. Slaidi saab teisaldada esitluse teise kohta, klõpsates slaidil ja lohistades selle soovitud kohta.
Kas soovite, et teie slaidil oleks järgmisele üleminekul animatsioon või efekt? Siit saate teada, kuidas lisada rakenduses Google Slides üleminek ja anda sellele pisut lisahääli.