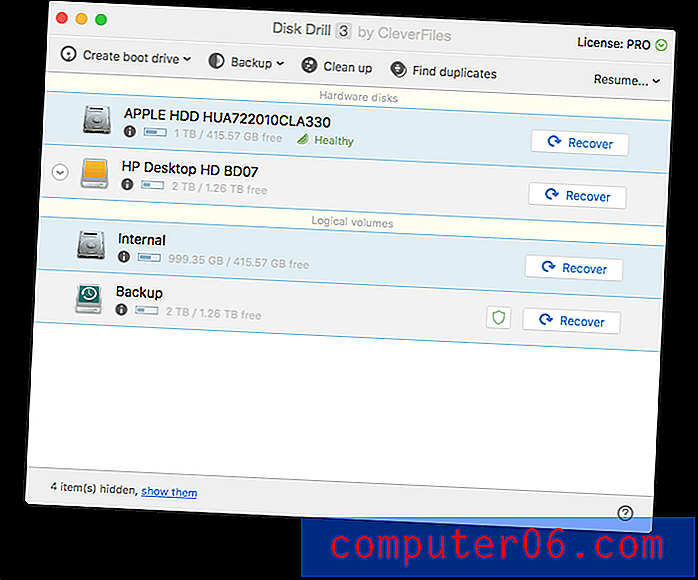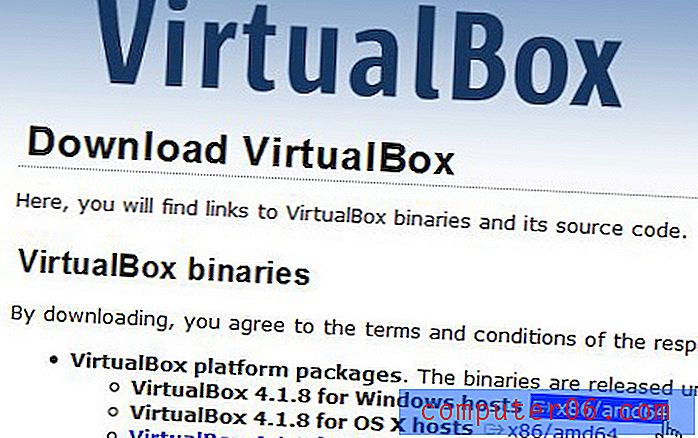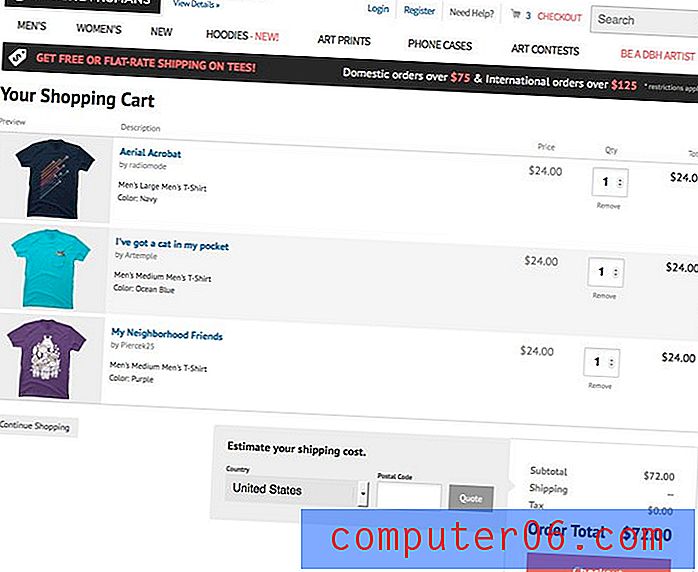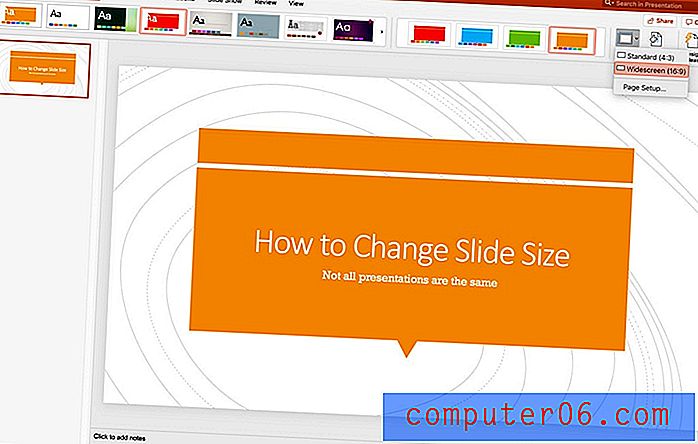YouTube'i blokeerimine iPhone 11 korral
Selle artikli juhised näitavad teile, kuidas YouTube'i iPhone'is blokeerida. Selle saavutame ekraanil kuvatava funktsiooni kaudu, mis on seadmes saadaval. See võimaldab teil piirata rakenduste installimist ja blokeerida teatud veebisaitide juurdepääsu seadmele.
Ekraaniaega tutvustati iPhone'is ja iPadis iOS 12-s ning see pakub alternatiivi eelmisele piirangute funktsioonile, mis leiti iOS-i varasemates versioonides. See pakub seadme jaoks mõnda vanemlikku kontrolli, nii et teatud tüüpi sisu saab piirata või blokeerida ning neid piiranguid saab laiendada ka YouTube'i videotele.
Põhimõtteliselt nõuab YouTube'i blokeerimine iPhone'is seadme ekraaniaja sätete pääsukoodi seadistamist, nii et see, kes seda kasutab, ei saaks uuesti sisse minna ja seadeid muuta.
Kui pääsukood on seatud ekraaniajaks, peame kustutama YouTube'i rakenduse, kui see on praegu installitud, siis peame takistama rakenduste seadmesse installimist, nii et iPhone'i kasutaja ei saaks rakendust lihtsalt uuesti alla laadida. .
Kui oleme iPhone'is YouTube'i rakenduse blokeerinud, peame blokeerima YouTube'i veebisaidi, et sellele ei pääseks juurde iPhone'i veebibrauseri kaudu, näiteks Safari, Firefox või Chrome.
Kui rakendus ja YouTube'i veebisait on blokeeritud, ei pääse iPhone'i kasutajad seadmest YouTube'i. Kuid ekraaniaja pääsukoodi loojana saate hiljem hiljem tagasi pöörduda, kui otsustate, et soovite tulevikus YouTube'i lubada.
Kuidas luua iPhone'is ekraaniaja pääsukood?
Selles jaotises näidatakse teile, kuidas luua ekraaniaja pääsukood, nii et iPhone'i kasutav isik ei saaks lihtsalt ekraaniaega siseneda ja teie kehtestatud piiranguid eemaldada. Kasutan selle juhendi jaoks iPhone 11 operatsioonisüsteemis iOS 13.1.3. Pange tähele, et see juhend töötab ka mõnes muus iOS-i seadmes, näiteks iPadis, mis kasutab vähemalt iOS 12.
1. samm: avage rakendus Seaded .

2. samm: kerige alla ja valige suvand Ekraani aeg .
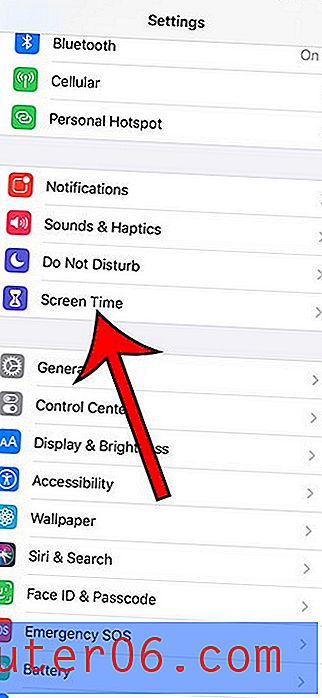
3. samm: valige suvand Kasuta ekraani aja pääsukoodi .
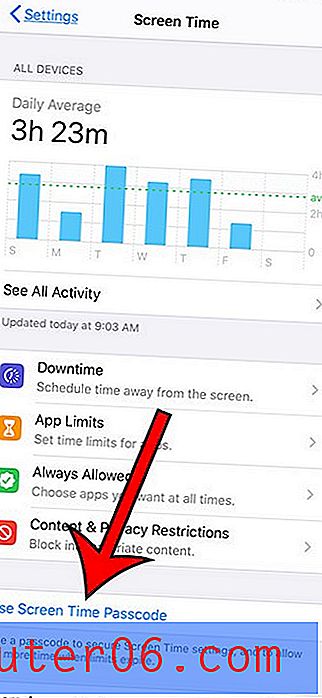
4. samm: looge ekraaniaja jaoks pääsukood. See peaks olema erinev pääsukood kui see, mida kasutatakse iPhone'i avamiseks.
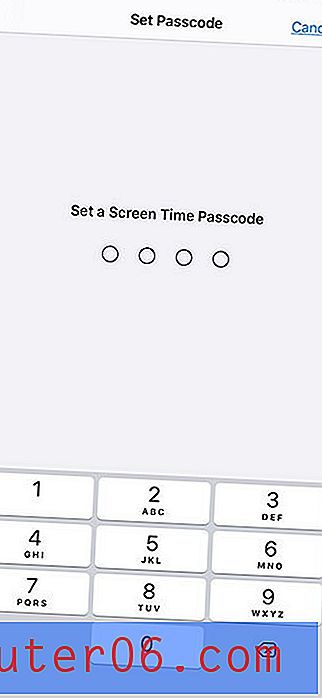
5. samm: sisestage pääsukood selle kinnitamiseks uuesti.
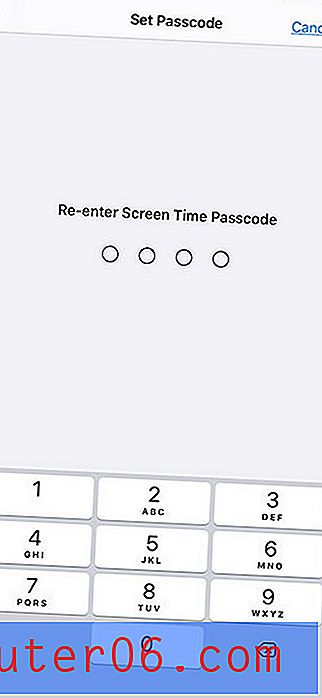
Nüüd, kui olete oma Apple iPhone'is loonud Screen Time pääsukoodi, on aeg kustutada YouTube'i rakendus, kui see on seadmesse juba installitud.
YouTube'i rakenduse kustutamine
YouTube'i rakenduse saab installida teie iPhone'i App Store'i kaudu - see on funktsioon, mida me selle juhendi jätkamisel blokeerime. Kui rakendus on aga juba installitud, peame selle enne kustutamist kustutama, et saaksime seda takistada.
1. samm. Leidke oma avaekraanilt YouTube'i rakendus.

2. samm: puudutage ja hoidke rakendust all, seejärel valige suvand Ümberkorraldada rakendused .
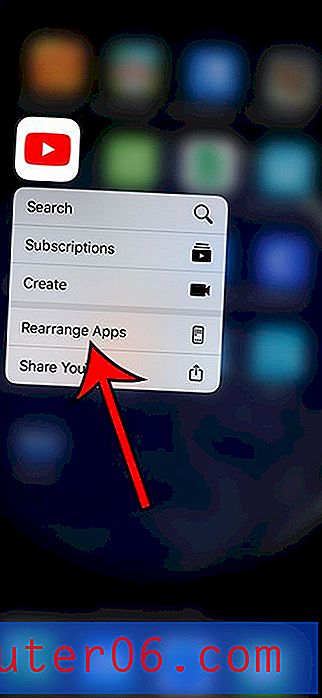
3. samm: puudutage YouTube'i rakenduse ikooni vasakus ülanurgas olevat väikest x.
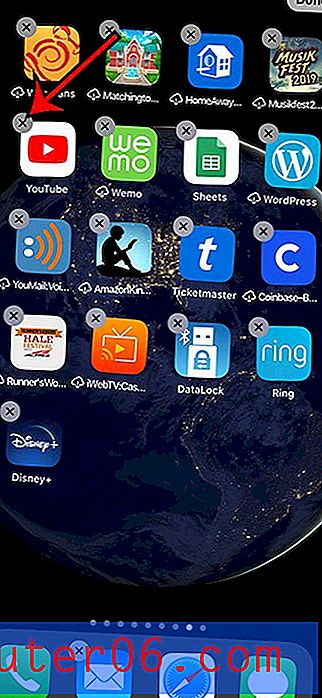
4. samm: puudutage nuppu Kustuta .
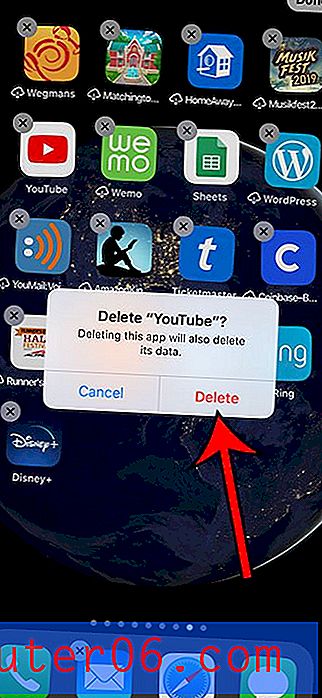
Seejärel võite puudutada ekraani paremas ülanurgas olevat valikut Valmis.
Nüüd, kui oleme YouTube'i rakenduse iPhone'ist eemaldanud, oleme valmis minema tagasi ekraaniaega ja takistame tulevikus teiste rakenduste installimist.
Uute rakenduste installimise blokeerimine iPhone'is
Selles jaotises kohandatakse ekraani kellaaja sätteid nii, et rakendusi ei saaks enam App Store'i installida. Kui peate tulevikus seadmesse rakenduse installima, peate sellesse menüüsse tagasi pöörduma ja rakenduse installimise uuesti lubama, et saaksite seda teha. Kui olete lõpetanud, lubage kindlasti rakenduse installimine uuesti.
1. samm: avage seaded .
2. samm: valige ekraaniaeg .
3. samm: valige suvand Sisu ja privaatsuse piirangud .
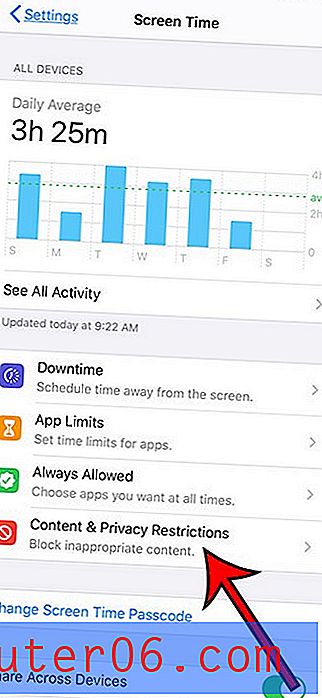
4. samm: valige suvand iTunes & App Store Purchases .
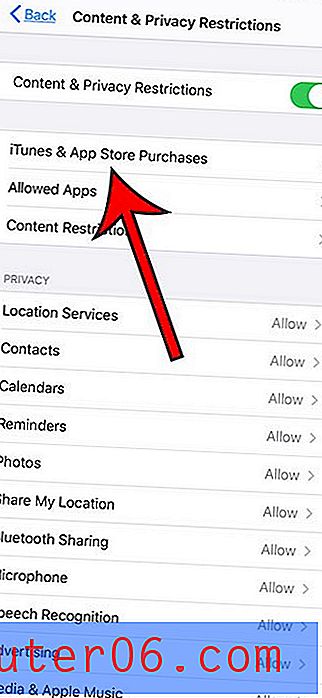
5. samm: valige suvand Rakenduste installimine .
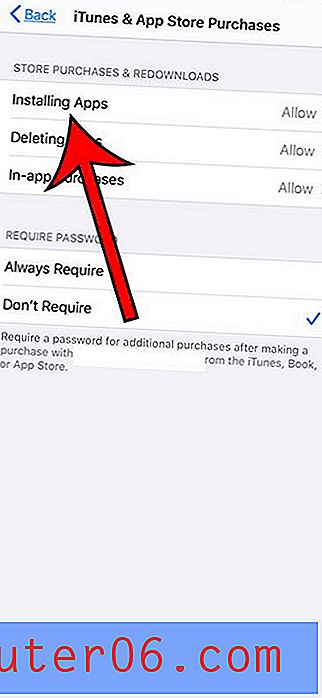
6. samm: valige suvand Ära luba .
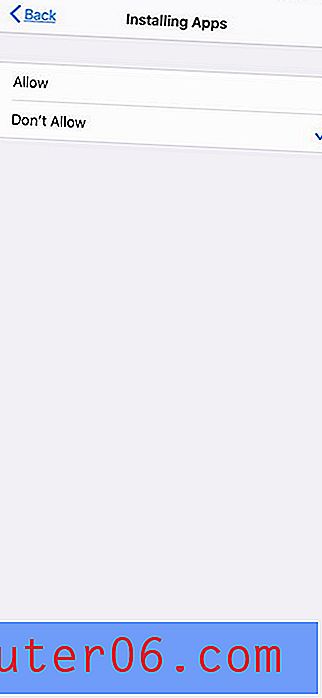
Nüüd saate menüüsse Sisu ja privaatsuse piirangud naasmiseks puudutada kaks korda ekraani vasakus ülanurgas nuppu Tagasi .
YouTube'i veebisaidi blokeerimine iPhone'is
Praegu oleme seadistanud ekraaniaja, kustutanud YouTube'i rakenduse ja blokeerinud rakenduste installimise App Store'ist. Oleme peaaegu valmis, kuid peame hoolitsema veebibrauseri kaudu YouTube'i juurdepääsu blokeerimise eest, kuna iPhone'i kasutajatel on endiselt võimalik Safari lihtsalt avada ja sealt YouTube'i minna.
Praegu peaksite olema menüüs Sisu ja privaatsuse piirangud. Kui ei, leiate selle, minnes Seaded> Ekraani aeg> Sisu ja privaatsuse piirangud .
1. samm: valige suvand Sisu piirangud .
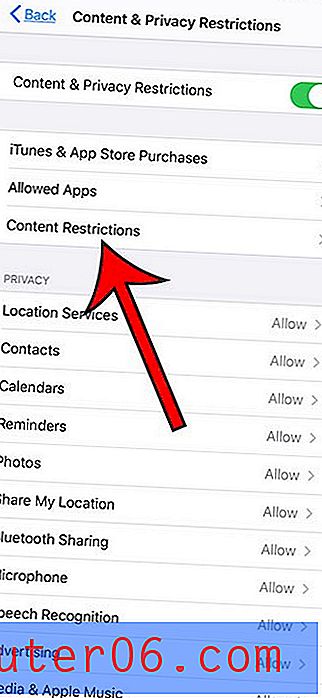
2. samm: valige suvand Veebisisu .
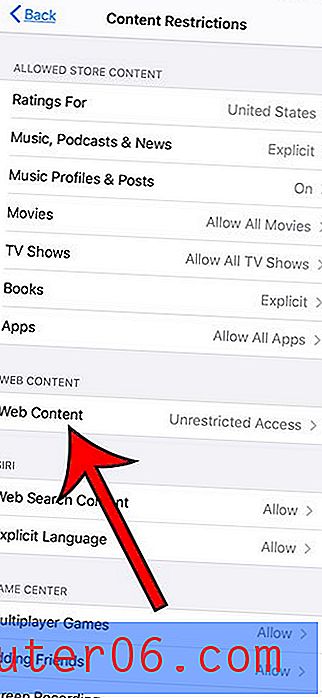
2. samm: valige suvand Piirata täiskasvanute veebisaite .
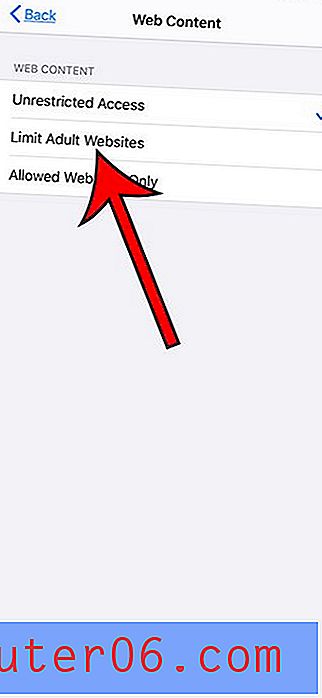
3. samm: puudutage ikooni Ära kunagi luba nuppu Veebisaidi lisamine .
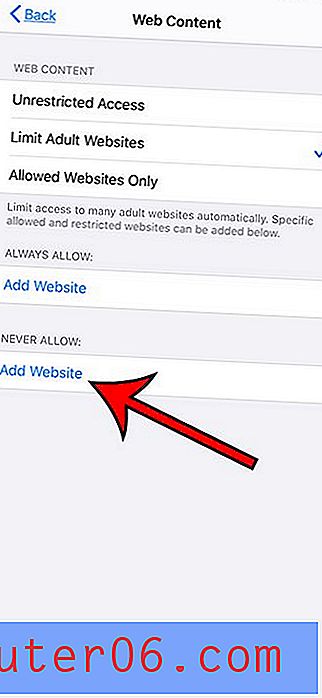
4. samm: koputage URL-i väljal ja tippige siis https://www.youtube.com .
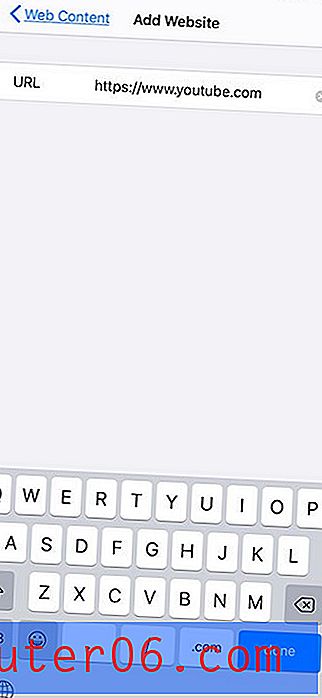
Kui avate Safari või mõne muu seadme brauseri, peaksite YouTube'i veebisaidi külastamisel proovima järgmist ekraani.
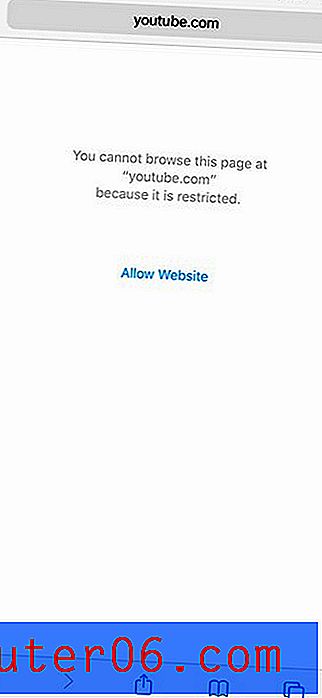
See töötab ka siis, kui iPhone'i kasutaja kasutab YouTube'is video leidmiseks Google'i otsingut. Kui leiate, et nad kasutavad videote vaatamiseks mõnda muud saiti, peate ka selle veebisaidi sellesse loendisse lisama.
Kui YouTube pole teie ainus mure, saate nende saitide loendisse lisada täiendavaid veebisaite, mida te ei soovi lubada. Meie varasemad jõupingutused rakenduste installimise blokeerimisel takistavad ka täiendavate rakenduste installimist seadmesse.
Kui olete mures sisu piiramise pärast iPhone'is, on ka mitmeid muid sätteid, mida saate ka ekraani aja kaudu kohandada. Näiteks menüüs Sisu piirangud on muusika, filmide ja telesaadete valikud, kus saate seada vanusepiiranguid. See hoiab ära teie valimisest kõrgema vanusepiiranguga sisu juurdepääsu seadmele.
Nüüd, kui olete otsustanud mitte kunagi lubada uute rakenduste installimist ja piiratud juurdepääsu YouTube'i veebisaidile, ei pääse teie laps ega muu iPhone'i kasutaja, kelle soovite YouTube'ist blokeerida, sellele saidile seadme kaudu juurde pääseda.
Vaadake, kuidas oma YouTube'i ajalugu iPhone'is vaadata, kui soovite näha, mida teie seadmes vaadatud on või kui soovite vaadata uuesti videot, mida olete varem vaadanud.