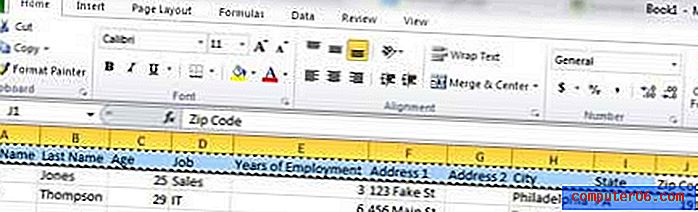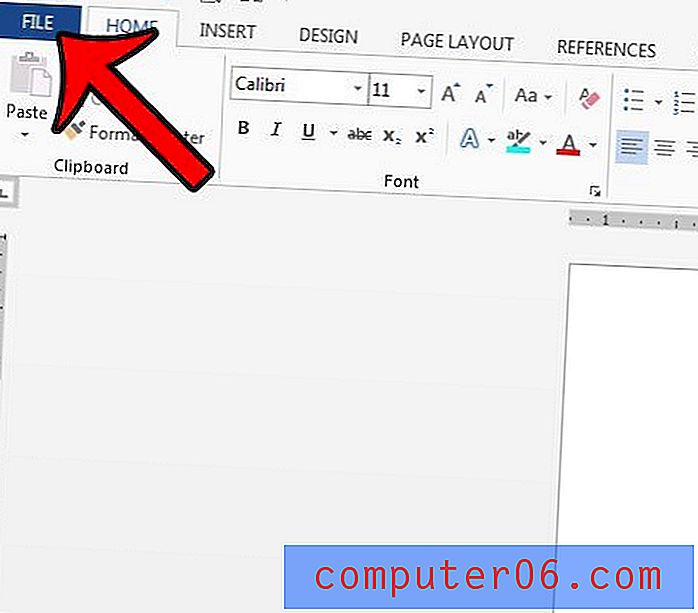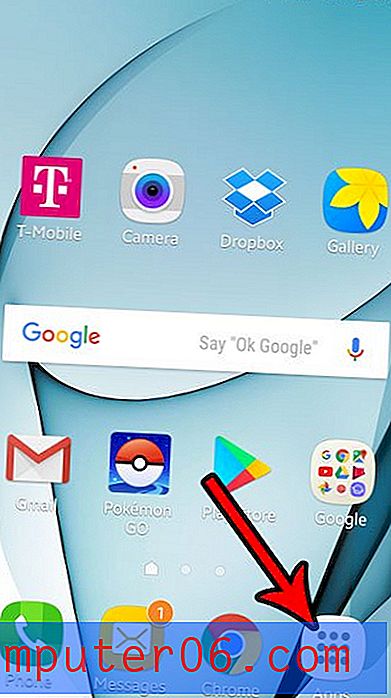Välise kõvaketta vormindamine või jaotamine Maci jaoks
Niisiis, ostsite just uue välise kõvaketta või kaasaskantava SSD ja tahtsite seda oma Macis kasutada. Kuid millegipärast ei võimalda macOS teil draivi andmeid kirjutada.
See on kõik, kuna see on lähtestatud Windows NT failisüsteemiga (NTFS), mis on mõeldud peamiselt personaalarvutitele. Apple Mac'i masinad toetavad erinevat failisüsteemi.
Selles postituses näitan teile, kuidas vormindada väline draiv Mac-iga ühilduva failisüsteemi jaoks, st Mac OS Extended (Journaled). Järgige lihtsalt seda lihtsat samm-sammulist juhendit ja oletegi valmis.
Oluline märkus: kui välisesse draivi on salvestatud kasulikke faile, siis kopeerige need enne vormindamist kindlasti mõnda teise kindlasse kohta. See toiming kustutab kõik andmed ja teie failid on lõppenud.
Pro näpunäide : kui teie välise draivi maht on suur, nagu minu oma, 2TB Seagate Expansion. Soovitan tungivalt luua ka mitu partitsiooni. Ma näitan teile allpool ka seda, kuidas seda teha.
Enamik väliseid kõvakettaid käivitatakse NTFS-iga
Viimase mitme aasta jooksul olen kasutanud mõnda välist draivi, sealhulgas 500 GB WD My Passport, 32 GB Lexar mälupulk ja veel mõned seadmed.
Kolm nädalat tagasi ostsin oma MacBook Pro varundamiseks uhiuue 2TB Seagate Expansioni, enne kui värskendasin selle uusimale MacOS-ile. Kui ühendasin Seagate'i oma Maciga, näitas draivi ikoon sedasi.

Kui ma selle avasin, oli vaikesisu olemas. Kuna soovisin seda Macis kasutada, klõpsasin sinist logo tekstiga “Start_Here-Mac”.
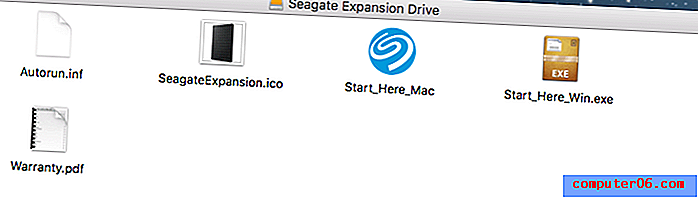
See viis mind Seagate'i saidi veebisaidile, kus oli selgelt kirjas, et draiv on algselt loodud Windowsi arvutiga töötamiseks. Kui soovin seda kasutada koos Mac OS-i või Time Machine'i varukoopiaga (mis on minu eesmärk), pean vormindama draivi oma Maci jaoks.
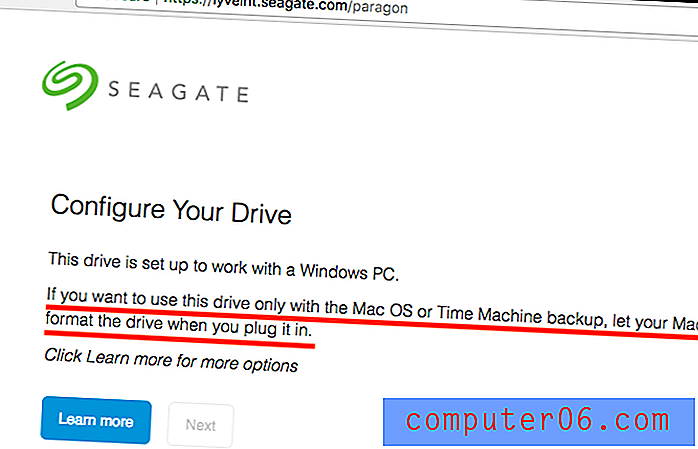
Seejärel paremklõpsasin Maci töölaual välise draivi ikooni> Hangi teavet . See näitas järgmist formaati:
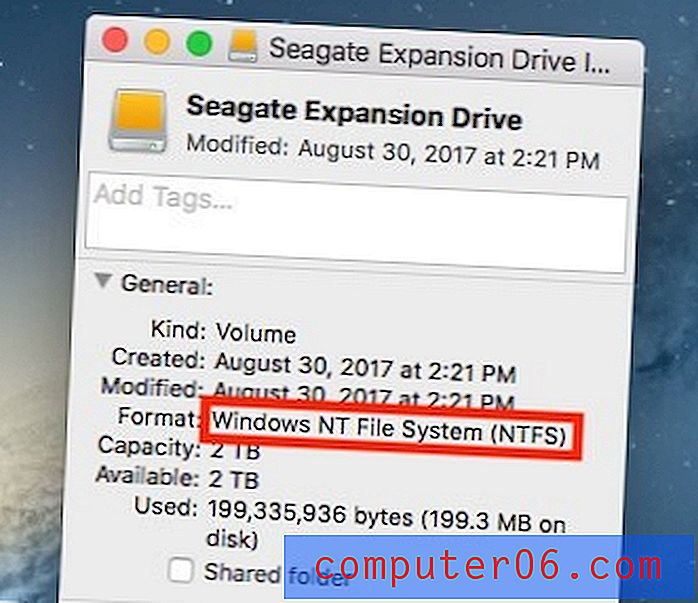
Vorming: Windows NT failisüsteem (NTFS)
Mis on NTFS? Ma ei hakka siin selgitama; saate rohkem lugeda Vikipeediast. Probleem on selles, et macOS-is ei saa NTFS-draivile salvestatud failidega töötada, kui kasutate tasulist rakendust nagu Paragon NTFS for Mac .
Kuidas vormindada välist draivi Maci jaoks (NTFS-ist Mac OS-i laiendatud versioonile)
Märkus. Alltoodud õpetus ja ekraanipildid põhinevad macOS Sierra 10.12.5-l. Need võivad olla erinevad, kui teie Macil on erinev versioon.
1. samm: avage ketta utiliit.
Kiireim viis selleks on lihtne Spotlighti otsing (klõpsake paremas ülanurgas asuvat otsinguikooni) või minge rakendustesse> Utiliidid> Ketta utiliit .
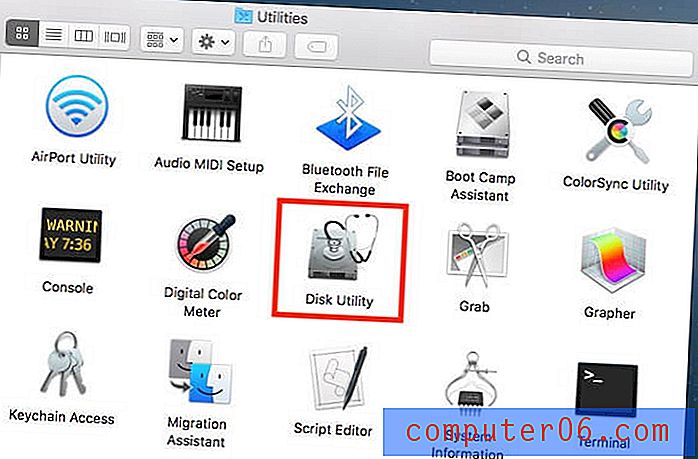
2. samm: tõstke esile väline draiv ja klõpsake nuppu Erase (Kustuta).
Veenduge, et draiv on ühendatud. See peaks ilmuma vasakpoolsel paneelil jaotise „Väline” all. Valige see ketas ja klõpsake nuppu Erase (Kustuta), see on alloleval ekraanipildil punasega esile tõstetud.
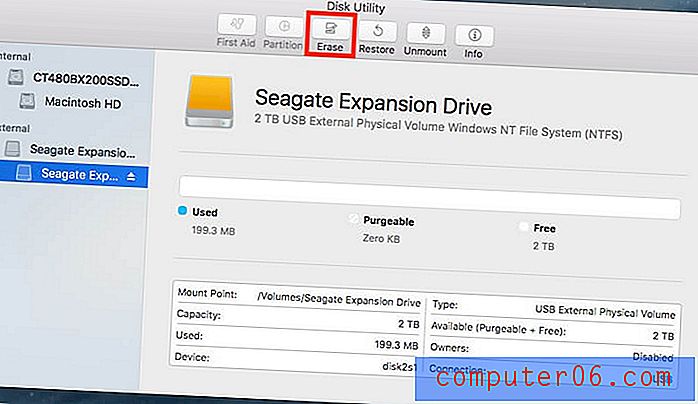
Märkus. Kui teie kõvaketast vasakpoolsel paneelil ei kuvata, peab see olema peidetud. Klõpsake vasakul ülanurgas sellel ikoonil ja valige „Kuva kõik seadmed”.

3. samm. Valige vormingus suvand “Mac OS Extended (Journaled)”.
Ilmub uus aken, kus küsitakse, millisesse failisüsteemi soovite välise draivi vormindada. Vaikimisi on see Windows NT failisüsteem (NTFS). Valige üks, mida näidatakse allpool.
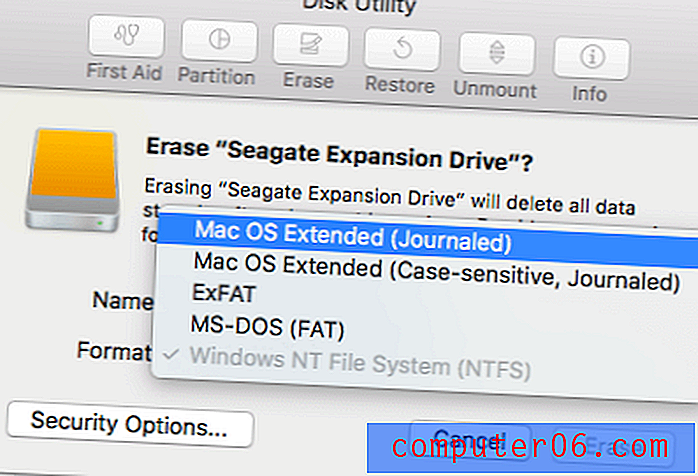
Pro näpunäide: kui soovite välist draivi kasutada nii Maci kui ka arvuti jaoks, võite valida ka “ExFAT”. Võib-olla soovite siin oma välise draivi ümber nimetada.

4. samm: oodake, kuni kustutamisprotsess on lõpule viidud.
Minu jaoks kulus oma 2TB Seagate Expansioni vormindamiseks vähem kui minut.
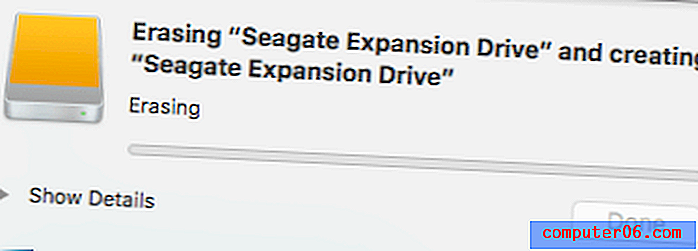
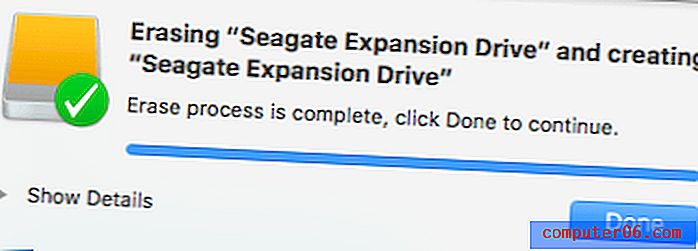
Samuti saate kontrollida, kas vorming õnnestus. Paremklõpsake Mac'i töölaual välise draivi ikooni ja valige siis „Hangi teave”. Jaotises „Formaat” peaksite nägema järgmist teksti:
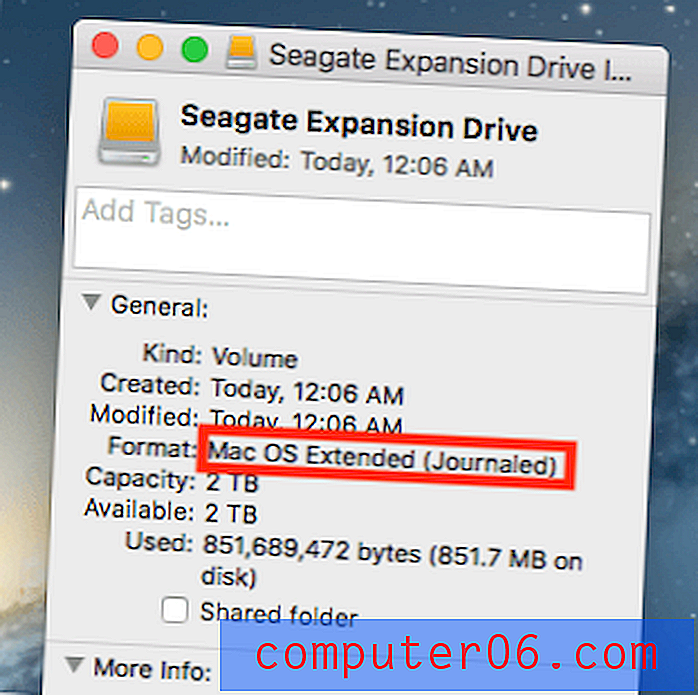
Palju õnne! Nüüd on teie väline draiv vormindatud nii, et see ühildub täielikult Apple macOS-iga ning saate faile redigeerida, lugeda ja sinna faile kirjutada, nagu soovite.
Välise kõvaketta jaotamine Maci jaoks
Kui soovite oma välisele kõvakettale luua mitu partitsiooni (tegelikult peaksite failide paremaks korraldamiseks seda tegema), siis siin on samm-sammuline juhend:
1. samm: tõstke oma draiv esile ja klõpsake ketta utiliidis nuppu „Partition”.
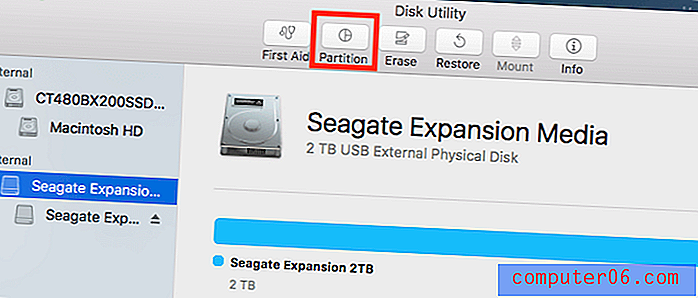
Avage rakendus Disk Utility ja tõstke esile väline väline kõvaketas. Valige kindlasti kettaikoon otse jaotise „Väline” alt. Kui valite selle all oleva, on partitsiooni suvand hall ja muutub klõpsamatuks.
Värskendus veebruar 2020 : paljud teist teatasid, et nupp „Partition” on alati halli värvi. Selle põhjuseks on asjaolu, et teie välist draivi pole veel Mac-iga ühilduvasse failisüsteemi vormindatud / kustutatud. Siit saate teada, kuidas muuta nupp „Partitsioon” klõpsatavaks. Kasutan näitena oma uut mälupulka.
Samm 1.1: klõpsake nuppu Kustuta .
Samm 1.2: Valige skeemi alt Apple'i partitsioonikaart . Veenduge, et jaotises Vorming oleks valitud ka Mac OS Extended (Journaled) . 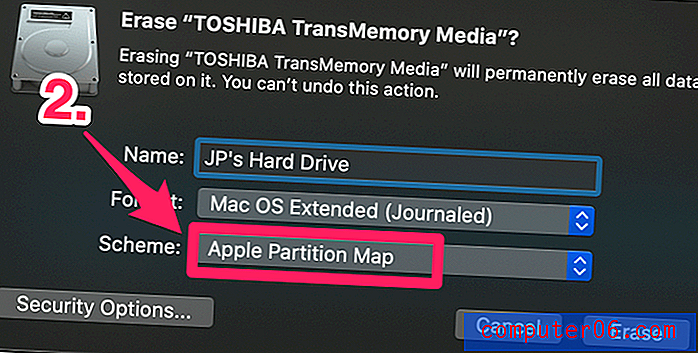
Etapp 1.3: vajutage Kustuta, oodake, kuni protsess on lõpule viidud. 
Nüüd peaksite saama klõpsata nupul „Partitsioon”. Jätkamiseks toimige järgmiselt. 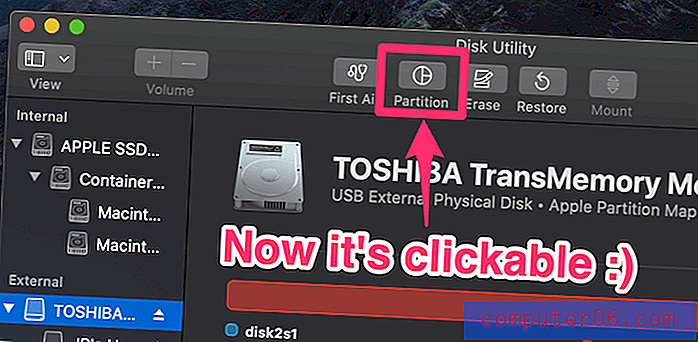
2. samm: lisage partitsioonid ja eraldage igaühe jaoks maht.
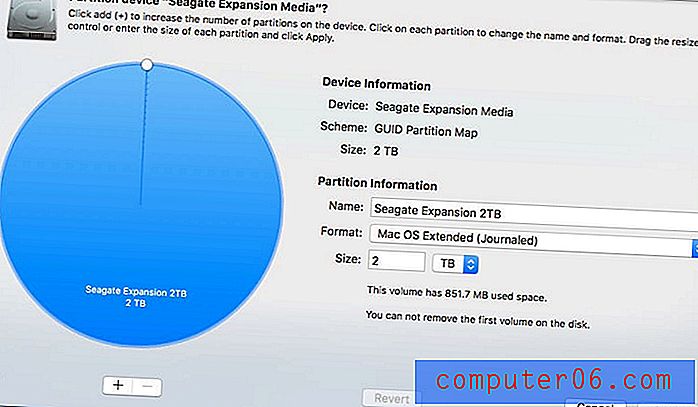
Kui olete klõpsanud jaotisele Partitsioon, näete seda akent. Vasakul asub suur sinine ring, millel on teie välise draivi nimi koos selle helitugevuse suurusega. Järgmiseks peate klõpsama nuppu “+”, et suurendada välise ketta sektsioonide arvu. Seejärel eraldage soovitud maht igale sektsioonile. Selleks saate klõpsata väikesel valgel ringil ja lohistada seda ümber. Pärast seda saate iga partitsiooni ümber nimetada ja selle jaoks failisüsteemi määratleda.
3. samm: kinnitage oma toiming.
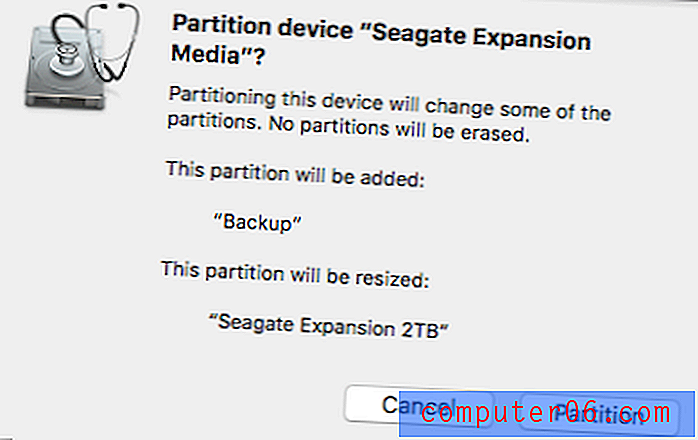
Kui olete vajutanud nupule „Rakenda”, ilmub uus aken, kus küsitakse teie kinnitust. Võtke paar sekundit teksti kirjelduse lugemiseks ja veenduge, et see kajastaks seda, mida kavatsete teha, seejärel klõpsake jätkamiseks nuppu “Partitsioon”.
4. samm: oodake, kuni teade on “Operatsioon õnnestus”.
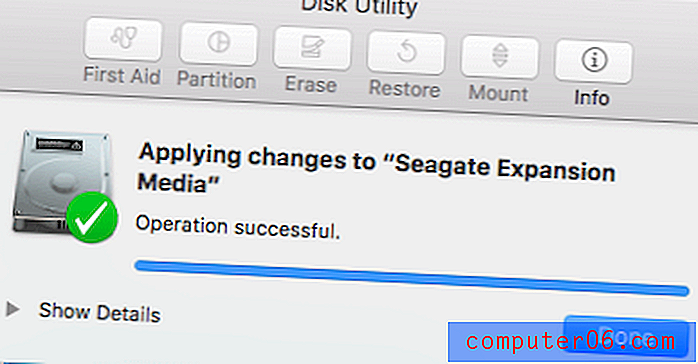
Operatsiooni õnnestumise kontrollimiseks minge oma Mac'i töölauale. Teil peaks ilmuma mitu kettaikooni. Valisin oma Seagate Expansionil kahe sektsiooni loomise - ühe varundamiseks, teise isiklikuks kasutamiseks. Lisateavet leiate sellest postitusest: Kuidas varundada Mac välisele kõvakettale.
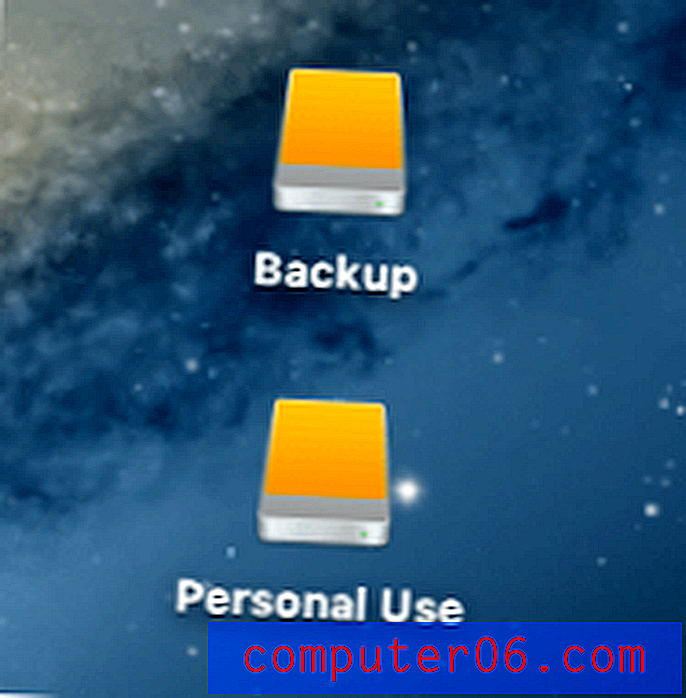
See ümbritseb seda õpetuseartiklit. Loodan, et sellest on abi. Nagu alati, andke mulle teada, kui teil on vormindamise või jaotamise ajal probleeme.