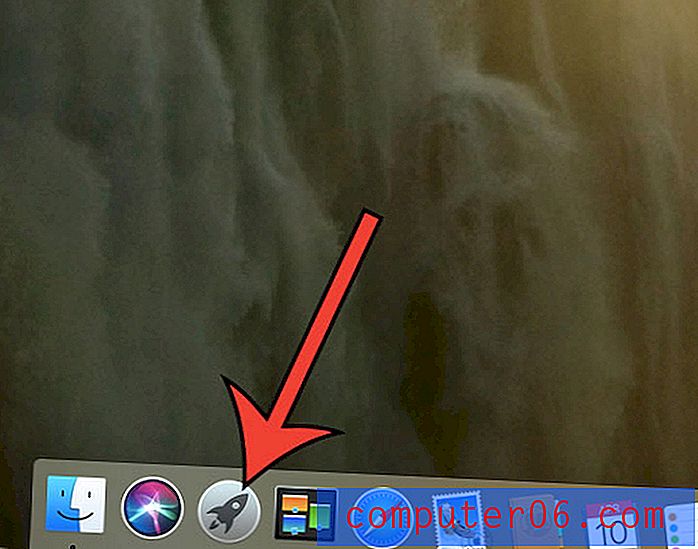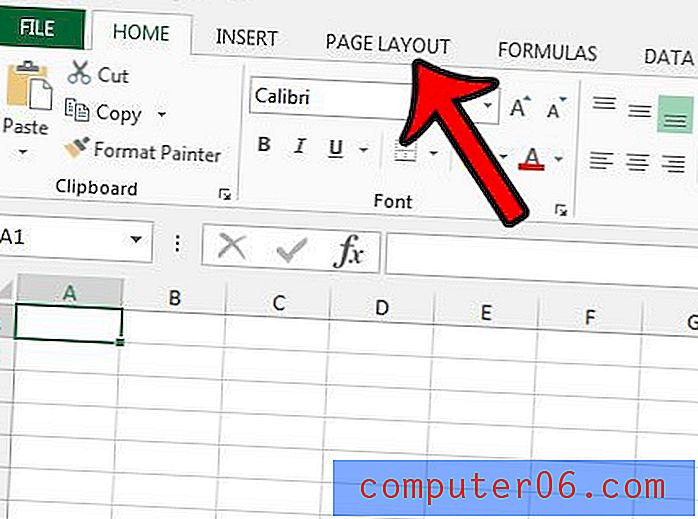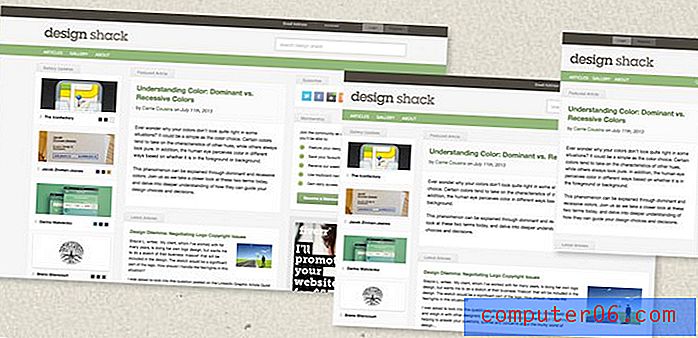Kuidas ühendada lahtrid Google'i arvutustabelites
Viimati värskendatud: 15. oktoobril 2019
On väga palju võimalusi, kuidas keegi võib arvutustabelit luua, ja on väga tõenäoline, et arvutustabeli vaikeseade pole teie vajaduste jaoks ideaalne. Ehkki Google'i arvutustabelites saab arvutustabeli paigutust kohandada mitmel viisil, on tavaline muudatus mitme lahtri ühendamine üheks. See võib aidata teil saavutada oma andmete jaoks vajaliku välimuse.
Lahtrite liitmise õppimine Google'i arvutustabelites sarnaneb sellega, kuidas võiksite lahtrid Excelis ühendada. Teil on võimalik valida lahtrid, mida soovite omavahel ühendada, ja selle ühendamiseks võite valida ühe mitmest erinevast suvandist.
Selle artikli esimeses osas käsitletakse lahtrite liitmist Google'i arvutustabelite arvutustabelis. Võite klõpsata siin, et liikuda selle artikli viimasele jaotisele, mis näitab teile, kuidas selle asemel lahtrid Google Docs'i tabelis liita.
Lahtrite ühendamine Google Drive'i arvutustabelis
Selle juhendi toimingud viidi läbi arvutustabelina, kasutades rakendust Google Sheets. Sõltuvalt lahtrite arvust, mille valite ühendamiseks, on teil paar võimalust. Need valikud on järgmised:
- Ühenda kõik - kõik esiletõstetud lahtrid liidetakse üheks suureks lahtriks
- Ühenda horisontaal - kõik esiletõstetud lahtrid ühendatakse nende ridadega. Selle valiku tulemusel saadakse lahtrite arv, mis võrdub teie liitmisvalikusse lisatud ridade arvuga.
- Ühenda vertikaalselt - kõik esiletõstetud lahtrid liidetakse nende veergudel. Selle valiku tulemuseks on lahtrite arv, mis on võrdne veergude arvuga, mis kaasati teie liitmisvalikusse.
1. samm: avage oma Google'i arvutustabelite arvutustabel. Arvutustabelid leiate Google Drive'ist aadressil https://drive.google.com.
2. samm: valige lahtrid, mida soovite ühendada.

2. samm: klõpsake tööriistaribal nuppu Ühenda, seejärel valige teie vajadustele kõige parem ühendamisvalik.
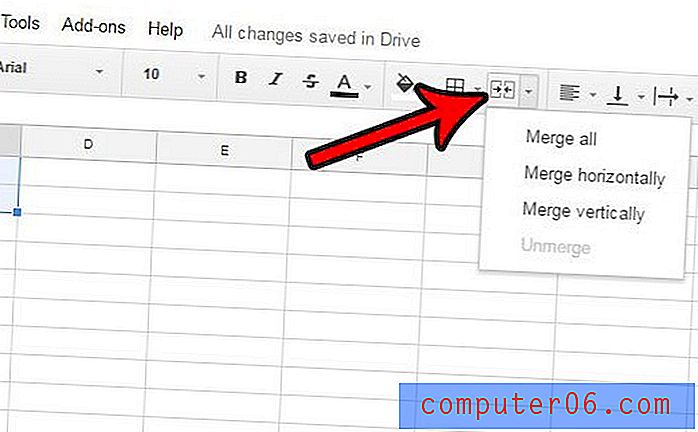
Ülaltoodud näites annaks iga liitmisvaliku valimisel järgmised liitmised -
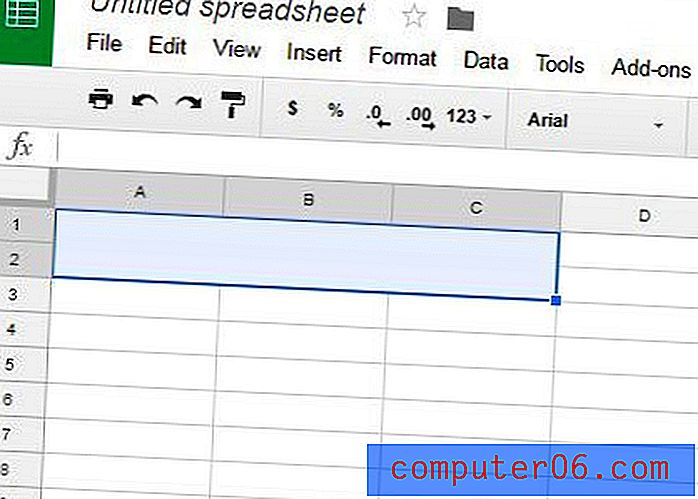 Ühenda kõik
Ühenda kõik 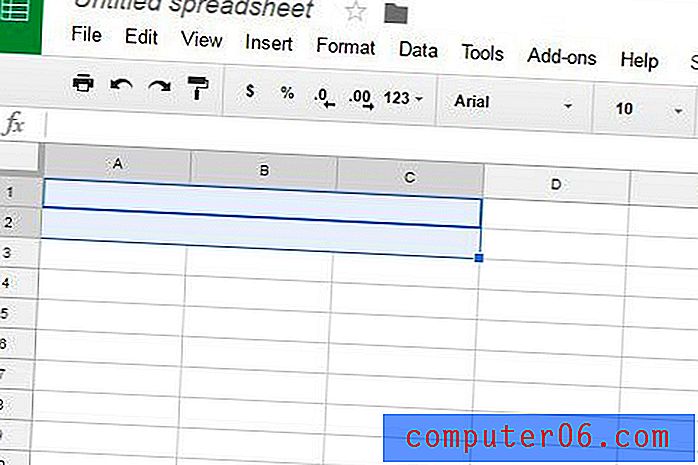 Ühenda horisontaalselt
Ühenda horisontaalselt 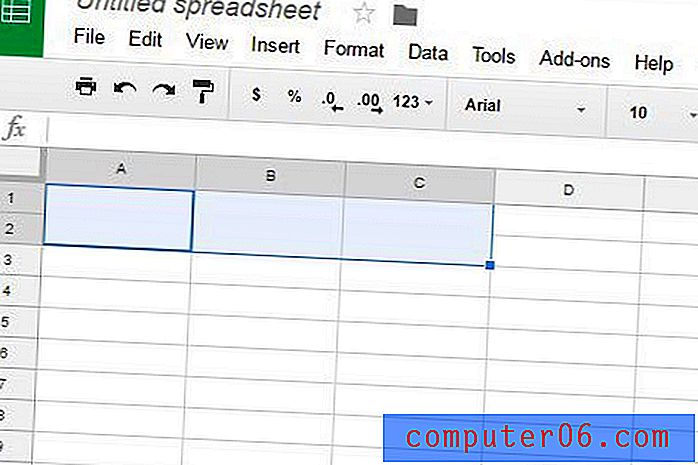 Ühenda vertikaalselt
Ühenda vertikaalselt Kui teie lahtri liitmise tulemus ei meeldi, võite klõpsata akna ülaservas nupul Redigeerimine ja valida suvandi Tühista või klõpsata uuesti nuppu Ühenda ja valida suvand Unmerge .
Kuidas ühendada lahtrid Google'i dokumentide tabelis
Ülaltoodud meetod võimaldab teil lahtrid Google'i arvutustabelites liita, kuid võite end töötada Google'i dokumentide tabelis. Seal lahtrite liitmiseks võite toimida järgmiselt.
1. samm: avage tabel, mis sisaldab Google Docsi faili.
2. samm: klõpsake esimeses lahtris, mille soovite ühendada, seejärel hoidke hiire nuppu all ja valige ülejäänud lahtrid, mida ühendada.
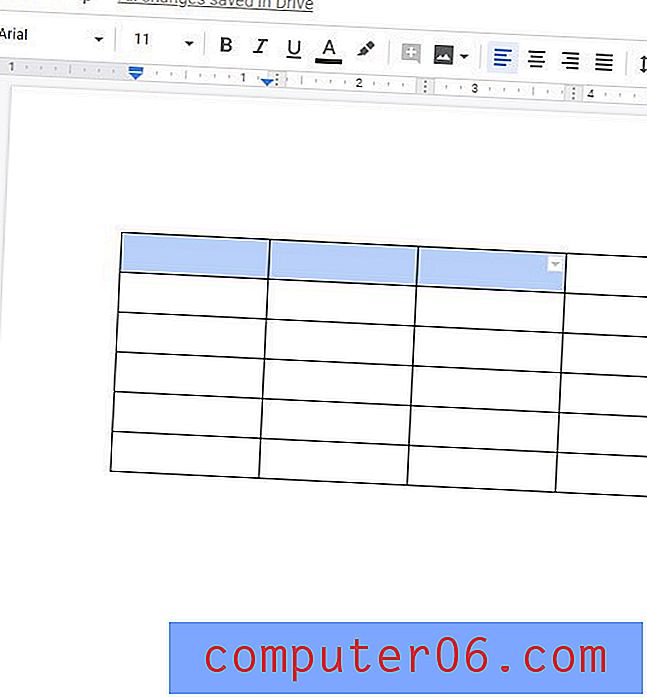
3. samm: paremklõpsake ühte valitud lahtrit ja valige siis suvand Merge cell .
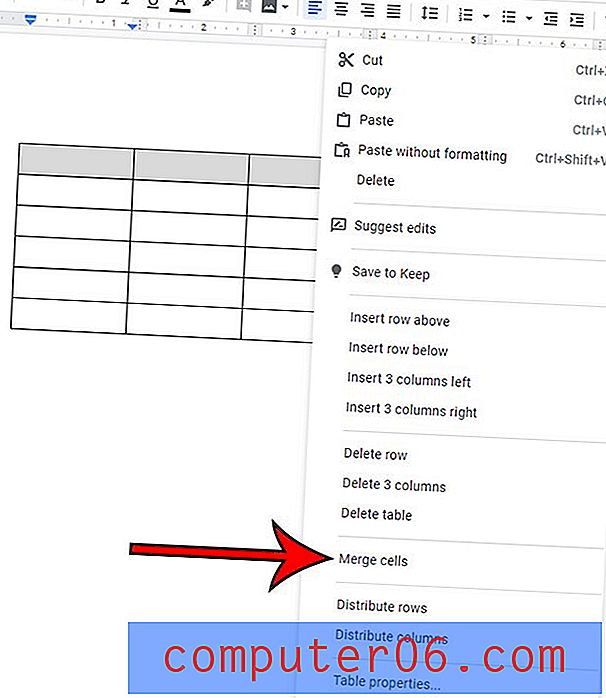
Lahtrite liitmine Microsoft Excelis
Kui lahtrite liitmise meetod Google'i arvutustabelites erineb pisut Exceli meetodist, on need üsna sarnased.
1. samm: avage oma Exceli arvutustabel.
2. samm: ühendage lahtrite valimiseks hiirt.
3. samm: klõpsake akna ülaosas nuppu Kodu .
4. samm: klõpsake lindi jaotises Joondus nuppu Ühendamine ja tsenter, seejärel valige eelistatud ühendamise suvand.
Lisateave lahtrite ühendamise kohta Google'i arvutustabelites
- Ülaltoodud meetodite abil lahtrite ühendamiseks teenuses Google Apps ja Microsoft Excel ühendatakse nii lahtrid ise kui ka nendes sisalduvad andmed. Kui soovite koondada ainult lahtrite andmed, võite kasutada Excelis mõnda nimega Concatenate valem. Lisateavet liitunud kohta leiate siit.
- Google'i arvutustabelite ühendamisvalikuid saab rakendada ka tervete ridade ja veergude jaoks. Näiteks kui valisite arvutustabelis veeru A ja veeru B, siis klõpsasite ühendamise ikooni ja valisite valiku Ühenda horisontaalselt, arvutustabelid liidetakse automaatselt nende veergude igas reas ja jäetakse teile täiesti uus üksikute lahtrite veerg, mis kaks veergu.
Sõltuvalt dokumendivajadusest võite leida, et teie andmeid edastatakse kõige paremini Google'i dokumentide tabelis, mitte Google'i arvutustabelites. Google'i dokumentide tabeleid saate vormindada mitmel viisil, kaasa arvatud nende tabelite andmete vertikaalne joondamine. Selliste valikute kasutamine aitab teil anda lauale vajaliku välimuse.
Selle infograafiku manustamiseks kasutage allolevat koodi
Infograafia: SolveYourTech