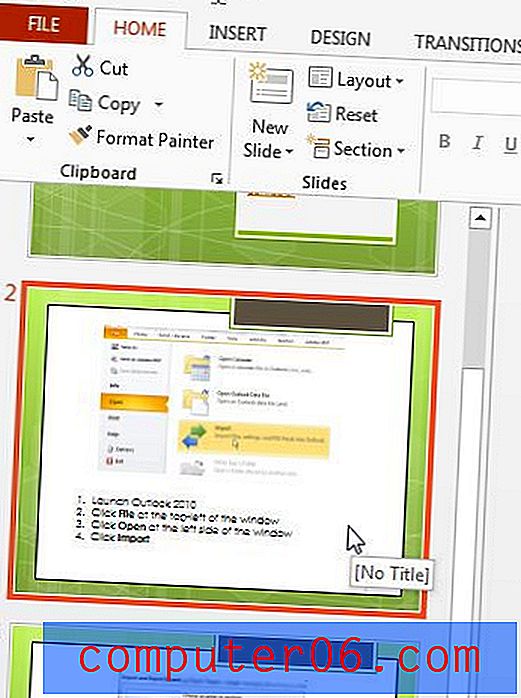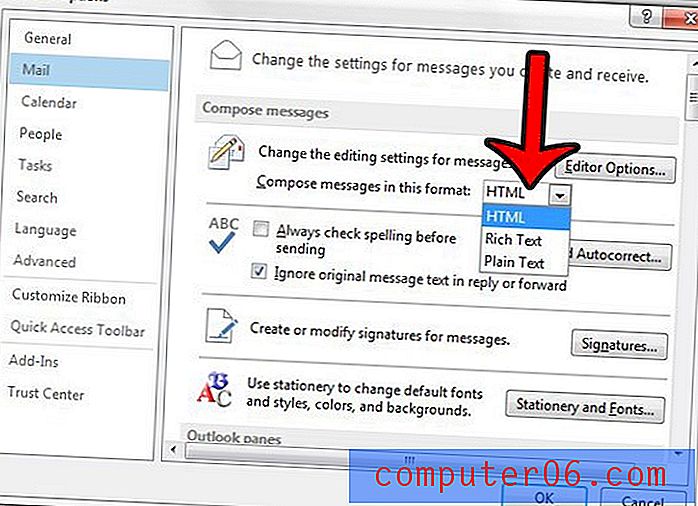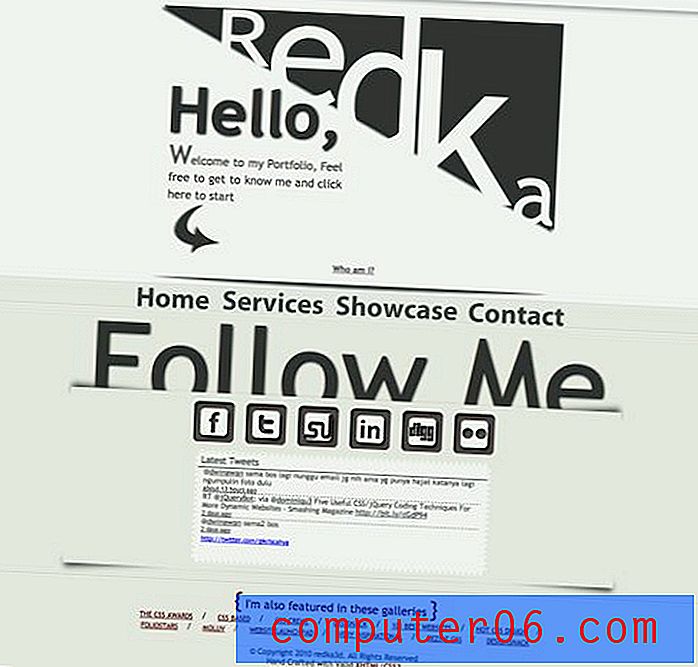Kuidas muuta lahtrid punaseks, kui arv on Google'i arvutustabelites väiksem kui null
Microsoft Excelis on numbrite vormindamise võimalus, kus teil lastakse Excelil numbri värv automaatselt punaseks muuta, kui selle väärtus on väiksem kui null. See on väga kasulik paljudes olukordades, kus võite kasutada Exceli, nii et kui vormindate arvutustabelit Google'i arvutustabelites, võite otsida viisi selle saavutamiseks.
Üks viis selle saavutamiseks on Google Sheetsi tingimusliku vormindamise abil. Allpool toodud juhend näitab teile, kuidas valida lahtrite vahemikku, seejärel rakendage sellele vahemikule tingimuslik vormindamine, nii et Google Sheets muudab lahtri täitevärvi automaatselt punaseks, kui selle lahtri väärtus on väiksem kui null.
Kuidas kasutada Google'i arvutustabelite tingimuslikku vormindamist lahtri värvi muutmiseks
Selle artikli toimingud viidi läbi Google Chrome'i veebibrauseri töölauaversioonis, kuid need toimivad ka teistes töölaua brauserites, näiteks Firefox või Edge.
1. samm: logige sisse oma Google Drive'i aadressil https://drive.google.com ja avage fail, millele soovite vormindada.
2. samm: valige lahtrite vahemik, mis sisaldab muudetavaid väärtusi.
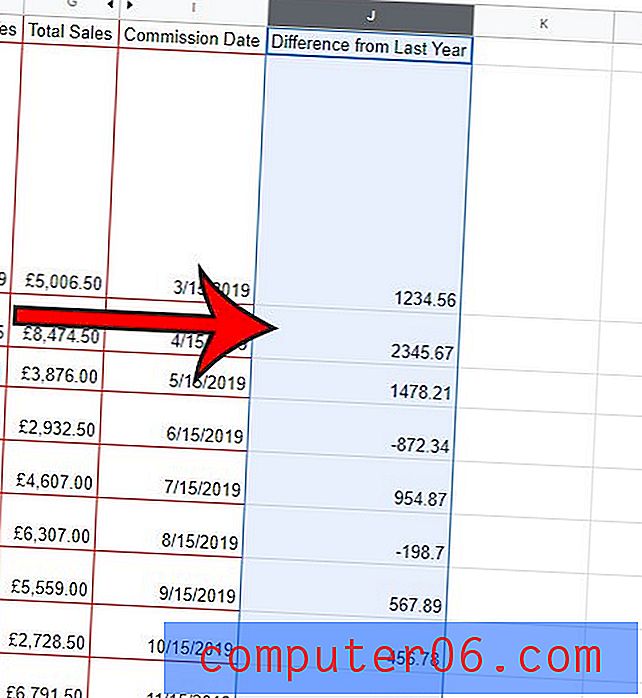
3. samm: klõpsake akna ülaosas vahekaarti Formaat .

4. samm: valige menüü allosas suvand Tingimuslik vormindamine .
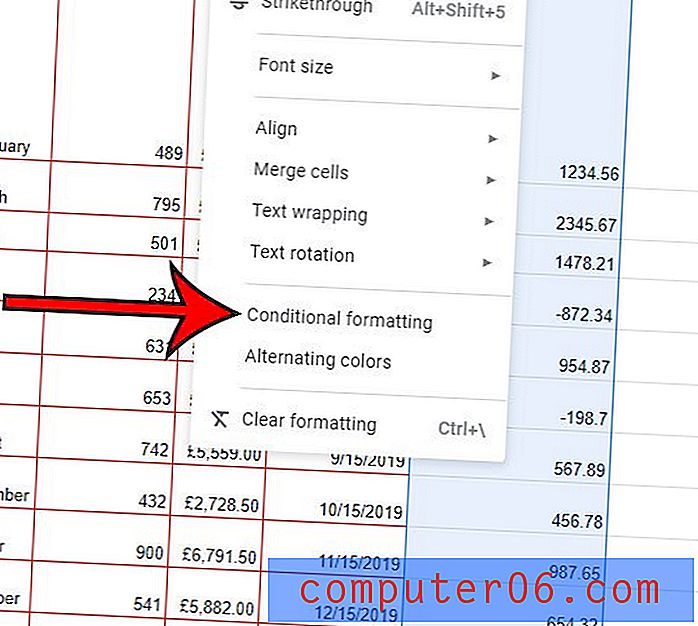
5. samm: klõpsake rippmenüüd Vorminda lahtrid, siis valige suvand Vähem kui .
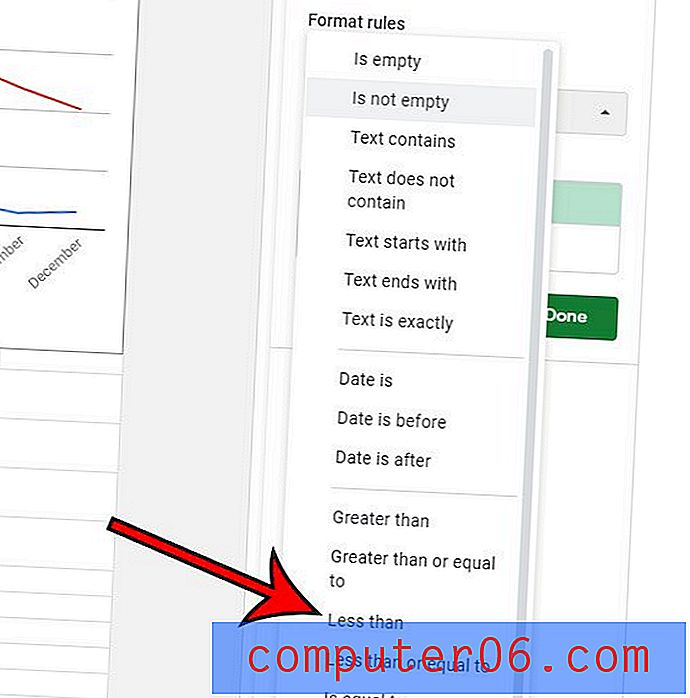
6. samm. Tippige väljale Väärtus või valem „0”.

7. samm: klõpsake nuppu Täida värv, seejärel valige punane või soovitud värv. Pange tähele, et sellest paremal juhul on teksti värvinupp vasakul, kui soovite teksti värv lihtsalt punaseks muuta.
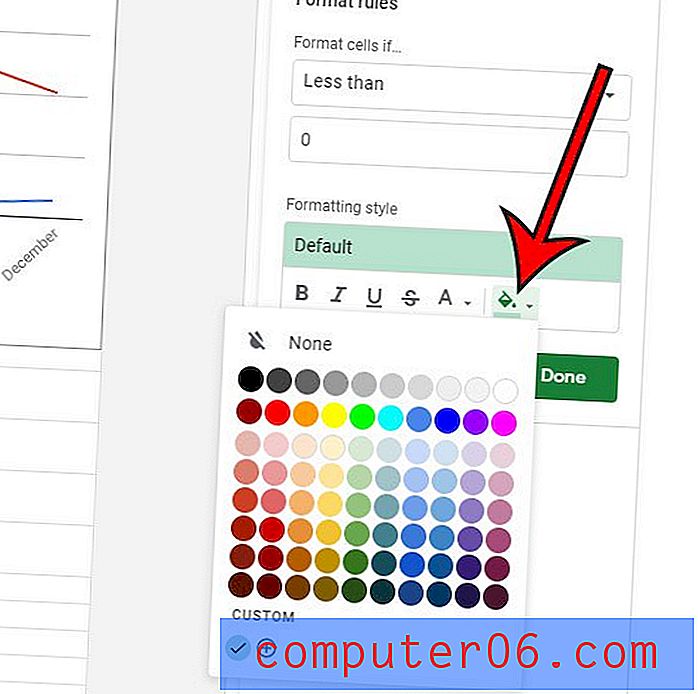
8. samm: klõpsake nuppu Valmis .
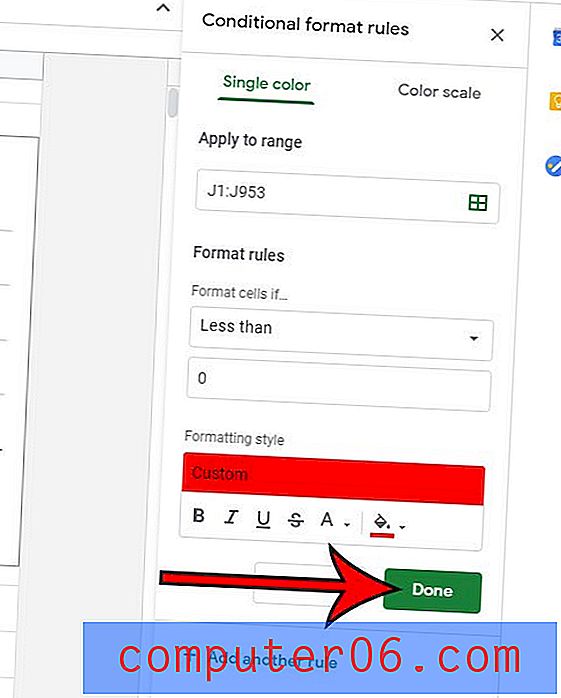
Kas töötate faili koos paljude teiste inimestega ja olete tüdinud pidevalt kontrollimast, kas keegi on teinud muudatusi või kommenteerinud? Vaadake, kuidas lubada muudatuste teatised teenuses Google'i arvutustabelid, et muudatuste asemel saaksite meili.