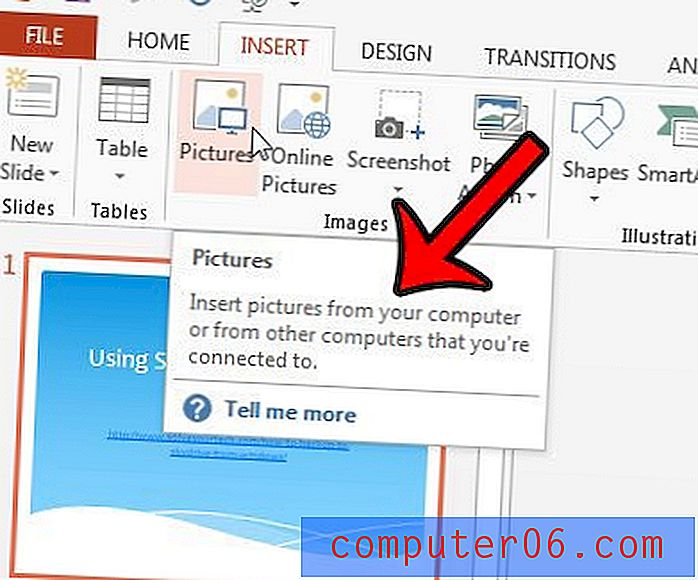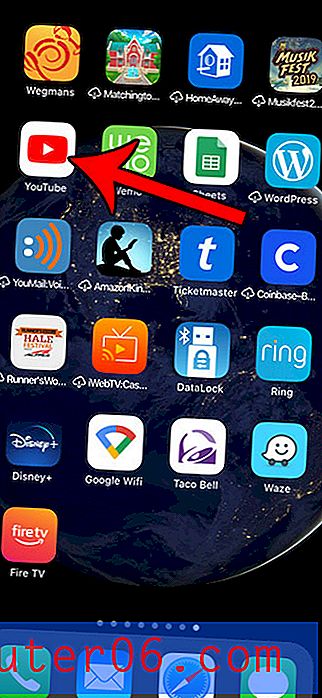Kuidas salvestada ekraani Windows 10-s
Prindiekraanil on enamikul Windowsi arvutitel oma spetsiaalne klaviatuurinupp, kuid kuidas oleks siis, kui pilt ei lõika seda? Lõppude lõpuks oleks tõesti keeruline õpetust teha, mängu voogesitada või õppetundi filmida, kui te ei saaks ekraanisalvestust jäädvustada.
Välise kaamera kasutamine on tülikas ja keeruline, nii et selle asemel koostasime sisseehitatud meetodite ja saadaval oleva kolmanda osapoole tarkvara loendi, mis teeb selle asemel triki. See ei pruugi olla nii lihtne kui prt sc vajutamine, kuid need tööriistad on enam kui võimelised seda tööd tegema.
Kas olete Macis? Lugege ka: Kuidas salvestada ekraani Macis
Kiire kokkuvõte

1. meetod: Windowsi sisseehitatud ekraanisalvesti (rakenduse XBOX kaudu)
Windows 10-l on sisseehitatud ekraanisalvesti, mida saate kasutada ilma midagi täiendavat installimata. Kuid see on saadaval ainult siis, kui teil on graafikakaart, millel on Intel Quick Sync H.260 (2011. aasta mudelid või uuemad), Nvidia NVENC (2012. aasta mudelid või uuemad) või AMD VCE (2012. aasta mudelid või uuemad, välja arvatud Oland), seega kui kui teil on probleeme, veenduge, et teie arvuti on spetsifikatsioonide täpsusega.
Neile, kellel on õige riistvara, saate seda teha järgmiselt. Nüüd on see funktsioon mõeldud mängijatele, kuid seda saab kasutada mis tahes ekraanimaterjaliga.
Kõigepealt vajutage klahve WINDOWS ja G. Seejärel valige hüpikmenüüst „Jah, see on mäng“ . 
Sealt edasi on salvestamine lihtne. Salvestamise alustamiseks ja peatamiseks võite kasutada ribal olevat punast nuppu või seadete menüüd, et seada salvestamise automaatne väljalülitusaeg.

Kui olete lõpetanud, salvestatakse fail MP4-failina kausta Videod \ Kaardid. Mänguriba ekraanisalvestuse kasutamise kohta lisateabe saamiseks vaadake seda youtube'i videot:
https://youtu.be/OfPbr1mRDuoVideot ei saa laadida, kuna JavaScript on keelatud: WINDOWS 10 ekraanisalvesti (https://youtu.be/OfPbr1mRDuo)2. meetod: Microsoft Powerpointi kasutamine
Kas juhtub, et teie arvutis on Office PowerPoint? Seejärel saate programmi kasutada mitte ainult esitluste, vaid ekraanisaadete loomiseks.
Tavaliselt manustab see ekraanisalvestuse slaidile, kuid võite ka selle salvestada failina. Siit saate teada, kuidas seda teha.
Esiteks avage Microsoft PowerPoint. Seejärel valige vahekaart Insert ja Screen Recording .
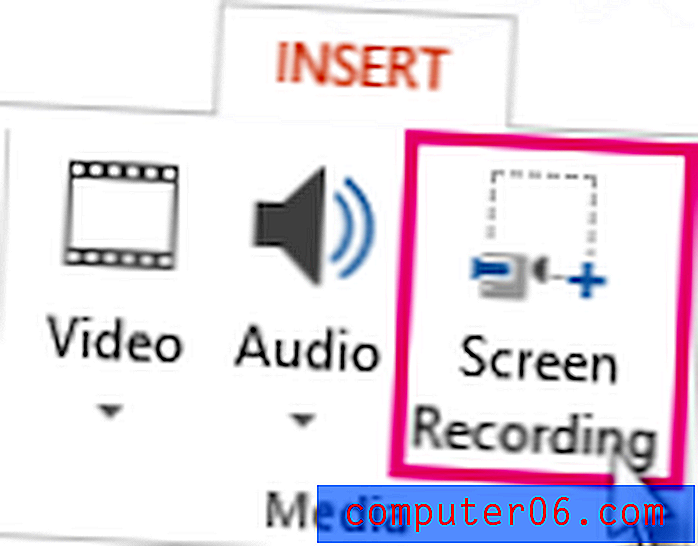
Järgmisena valige tööriista Vali piirkond abil, millist ekraani osa soovite salvestada. Kui kasutate Office 2016 või uuemat, võite kasutada ka kiirklahvi WINDOWS + SHIFT + A. Klõpsake ja lohistage ristkarvu, et valida oma salvestusala. Kui te ei soovi heli salvestada, vajutage selle vahetamiseks klahve WINDOWS + SHIFT + U.
Kui olete valmis, vajutage nuppu Salvesta .
Väike juhtpaneel kaob, kui seda kinnitada, kuid saate selle uuesti kuvada, liigutades hiirt ekraani ülaserva.
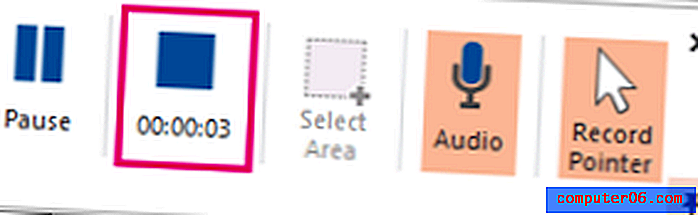
Kui olete lõpetanud, vajutage uuesti nuppu Salvesta . Video manustatakse slaidile automaatselt ja esitluse salvestamiseks võite valida FILE > SAVE AS . Kui soovite ainult videot salvestada, valige FILE > SAVE MEDIA AS ja seejärel valige sihtkaust ja video nimi.
Märkus. Kui kasutate rakendust PowerPoint 2013, peate video salvestamiseks ja salvestamiseks järgima erijuhiseid. Ametliku õpetuse leiate siit.
3. meetod: OBS stuudio
Kui te pole PowerPointi fänn või soovite spetsiaalse tööriista regulaarseks ekraanisalvestuseks, on OBS Studio suurepärane videosalvestustarkvara. See on avatud lähtekoodiga, ei lisa vesimärke ega sea teie sisule ajalisi piiranguid ning pakub ka palju võimsaid redigeerimisfunktsioone. Samuti toetab see reaalajas voogesitust 60 kaadrit sekundis ja on populaarne valik ka selle jaoks.
Enne alustamist peate alla laadima OBS Studio nende veebisaidilt siit. Kuna see on väga täisfunktsionaalne programm, peate enne alustamist läbi vaatama mõned põhilised seadistused ja sätted.
See tähendab, et peaksite kontrollima teiste seas kõiki sätteid, nagu automaatse salvestamise lubamine / keelamine, voogesituse seadistamine, bitikiirus, heli proovivõtu sagedus, kiirklahvid ja failide nimetamise vorming. Mida nende jaoks valite, sõltub sellest, kus kavatsete oma videoid näidata ja arvuti võimetest.
Teise võimalusena pakub OBS stuudio automaatse seadistamise viisardit, mis võib teie jaoks mõned asjad valida.
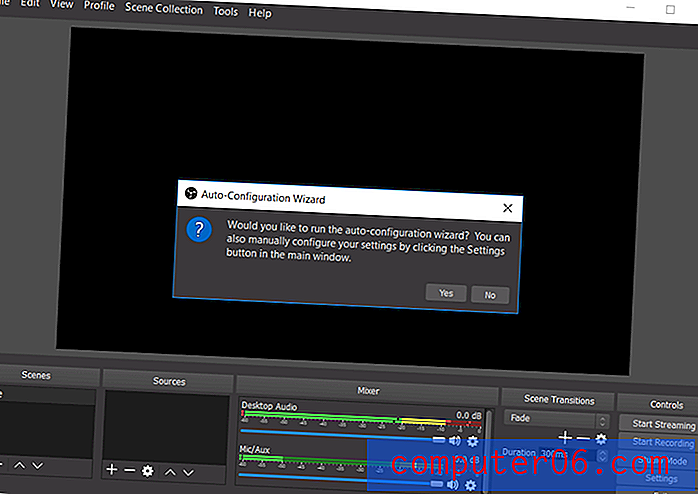
Pärast kogu seadistamist võite alustada ekraani põhivõttega. Esiteks pange OBS režiimi “Stuudiorežiim” nii, et vasakul küljel oleks “eelvaade” ja paremal küljel “reaalajas”.

Ekraanipildi seadistamiseks valige Allikad > + > Akna püüdmine > Loo uus . Ilmuvas ripploendis valige aken, mille soovite salvestada.
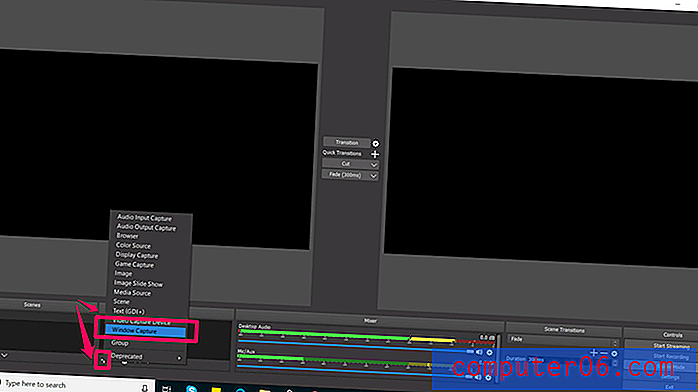
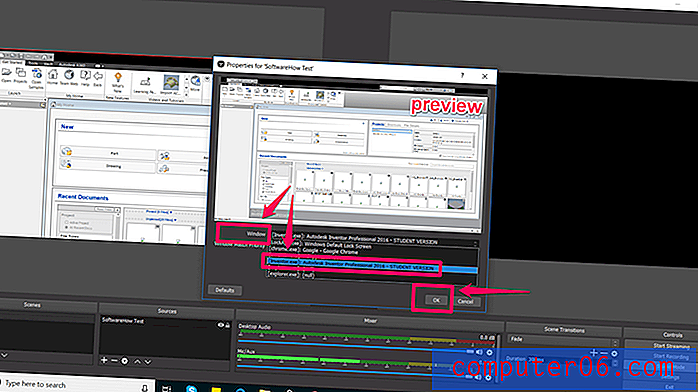
See peaks aken asetama eelvaate paneeli. Kui see näeb välja selline, nagu soovite, klõpsake ekraani keskel nuppu üleminek . Kui see ei õnnestu, lohistage punaseid nurki, kuni eelvaade on kohandatud soovitud suurusele.
Seejärel klõpsake video loomiseks nuppu Alusta salvestamist ja Lõpeta salvestamine . Vaikimisi salvestatakse need flv-failidena kasutaja / videote kausta, kuid saate seda teed muuta ja sätete tüübi salvestada.
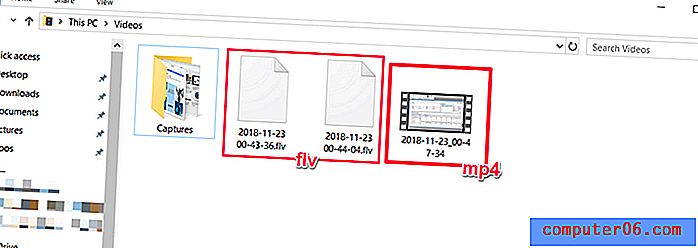
OBS Studio on väga võimas tarkvara ja võib-olla üks parimaid tasuta programme ekraanisalvestuste loomiseks või voogesituse jaoks. Selle omadused ulatuvad kaugelt kaugemale siin näidatud lihtsast seadistusest. Kahjuks pole sellega kaasas palju õppematerjale, nii et peate suurema osa oma ressurssidest leidma veebiringkondadest. Voogesitajad leiavad, et hea koht alustamiseks on see Youtube'i õpetus.
https://www.youtube.com/watch?v=DTk99mHDX_IVideot ei saa laadida, kuna JavaScript on keelatud: Kuidas kasutada OBS Studio (Algajate juhend) (https://www.youtube.com/watch?v=DTk99mHDX_I )4. meetod: FlashBack Express / FlashBack Pro
Kui otsite spetsiaalset tarkvara, mis suudaks teha nii salvestust kui ka redigeerimist, võib FlashBack olla hea valik. Nende tasuta versiooni saate kasutada lihtsalt põhivõtte tegemiseks, kuid tasuline võimalus võimaldab teil kasutada redigeerimise tööriistu, salvestada erinevates vormingutes ja lisada videotele spetsiaalset sisu. See on ka üks parimaid ekraanisalvestustarkvarasid, mida oleme üle vaadanud.
Siit saate teada, kuidas FlashBackiga alustada. Esiteks laadige nende saidilt alla FlashBack (kui soovite tasuta alustada, valige “Express”).
See laadib alla exe-faili. Kui see teeb teid ebamugavaks, kaaluge mõnda muud tarkvara. Järgmisena klõpsake installiprotsessi.
Sellele avaekraanile jõudes valige “Record Your Screen”.
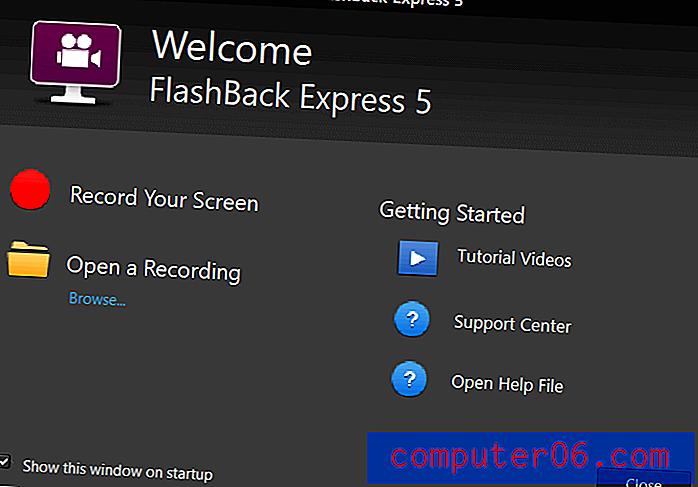
Seejärel saate muuta mõnda oma salvestuse seadet, näiteks heliallikat ja jäädvustamise suurust.
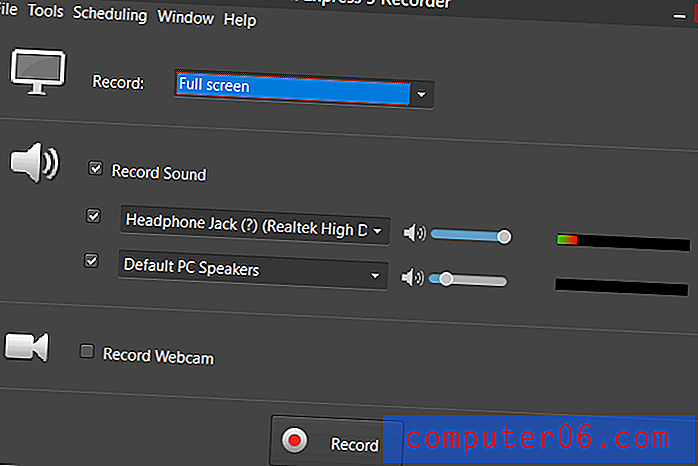
Samuti saate otsustada, kas jäädvustada aken, piirkond või kogu ekraan. Kui valite piirkonna, näete mõnda punast risti karva, mida saate valiku loomiseks lohistada.
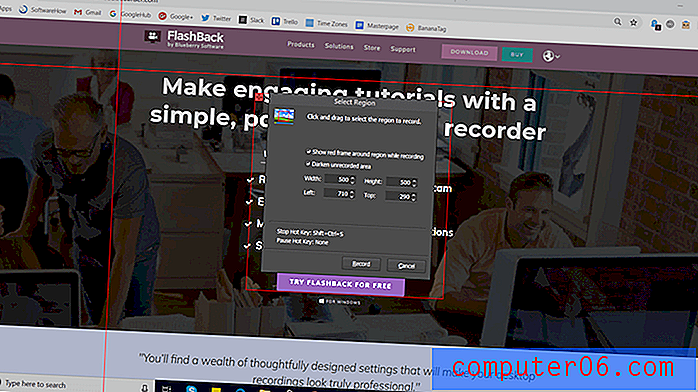
Seejärel vajutage nuppu „Salvesta” ja tehke kõik, mida vaja. Salvestamise ajal peaksite põhjas nägema väikest riba, millel on nupud „paus” ja „stop”. Seda riba saab peita või soovi korral näidata.
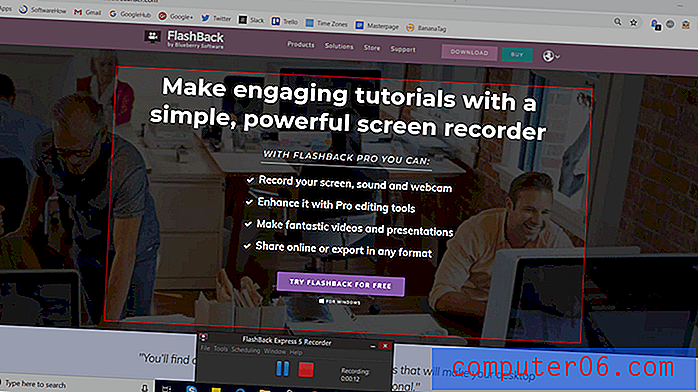
Kui olete lõpetanud, palutakse teil oma salvestus üle vaadata, ära visata või salvestada. Expressis näete piiratud toimetajat, mis võimaldab teil videot vastavalt vajadusele kärpida ja kärpida. Pro kasutajatel on täisfunktsionaalsem videoredaktor.

Kui olete redigeerimise lõpetanud, saate video salvestamiseks programmipõhises vormingus kasutada funktsiooni „Salvesta”. Või võite kasutada ekspordifunktsiooni, et salvestada see tavalise failina.
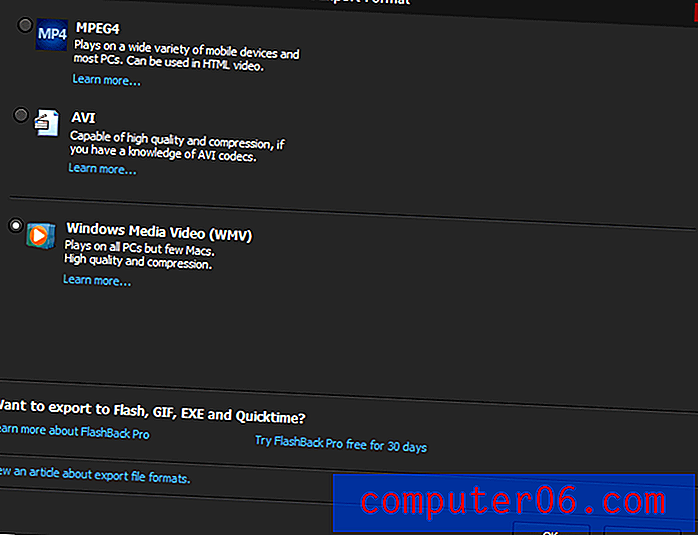
On üsna vähe võimalusi, näiteks WMV, AVI ja MPEG4. Lisaks võite selle asemel eksportida otse YouTube'i, minnes menüüsse Fail > Jaga .
FlashBack Express on lihtne lahendus, millel on palju ekraani salvestamise ja redigeerimise potentsiaali. Alustamine on väga lihtne ja kui soovite sellest rohkem kasu saada, võite osta profilitsentsi üks kord (igakuist tellimust pole).
5. meetod: APowerSoft Online ekraanisalvesti
Kui eelistate veebipõhist lahendust, pakub APowerSoft veebisalvesti. Nimi tundub olevat siiski pisut eksitav - tarkvara proovides leidsime, et see palub teil siiski väikese paketi alla laadida. Funktsionaalsus tuleb siiski täielikult veebisaidilt.
Selle tööriista kasutamiseks peate minema APowerSofti ekraanisalvesti veebisaidile. Seejärel klõpsake lihtsalt ekraani keskel asuvat nuppu „Alusta salvestamist”.
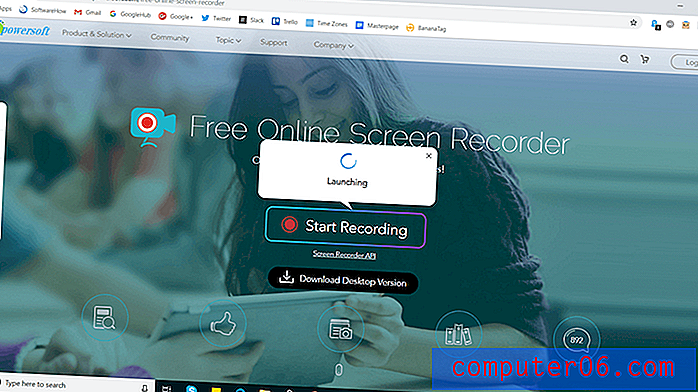
Nõustuge kõigi kuvatavate viipidega, näiteks „Open APowerSoft Online Launcher”. Kui otsustate kontot mitte luua, näete enne alustamist ka järgmist hoiatust:
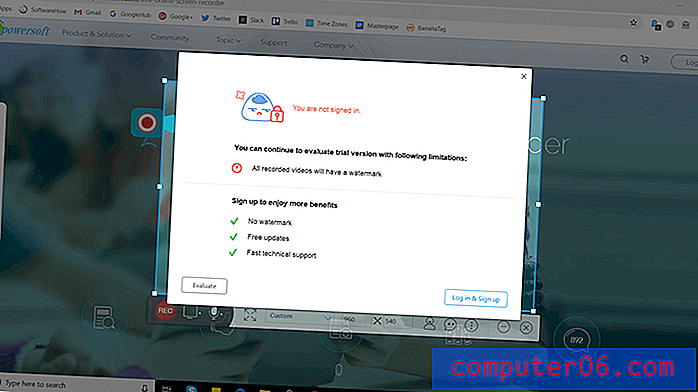
Konto loomine on vesimärgi eemaldamiseks piisavalt lihtne, kuid võite alustada ilma selleta. Klõpsake lihtsalt paremas ülanurgas olevat „x” ja näete uut salvestusakent. Siit saate oma püüdmistsooni suurust muuta, seda ümber tõsta või kohandada erisätteid, näiteks peita / näidata tööriistariba, kiirklahve jne.
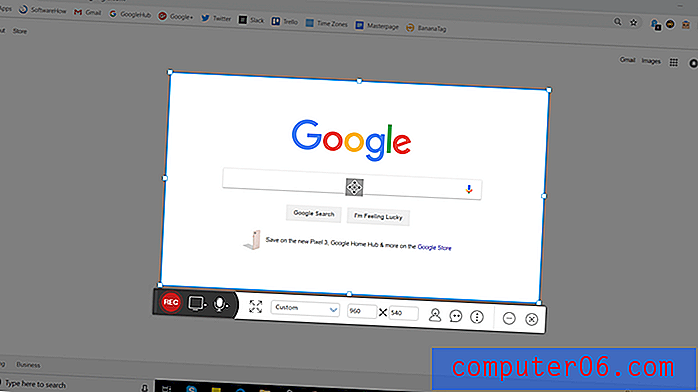
Salvestamise alustamiseks ja lõpetamiseks vajutage lihtsalt punast nuppu. Kui olete lõpetanud, näidatakse teile oma videoklippi.
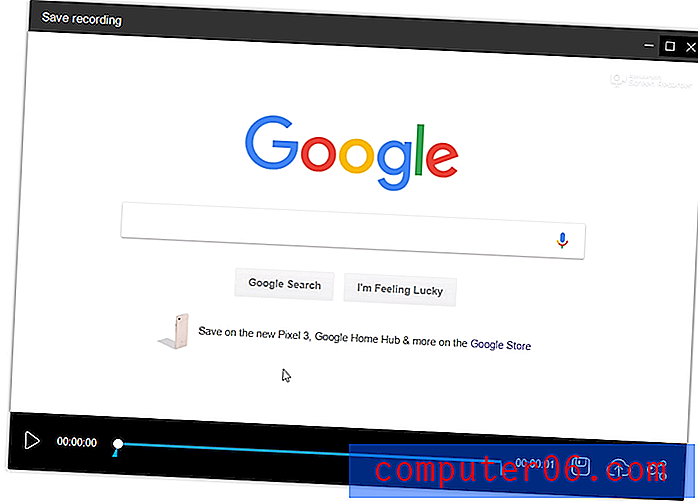
Salvestamisikooni saate kasutada ekraanikuva salvestamiseks videofailina või GIF-failina või jagamisikooni abil YouTube'i, Vimeo, Drive'i või Dropboxi üleslaadimiseks.
APowerSoft on väga kerge programm. See annab teile küll mõningase paindlikkuse - näiteks saate jäädvustada heli süsteemist, mikrofonist, mõlemast või mitte -, kuid redigeerimisvõimaluste osas on see piiratud, välja arvatud juhul, kui ostate tasulist versiooni. Kui plaanite teha mingeid muudatusi, peaksite arvutis kasutama eraldi programmi. Teisest küljest on seda tööriista väga kiire kasutada ja see võib olla suurepärane näputäis või kui te ei pea enne nende jagamist väljamõeldud muudatusi tegema.
Alternatiivsed meetodid
YouTube'i reaalajas voogesitus
Kui teil on YouTube'i kanal, saate ekraanisalvestuse filmimiseks kasutada YouTube'i loojate stuudio eeliseid. Selleks on vaja kasutada otseülekande funktsiooni, seega ei sobi see kõigile suurepäraselt, kuid mõnel juhul võib see ka välja töötada. YouTube'i ekraaniülekande kasutamise alustamiseks lugege seda õpetust.
Filmora Scrn
Filmora Scrn on spetsiaalne ekraanisalvestustarkvara, mille on teinud Wondershare. See pakub kahekordset kaamerasalvestust (ekraan ja veebikaamera), palju ekspordivõimalusi ja redigeerimise tööriistu. Mõned inimesed eelistavad seda, kuna liides on palju puhtam kui mõne konkureeriva rakenduse korral, kuid kuna see pole tasuta tarkvara, pole see siiski nii juurdepääsetav kui mõned muud siin loetletud meetodid. Kui aga olete huvitatud hõlpsasti kasutatavast ja spetsialiseeritud ekraanisalvestustarkvarast, saate siin vaadata Filmorat . Oleme Filmorat ka üksikasjalikumalt üle vaadanud.
Camtasia
Erinevalt paljudest spetsiaalsematest programmidest on Camtasia esiteks täisfunktsionaalne videoredaktor ja teine ekraanisalvestustarkvara. See pakub kõige rohkem redigeerimis- ja produtseerimisvõimalusi, mis teeb sellest suurepärase valiku, kui soovite teha enamat kui lihtsalt ekraani salvestamine või mitut tüüpi videote tootmine. Liides on väga puhas ja seda on lihtne kasutada. Meie täieliku ülevaate Camtasia kohta saate vaadata siit.
Snagit
Snagit on programm, mille on teinud TechSmith, sama ettevõte, mis teeb Camtasiat. Snagit ei ole siiski kõik-ühes tööriist ja on mõeldud ainult ekraanisalvestuseks. See pakub huvitavaid funktsioone, näiteks võluvaliku tööriist, mis suudab automaatselt tuvastada salvestatavaid alasid, ja redigeerimispaneel, mis võimaldab teil lõplikele videotele märkusi lisada. Selle kohta saate lisateavet siit või lugeda meie Snagiti üksikasjalikku ülevaadet siit. Märkus. Snagit on tasuline tarkvara.
CamStudio
CamStudio on tasuta tarkvara, kuid see on mõne alternatiiviga võrreldes vanem ja vähem toetatud tarkvara. Programmi haldab peamiselt üks inimene ja kindlasti on selles mõni viga, mida alles töötatakse välja, kuid kui olete proovida huvitatud, tasub see proovida. CamStudio ei pruugi olla nii läikiv kui mõned alternatiivid, kuid see on tasuta ja siin saadaval, kui peaksite sellest huvitatud olema.
Järeldus
Ükskõik, kas teete videoid väikesele klassiruumile, tuhandetele tellijatele või omaenda meelelahutuseks, võib Windows 10 ekraanide salvestamise õppimine teha tohutu vahe. Sõltuvalt sellest, millised funktsioonid on teile olulised, on mitmesuguseid võimalusi, mis vastavad teie vajadustele, ja pole põhjust, miks teil ei peaks õnnestuma suurepärase video tegemine.