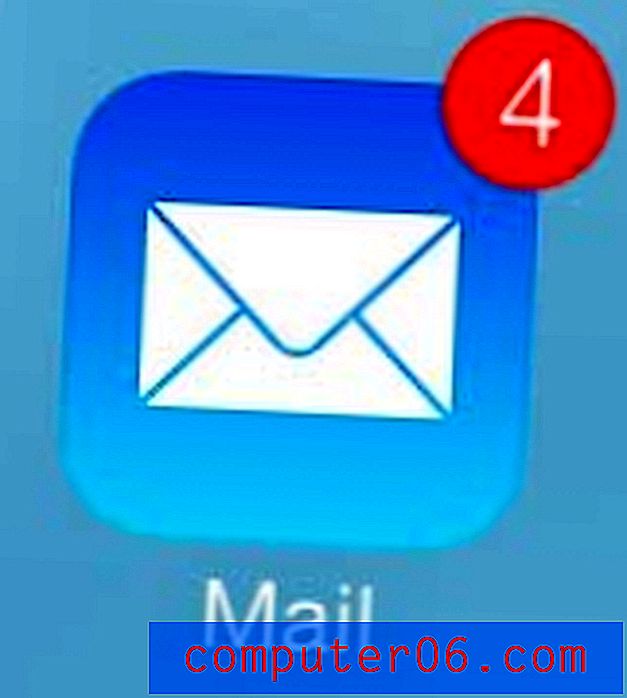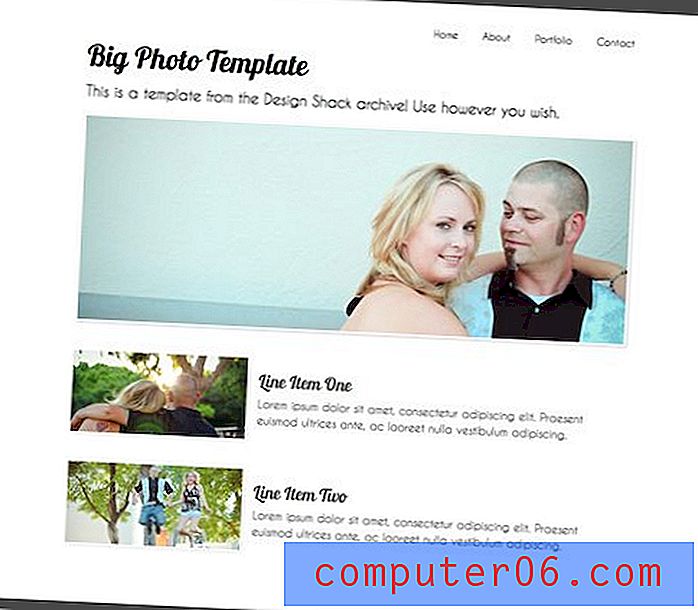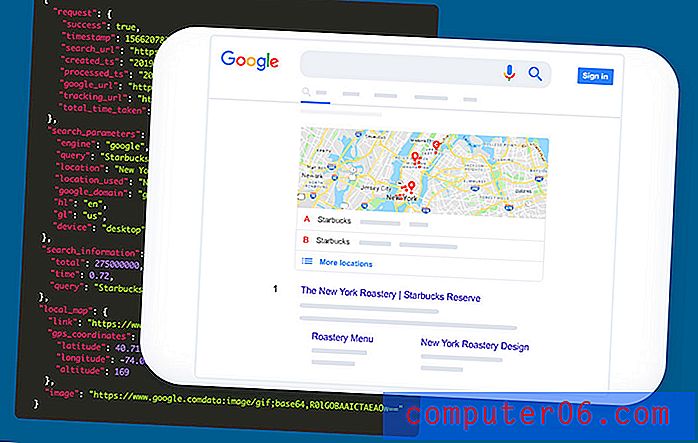Kuidas teha paremklõps MacBook Airil
Paremklõpsamine on asi, mis ei pruugi paljudele arvutikasutajatele alguses loomulik olla, kuid aja jooksul ja koos sellega võib see muutuda peaaegu teist laadi toiminguks, mis pakub teile mitmeid lisavõimalusi.
Olen olnud Windowsi kasutaja palju kauem kui olen kasutanud Maci ja paremklõpsamise tähtsust tõhususe osas ei saa üle tähtsustada. Sellel on utiliit enamikus rakendustes, mida ma regulaarselt kasutan, samuti pakub see juurdepääsu paljudele kasulikele Windowsi funktsioonidele.
Nii et kui ma hakkasin Macit üha sagedamini kasutama, hakkasin aru saama, et pean Macis parema klõpsamise erinevate meetodite abil end mugavamaks muutma. Võimalus, mis tundus mulle kõige mugavam, oli kummalisel kombel juhtnupu klõpsamine juhtklahvi klõpsamise ajal. Kuid see meetod nõuab kahte kätt, nii et see pole kõige parem praktiline viis parema klõpsu tegemiseks.
Meie allpool olev artikkel näitab teile käputäis erinevaid meetodeid, mida saate kasutada, kui olete tutvunud MacBook Airil parema hiireklõpsuga.
Kuidas paremklõpsake MacBookil, kaardistades juhtnupu nurka
See meetod hõlmab seade muutmist teie MacBook Airi menüüs Süsteemieelistused. Allpool visandatud sammude jaoks kasutan macOS High Sierrat.
1. samm: klõpsake ikooni Süsteemi eelistused .

2. samm: valige suvand Trackpad .
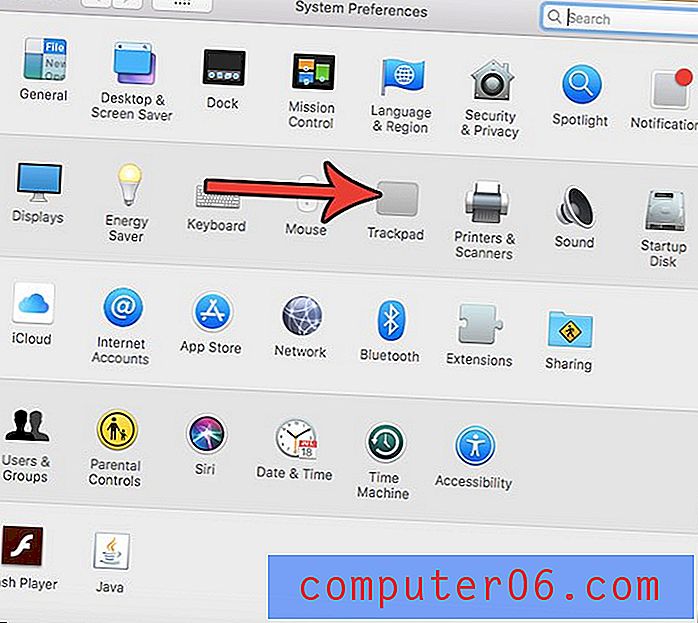
3. samm: klõpsake akna ülaosas vahekaarti Punkt ja klõpsake .

4. samm: valige suvand Teisene klõps ja valige siis suvand Klõpsake paremas alanurgas või Klõpsake vasakus alanurgas .
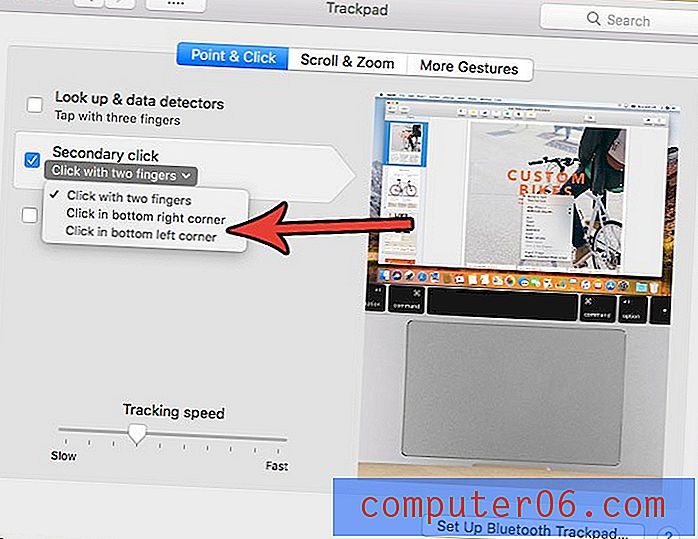
Kuidas teha paremklõps MacBookil, kasutades kahte sõrme
See suvand on teile saadaval, kui te pole oma MacBookis juba ülaltoodud sätteid muutnud.
Võite kasutada kahe sõrme paremklõpsamismeetodit, koputades lihtsalt kahe sõrmega samal ajal juhtpaneeli ükskõik kuhu.
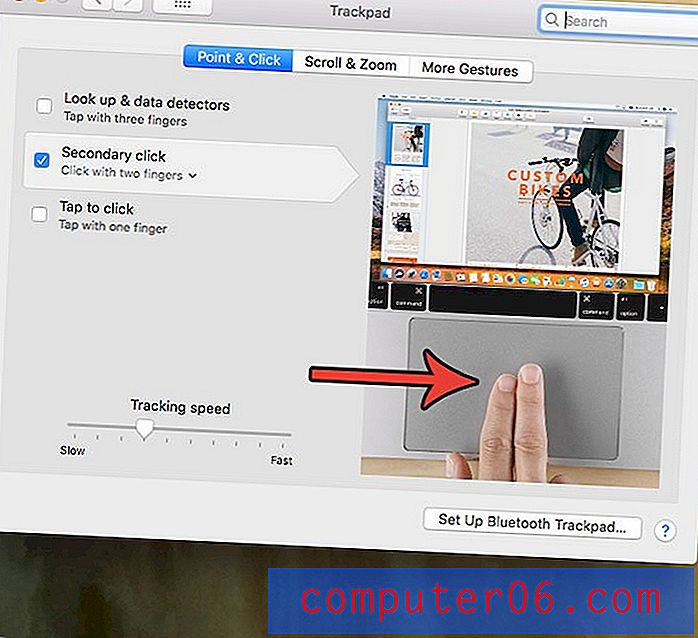
Kui see ei tööta, võib ülaltoodud jaotises olevat seadet juba muuta. MacBook Airi teisese klikkimise sätte muutmise korramiseks tehke järgmist.
- Valige Süsteemi eelistused .
- Valige Puuteplaat .
- Valige akna ülaosas vahekaart Näita ja klõpsake .
- Valige suvand Teisene klõps .
- Klõpsake suvandil Klõpsake kahe sõrmega .
Kuidas paremklõpsake MacBookil, kasutades kahte sõrme ja pöialt
Veel üks viis, kuidas saate oma MacBook Airil hiire parema nupuga klõpsata, on kahe sõrme ja pöidla kasutamine.
See võiks olla teie jaoks meetod, kui kasutate sülearvutis dokumentide ja veebilehtede sirvimiseks sageli kahte sõrme, kuna kaks kolmandikku selle meetodi nõuetest on enamiku asjaolude korral juba olemas.
Paremklõpsu menüü avamiseks klõpsates puuteplaadil lihtsalt kahe sõrmega, võite hiire parema klõpsu menüü avamiseks pöidlaga üheaegselt klõpsata.

Kuidas paremklõpsake MacBookil juhtklahvi kasutades
See on kõige ebamugavam viis oma MacBook Airil paremklõpsamiseks teha, kuna see nõuab kahe käe kasutamist. Kuid see on meetod, mida mõned kasutajad võivad eelistada ülalkirjeldatud žesti- ja asukohapõhiste meetodite asemel.
Lisaks, kui leiate, et kasutate sageli teiste inimeste MacBooke, kus nende seaded võivad erineda teie omadest, siis on see paremklõpsamise meetod, mis peaks olema erinevates Maci opsüsteemides üsna universaalne.
Selle meetodi teostamiseks hoidke juhtnupul klõpsates klaviatuuril all juhtklahvi.
Paremklõpsu valimine teie MacBookil on tavaliselt isiklik eelistus. Kõige mugavam viis erineb inimeselt, nii et on tore, et MacBookil paremklõpsamiseks on mitu võimalust.
Pange tähele, et parema hiireklõpsu menüüs kuvatavad suvandid varieeruvad sõltuvalt sellest, kus te paremklõpsate. Näiteks kui teete paremklõpsu töölaual, saate teha uue kausta, muuta tausta või kohandada ikoonide sortimisviisi. Kui teete paremklõpsu veebisaidil, võite selle võib-olla salvestada, printida või lehe allikat vaadata. Paremklõps on väga kasulik tööriist ja võib isegi anda teile mõned võimalused selliste ülesannete täitmiseks, mida te varem täitsite vähem tõhusal viisil.
Lõplikud mõtted
Puuteplaadil on ka mitmeid muid sätteid, mida saate kohandada, kui olete otsinud võimalusi, kuidas sülearvuti kasutamist veelgi mugavamaks muuta. Näiteks saate muuta oma MacBook Airi kerimiskäitumist, kui leiate, et kerimise liikumissuund tundub intuitiivselt vastupidine sellele, kuidas te peaksite. Selle valiku leiate, minnes aadressile:
- Avage süsteemi eelistused .
- Valige Puuteplaat .
- Valige vahekaart Kerimine ja suum .
- Märkige suvandi Kerimissuund või tühjendage see ja katsetage seda, et näha, millist teed eelistate.
Minu isiklik eelistus Windowsi kasutajana on selle sätte keelamine. See, kuidas kerimine selle välja lülitab, on minu jaoks lihtsalt loomulikum.
Võib-olla olete märganud, et kasutasin selles juhendis üsna palju ekraanipilte. Siit saate teada, kuidas MacBook Airis ekraanipilti teha, kui arvate, et see on midagi, mis võiks osutuda kasulikuks teie enda igapäevases arvuti kasutamises.