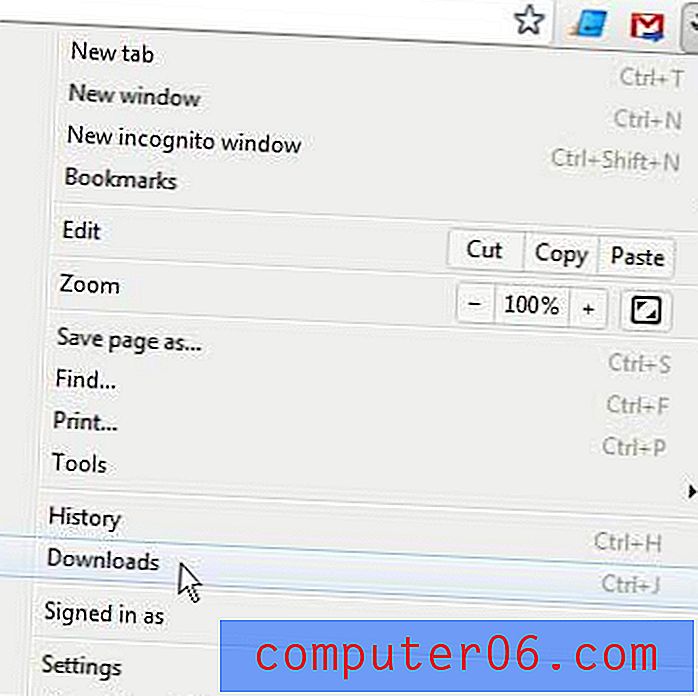Kuidas rämpsfaile oma MacBook Airist kustutada
Viimati värskendatud: 10. aprillil 2019
Teie MacBook Airil on fikseeritud kogus ruumi, mida saate kasutada teie rakenduste, failide, piltide ja kõige muu jaoks, mis on tavaliselt tavalise arvutiomaniku eluea jooksul kogunenud. Nii et kui leiate, et teil on tegelikult vajalike failide ja programmide jaoks vajalikku ruumi, võiksite otsida võimalusi rämpsfailide kustutamiseks oma MacBook Airist, mida te ei kasuta ja mida saate ohutult eemaldada.
Parim ja lihtsaim viis nende rämpsfailide eemaldamiseks on programmi MacPaw nimega CleanMyMac. Võite külastada nende veebisaiti, et saada lisateavet programmi CleanMyMac kohta ja näha oma MacBook Airis kõike, mida see võimeline on, et saaksite hakata oma salvestusruumi taaskasutama rämpsfailidest, mis seda ruumi tarbetult kasutavad.
Kuidas eemaldada rämpsfailid MacBook Airist
Kui olete CleanMyMaci oma MacBook Airi alla laadinud ja installinud, on aeg hakata seda kasutama, et kustutada arvutist kõik mittevajalikud failid. Allolevatel piltidel kasutatav MacBook Air töötab OS X versioon 10.9.5.
1. samm: käivitage CleanMyMac . Selle saate teha, avades programmi käivituspadjalt (ikoon, mis näeb välja nagu kosmoselaev.) Laadige siit alla CleanMyMac, kui te pole seda veel teinud.
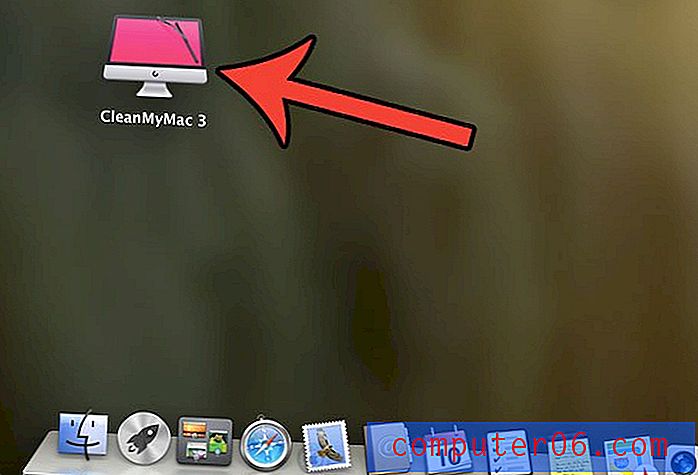
2. samm: klõpsake ekraani allosas nuppu Skanni . Pange tähele, et kõigi teie arvuti rämpsfailide leidmiseks võib CleanMyMacil kuluda mitu minutit. Skaneerimisega, mille tegin oma MacBook Airiga, leiti üle 7 GB rämpsu, mis on märkimisväärne protsent minu 128 GB kõvakettast.
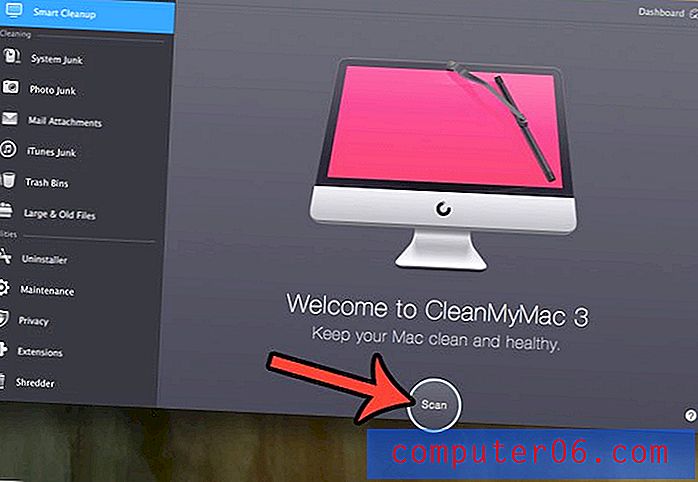
3. samm: klõpsake nuppu Puhasta . Võimalik, et peate mõne faili kustutamiseks programmile loa andmiseks sisestama oma MacBooki parooli. Võimalik, et peate loobuma ka mõnest avatud programmist. Kui seda nõutakse, palutakse teil seda teha.
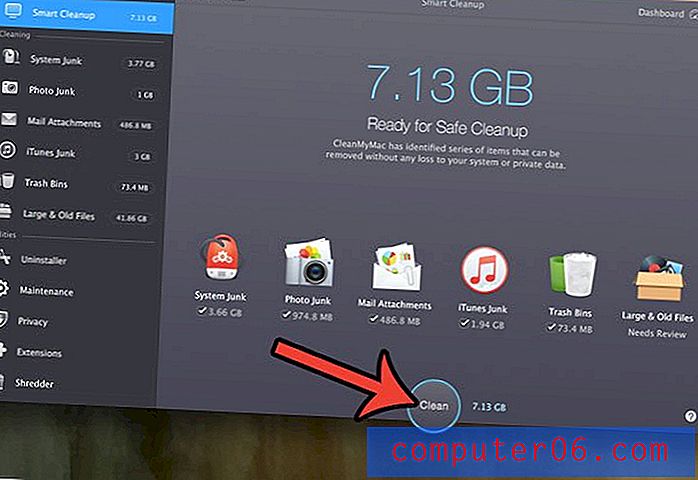
Kui puhasti on töö lõpetanud, kustutate kõik MacBook Airist kõik rämpsfailid. Kuid võib olla ka teine koht, kus saate kustutada veel mõned mittevajalikud failid. Võib-olla on teie MacBookisse kogunenud mõni programm, mida te enam ei kasuta. Ehkki saate rakendusi desinstallida ilma CleanMyMacita, võivad need mõned failid maha jätta. Jätkake allpool, et näha, kuidas kasutada programmi CleanMyMac desinstallerit programmi täielikuks desinstallimiseks oma MacBook Airist.
Rakenduse täielik desinstallimine MacBook Airist
Selle jaotise juhised käsitlevad CleanMyMaci rakenduses sisalduva funktsiooni Uninstaller kasutamist. See laseb teil rakenduse desinstallida ja täielikult kustutada kõik selle rakendusega seotud installifailid.
1. samm: klõpsake akna vasakus servas Utiliidid all linki Uninstaller .
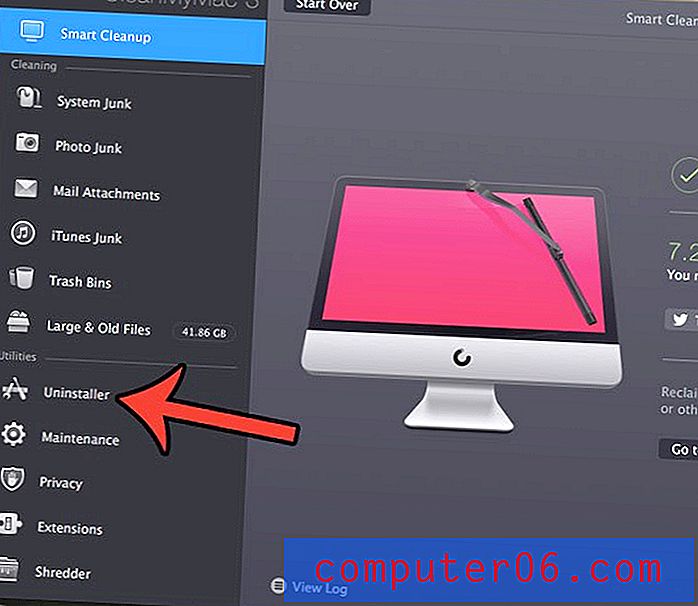
2. samm: klõpsake nuppu Kuva kõik rakendused .
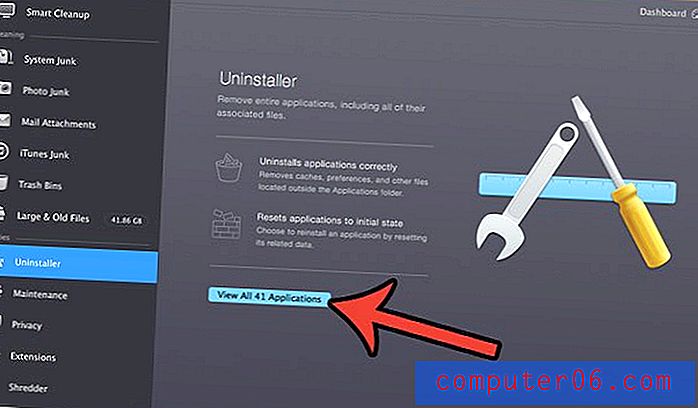
3. samm: märkige ruut vasakul igast rakendusest, mille soovite oma MacBook Airist kustutada.
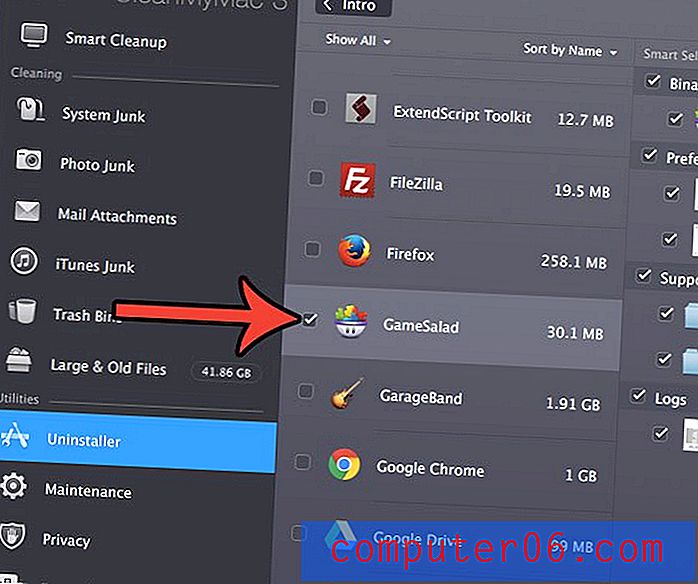
4. samm: veenduge, et soovite kustutada kõik akna paremas servas loetletud failid (võite tühistada kõik failid, mida soovite säilitada), seejärel klõpsake nuppu Desinstalli .
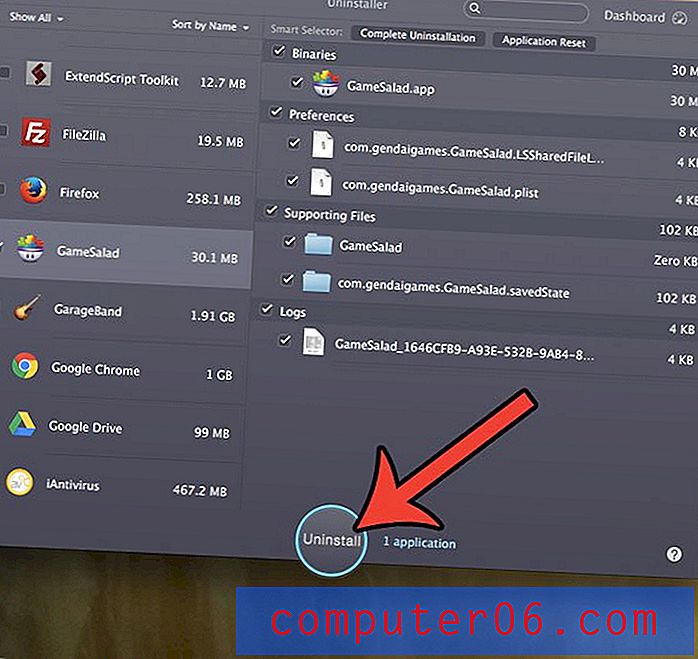
5. samm: klõpsake akna ülaosas nuppu Uninstalli, et kinnitada, et soovite rakenduse oma arvutist desinstallida.
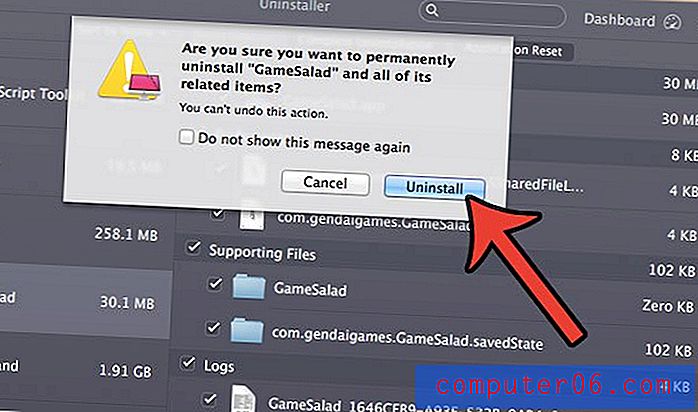
Laadige CleanMyMac alla täna, kui olete huvitatud kiire ja lihtsa programmi kasutamisest, mis aitab teil hallata oma MacBook Airi salvestusruumi.
Ülaltoodud jaotiste juhised näitavad teile vaid mõnda erinevat moodust, kuidas mõned rämpsfailid Macist kustutada. CleanMyMacis on palju muid võimalusi, mis aitavad teil MacBookis ruumi vabastada, nii et tasub navigeerida rakenduses ja näha kõiki neid võimalusi, mis aitavad teil oma Macis saada võimalikult palju vaba ruumi.
CleanMyMaci tegijatel on ka teine programm nimega Kaksikud, mida saate kasutada ka dubleeritud failide eemaldamiseks oma Macist. Nende programmide kombinatsioon võib tõesti aidata teil oma Mac puhta hoida ja saate Gemini jaoks 30% allahindlust, kui teil juba on CleanMyMac. CleanMyMaci ja Kaksikute komplekti saate vaadata siit.
Kas teadsite, et teie MacBook jälgib aku laadimise kordade arvu? Siit saate teada, kuidas leida MacBook Airist aku tsüklite arv, et näha, kas olete jõudnud punkti, kus peate aku vahetama.