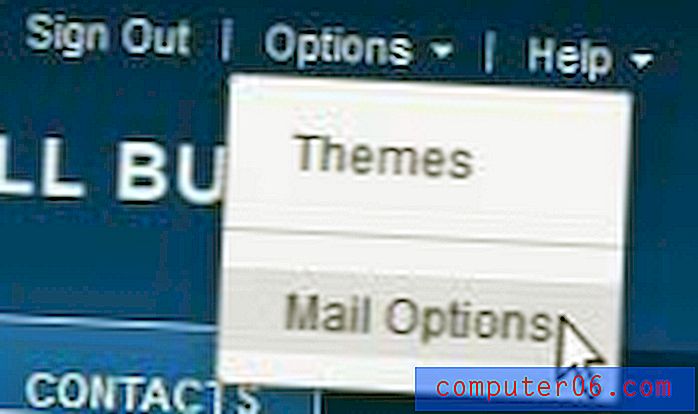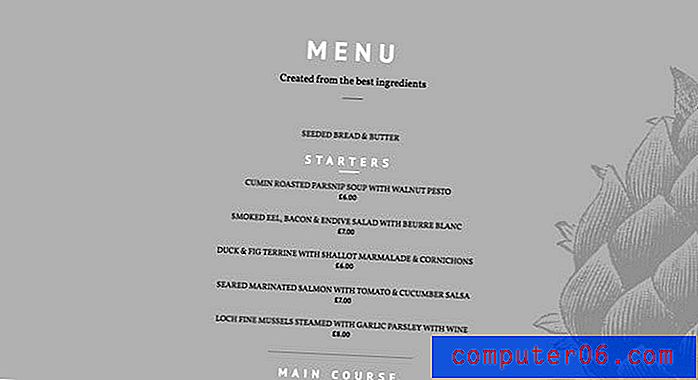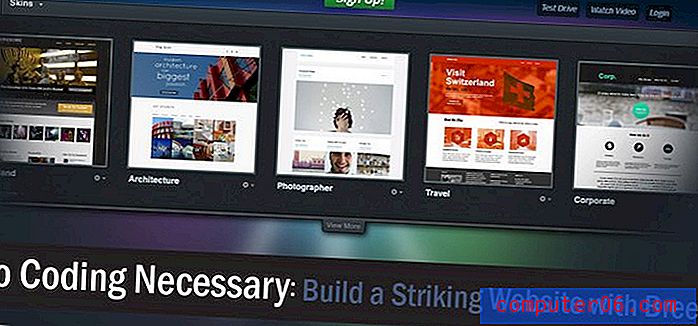Kuidas muuta arvuti nime MacBook Airis
Võrguga ühendatud seadmetel on tavaliselt võimalus neid tuvastada. Mõnikord on see tuvastamismeetod automaatne ja seda on väga raske muuta, kuid muul ajal on seadme nime muutmine suhteliselt lihtne. Näiteks kui soovite muuta oma MacBook Airi arvuti nime, siis on see suhteliselt lühike protsess.
Meie allolev õpetus näitab teile, milline menüü sisaldab teavet, mida peate muutma, kui muudate arvuti nime MacBook Airis. See on ideaalne, kui võrgus on mitu sarnast seadet, mida on raske üksteisest tuvastada, või kui MacBook Airile antud vaikenimi on ebatäpne või kasutu.
Kuidas MacBook Airi ümber nimetada
Selle artikli toimingud viidi läbi MacBook Airil, kasutades MacOS High Sierra opsüsteemi. Selle juhendi toimingute tegemisel muudate teie Mac'i tuvastamise viisi teistele teie võrgu seadmetele. Lisaks ei mõjuta see ühtegi arvuti kasutajanime.
1. samm: klõpsake nuppu Süsteemi eelistused .

2. samm: klõpsake nuppu Jagamine .
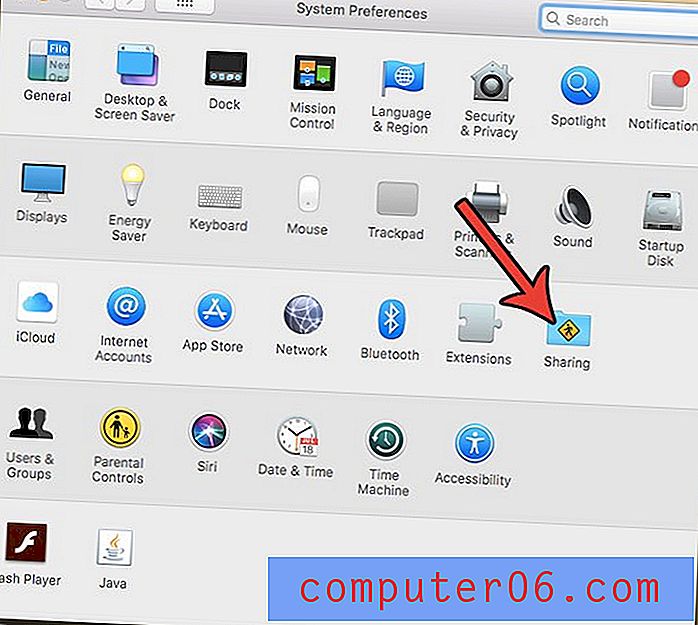
3. samm: klõpsake akna ülaosas väljal Arvutinimi, kustutage olemasolev nimi, sisestage uus nimi ja vajutage siis klaviatuuril sisestusklahvi .
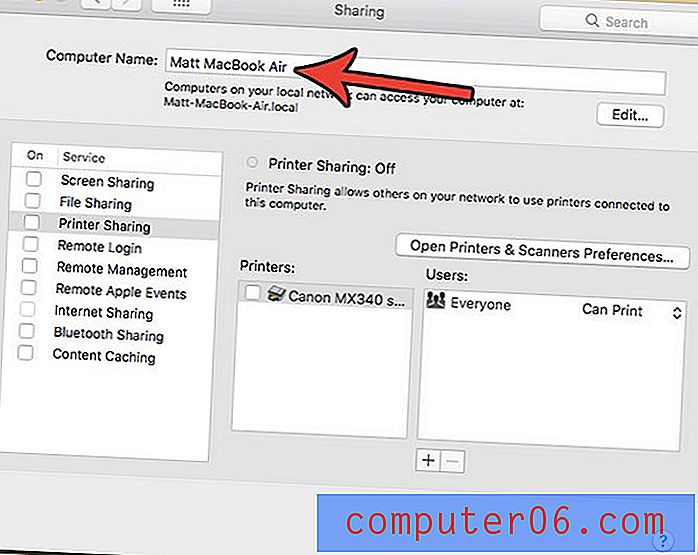
Pange tähele, et arvuti nime kasutatakse seadme tuvastamiseks ainult siis, kui olete võrguga ühendatud, kuna see näeb, kuidas teised võrgus olevad seadmed ja arvutid teid näevad.
Kui peate mõnda oma arvutis jagamisvalikuid muutma, võib neid leida sellest menüüst. See hõlmab selliseid asju nagu kaugjuurdepääs ja kaughaldus või printeri ühiskasutus. Kui midagi sellist on midagi, mida olete otsinud, kuidas seda teha, siis vaadake lihtsalt selle jagamismenüü allosas olevat loendit ja vaadake, kas soovite midagi sisse lülitada.
Kui soovite muuta ka oma MacBookis oleva olemasoleva kasutaja kasutajanime, siis võib abiks olla järgmine jaotis.
Kuidas muuta kasutajanime MacBook Airis
Arvuti nime muutmine ei muuda ühtegi kasutajanime. Kui soovite oma MacBookis kasutaja nime muuta, saate neid samme järgida.
- Klõpsake nuppu Süsteemi eelistused .
- Valige suvand Kasutajad ja rühmad .
- Klõpsake lukku ekraani vasakus alanurgas.
- Sisestage arvuti parool ja klõpsake siis nuppu Ava .
- Hoidke klaviatuuril all klahvi Control, klõpsake akna vasakus servas olevas loendis kasutajanime ja valige Advanced Options .
- Klõpsake väljal Täisnimi, kustutage vana nimi, sisestage uus ja klõpsake siis nuppu OK .
Kui teil on ka iPhone, ei mõjuta arvuti nime või kasutajanime muutmine ülaltoodud juhiste kohaselt teie iPhone'i midagi. Kui soovite oma iPhone'is seadme nime muuta, võite järgida allolevas jaotises toodud samme.
Kuidas muuta oma iPhone'i nime
Selles jaotises olevad toimingud viidi läbi iPhone 7 Plus versiooniga iOS 11.4.1. IPhone'i nime muutmine sel viisil muudab teie iPhone'i ilmumist traadita võrkudes ja muudes Bluetooth-seadmetes.
1. samm: puudutage seadete ikooni.
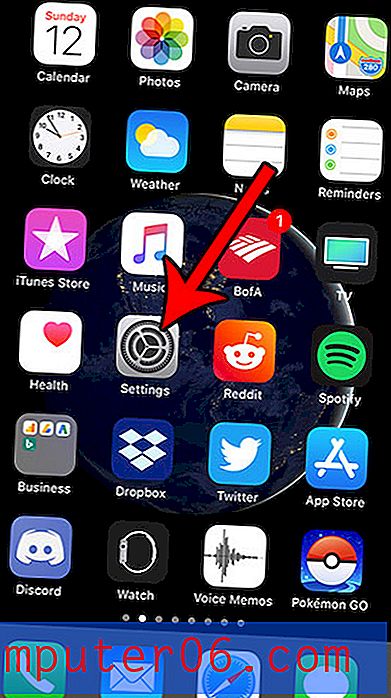
2. samm: valige suvand Üldine .

3. samm: valige About .
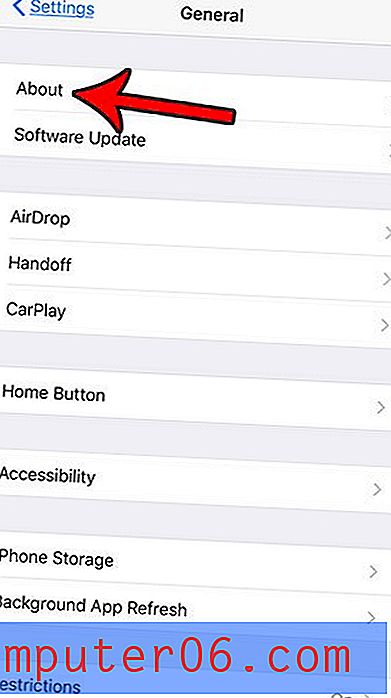
4. samm: puudutage nuppu Nimi .
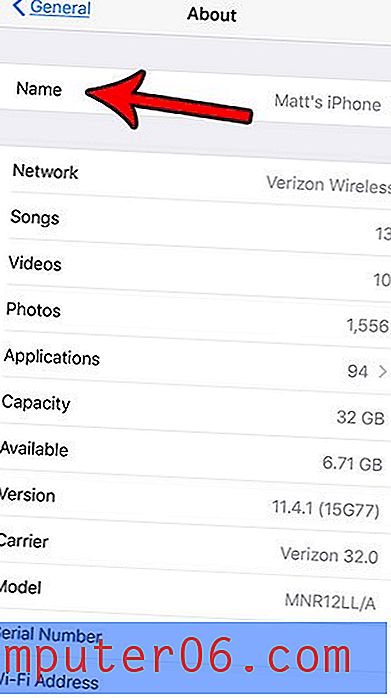
5. samm: puudutage olemasolevast nimest paremal olevat nuppu x, seejärel sisestage uus nimi, mida soovite kasutada.
pilt 8
MacBook Airi mõne sätte muutmiseks peate tegema paremklõpsu. Siit saate teada, kuidas paremklõpsake MacBook Airil, kasutades ühte mitmest meetodist. Võite kohandada isegi juhtklahvile paremklõpsamise viisi.