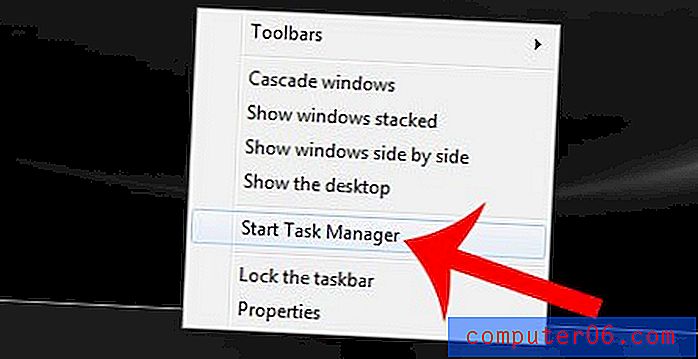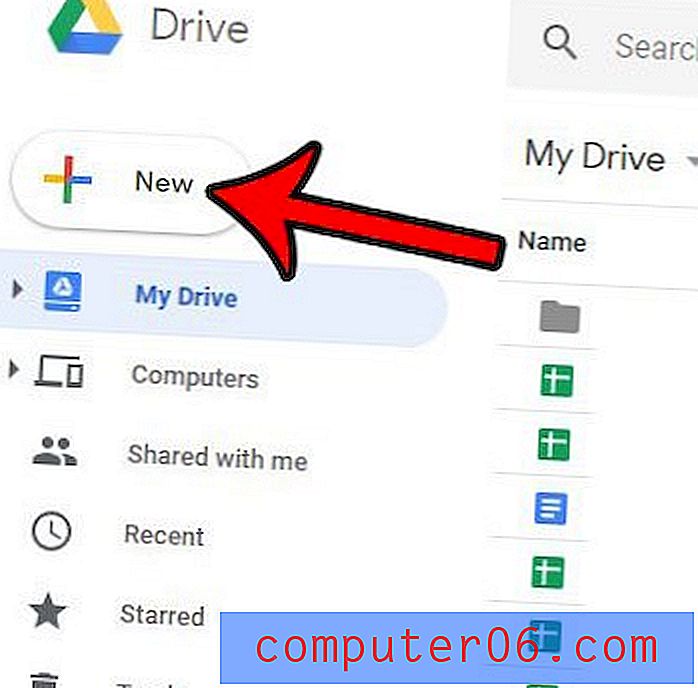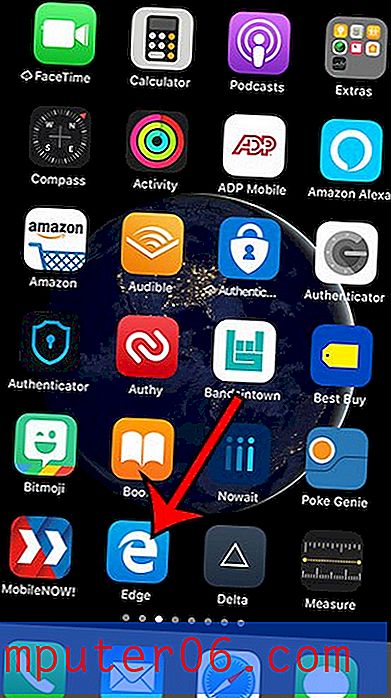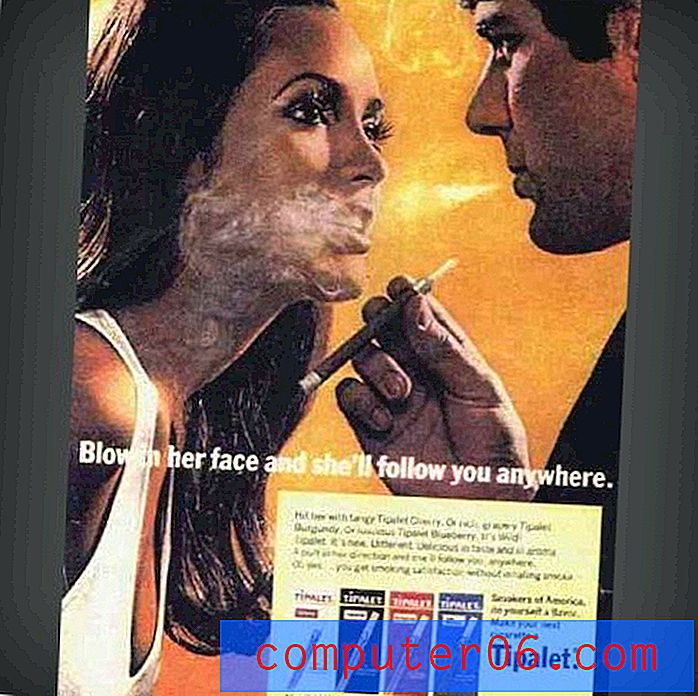Kuidas Netflixi vaadata Chromecastis iPad 2-st
Nüüd, kui olete Google Chromecasti ostnud ja saanud, on aeg seda kasutama hakata. See ühildub Netflixi, YouTube'i ja Google Play rakendustega, lisaks saate sellega peegeldada oma Chrome'i brauseri vahekaartide sisu. Nii et kui teil on probleeme nuputades, kuidas oma iPad 2 Netflixi rakenduse sisu vaadata, saate järgida allpool kirjeldatud samme.
Apple TV pakub mõnda lisavalikut, mida te Chromecastiga ei saa. Näiteks saate oma iPad 2 ekraani peegeldada oma teleris traadita Interneti-ühenduse kaudu ning voogesitada sisu iTunesist. Lisateavet Apple TV kohta leiate siit.
Kasutage oma iPadi Netflixi vaatamiseks Chromecastis
Selles õpetuses eeldatakse, et olete Chromecasti juba seadistanud, selle teleriga ühendanud ja traadita võrgu jaoks konfigureerinud. Samuti peate veenduma, et teie iPadi Netflixi rakendus on värskendatud uusimale versioonile. Siit leiate teavet iPadi rakenduse värskendamise kohta. Nii et kui olete kõik seadistatud, saate järgida järgmisi samme, et õppida oma iPadi kasutama Netflixi vaatamiseks Chromecastis.
1. samm: muutke oma teleri sisendit või allikat nii, et see asub kanalil, millega Chromecast on ühendatud.

2. samm: käivitage oma iPad 2-s rakendus Netflix.
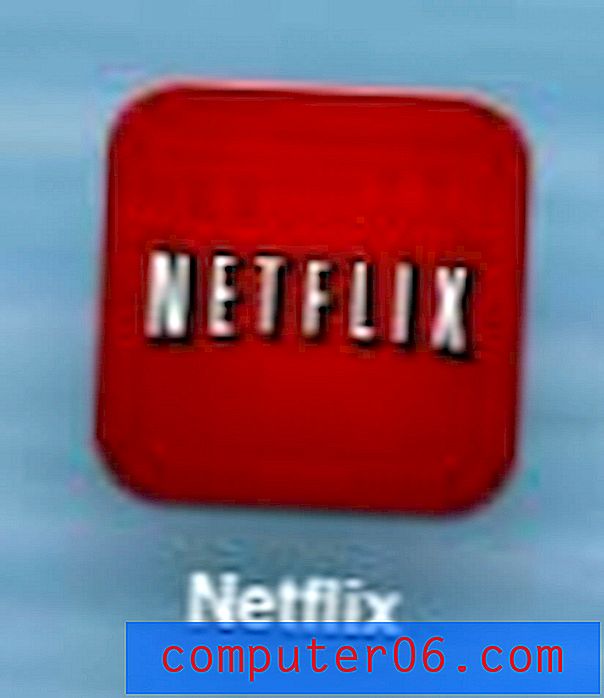
3. samm: Netflixi rakenduse esmakordsel käivitamisel peaks olema hüpik, mis tuvastab Chromecasti nupu.
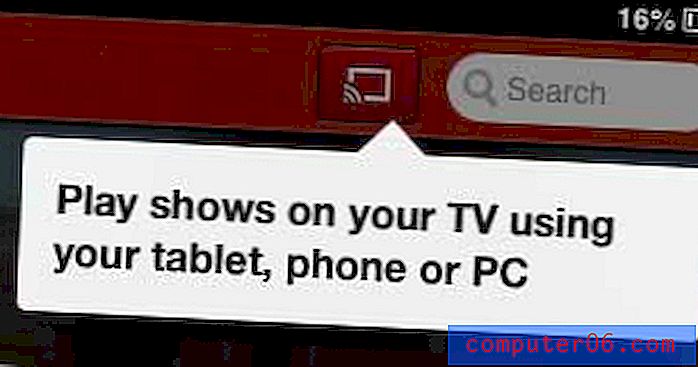
4. samm: puudutage nuppu Chromecast .
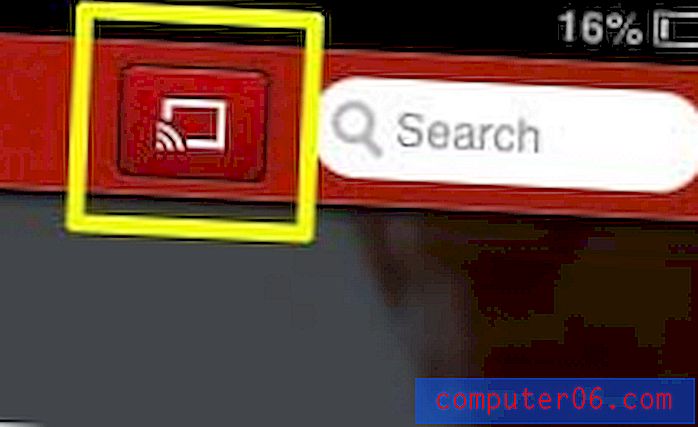
5. samm: valige suvand Chromecast .
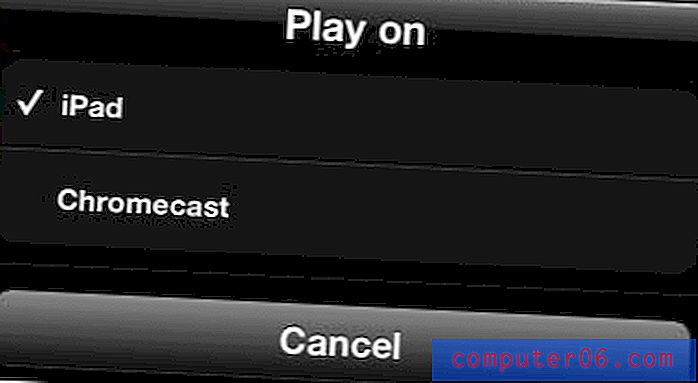
6. samm: otsige üles videot, mida soovite vaadata, seejärel puudutage esitusnuppu, et seda oma Chromecastis vaadata.
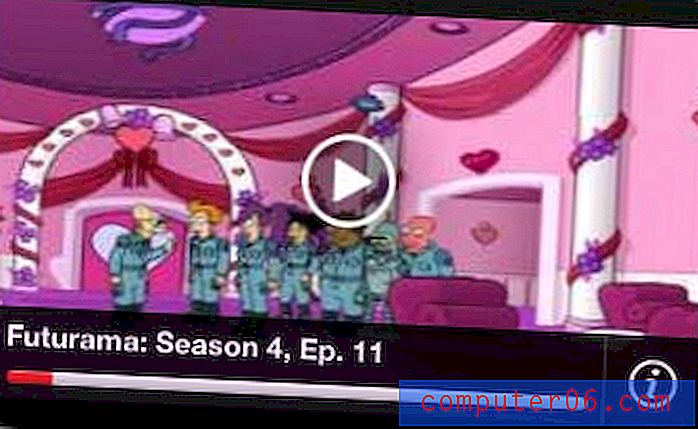
Pange tähele, et võite ka videot hakata mängima nagu tavaliselt, seejärel vajutage video kuvamiseks Chromecastis ekraani paremas alanurgas olevat nuppu.
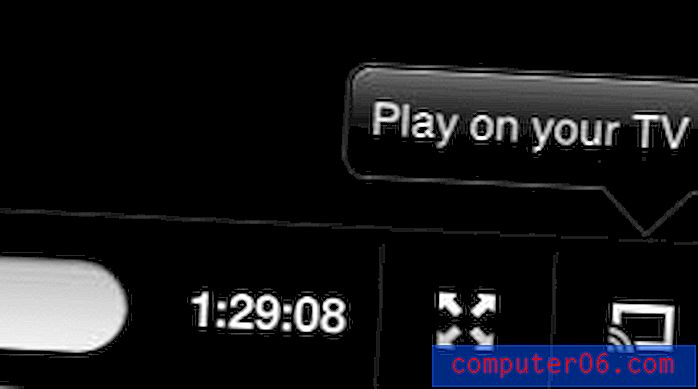
Kui vajate mõne teise ruumi jaoks mõnda teist digiülekande voogesituse võimalust või soovite vaadata Hulu Plussi, Amazon Prime'i ja mõnda muud voogesituse teenust, siis vaadake Roku tootesarja.
Oleme kirjutanud ka sellest, kuidas kasutada teie iPhone 5-t YouTube'i vaatamiseks ka teie Chromecastis.