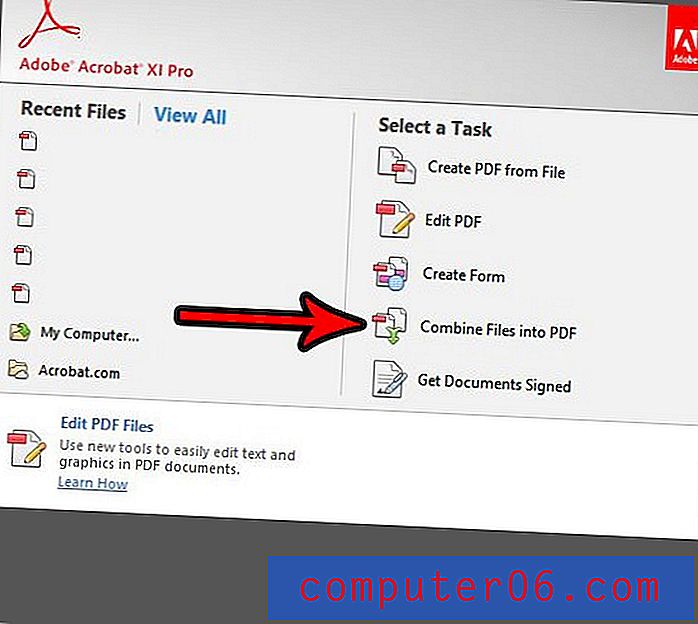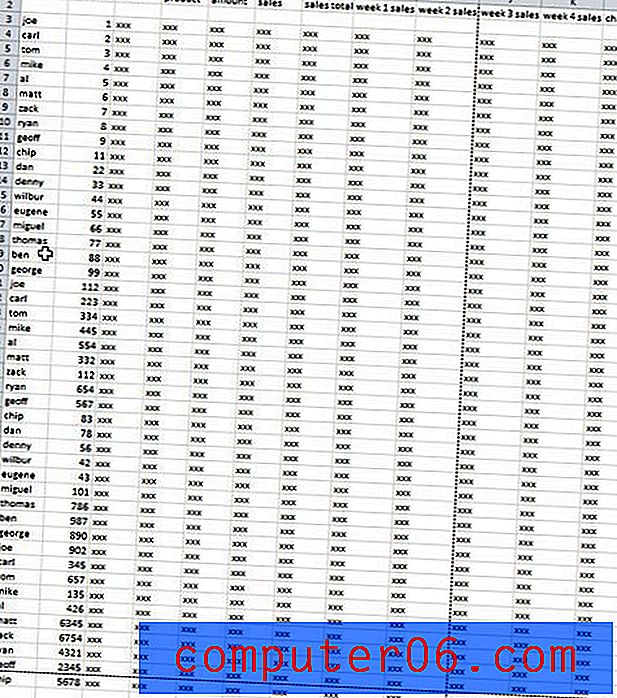Perspektiiviga tüpograafia: õppige kasutama illustraatori perspektiivvõrgustiku tööriista
Täna vaatleme, kuidas kasutada Perspektiivvõre Adobe Illustratoris. See vinge ja üsna uus tööriist võimaldab teil vektorielemente automaatselt eelehitatud kolmemõõtmelisse võrku voolata.
Võite arvata, et selle tööriista kasutamiseks peate olema kunstnik, kuid tegelikult on selle igapäevaseks kujundamiseks igasuguseid praktilisi kasutusvõimalusi. Me kasutame seda mõne tüübi paigutamiseks, nagu ülaltoodud näites.
Uurige Envato elemente
Mis on perspektiivvõrgu tööriist?

Perspektiivvõre tööriist ilmus Illustrator CS5 osana. Selle nägemiseks avage uus tühi dokument ja tööriista valimiseks vajutage tõstuklahvi + P. See peaks automaatselt hüppama, mis näeb välja suure kuubi nurgas otse dokumendi keskel.
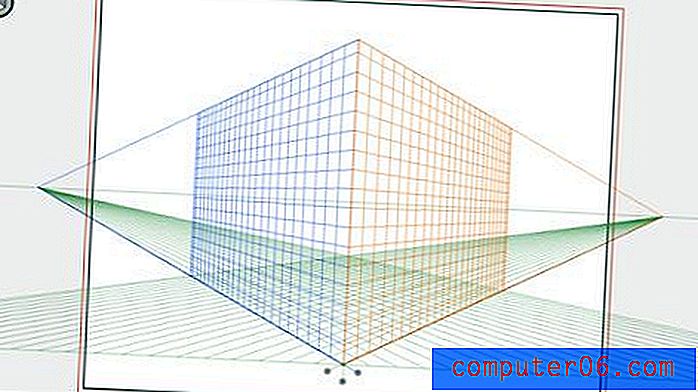
Need lennukid muudavad perspektiivsete kunstiteoste loomise lihtsaks. Oluline on märkida, et need on midagi enamat kui juhendid, mis pakuvad ainult visuaalseid näpunäiteid. See ruudustik on tegelikult reaalajas olev element, mis muudab teie kunstiteose teie jaoks viltu. See on tõesti fantastiline tööriist, mis aitab säästa palju vaeva, kui üritate midagi käsitsi visandada realistlikku vaatenurka.
Kuidas seda kasutada?
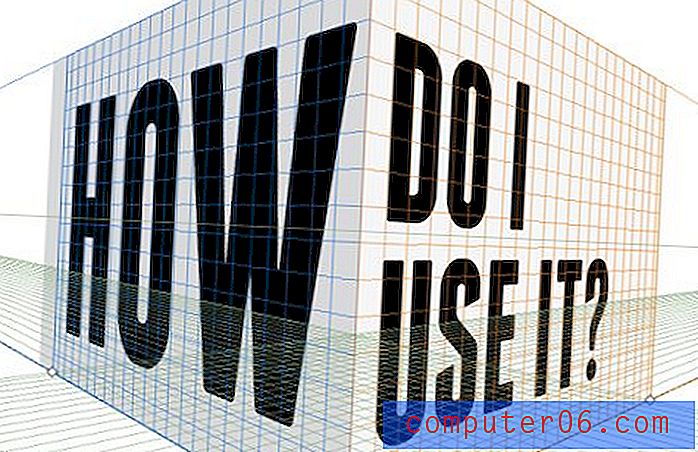
Esimene asi, mida peaksite teadma, on see, et võre on täielikult reguleeritav. Kui valitud on Perspektiivvõrgu tööriist, saate klõpsata paljudel võrgu ülekatte käepidemetel ja kohandada seda oma maitse järgi. Võite liikuda kadumispunkti, lennata lennukeid, see kõik on teie kontrolli all.
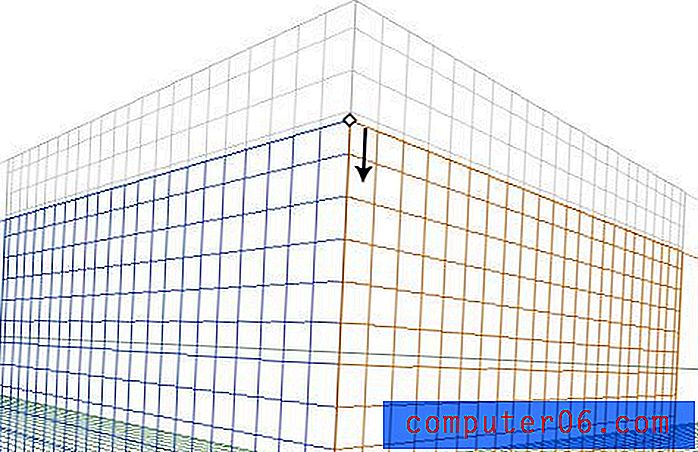
Võrgustiku alumise keskosa lähedal leiate käepidemed iga tasapinna edasiliikumiseks 3D-ruumi. Igal neist käepidemetest on kolm võimalikku olekut, mida saab lülitada valiku + klõpsamise (juhtnupp + klõps PC-l) abil. Need kolm olekut on ühevärvilised, ruudustikus või nähtamatud. Siin olen seadnud kõik käepidemed erinevasse olekusse, et saaksite erinevusi näha. Vasakpoolne tasapind on ühtlast värvi, parem on nähtamatu ja põhi on seatud ruudustikule.
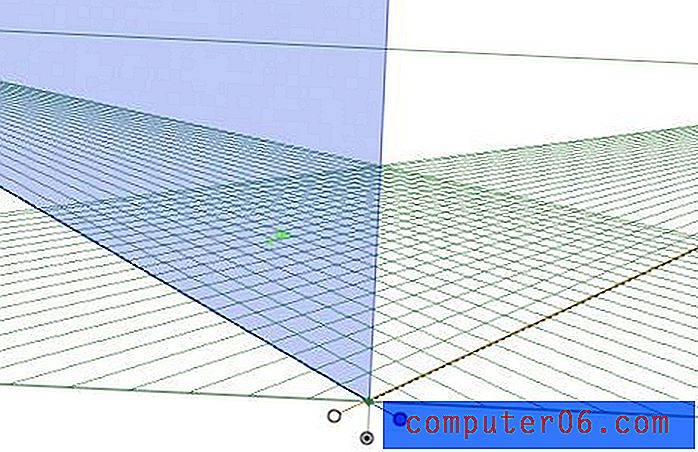
Joonistamine ruudustikule
Võrgule joonistamine on üsna lihtne, kuid töödelge see pisut pentsikult, nii et võite pettumuse ja segaduse tekkida, kui te ei tea, mida teete. Ütleme nii, et tahame paigutada ristküliku ühe tasapinna kohale, kõigepealt peame valima õige tasapinna, klõpsates sellel väikeses perspektiivvõrgu vidinas, mida peaksite nägema hõljutades oma artboardi. Allolevas ekraanipildis on mul valitud õige lennuk, nii et kõik, mida ma joonistan, vastab sellele nurgale automaatselt.
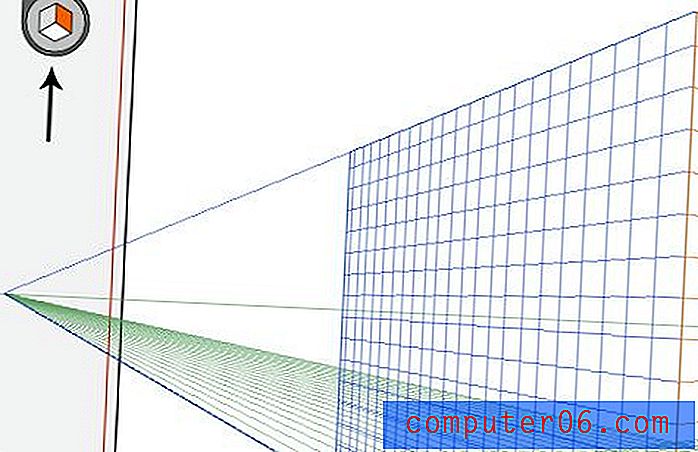
Ja kindlasti, kui haaran oma ristküliku tööriista ja hakkan kuju looma, siis on see automaatselt ruudustiku külge kaldu. Pange tähele, et ma joonistan kuju täpselt nii nagu alati, illustraator teeb perspektiiviarvestuste ja korrigeerimiste jaoks 100% raskustest.
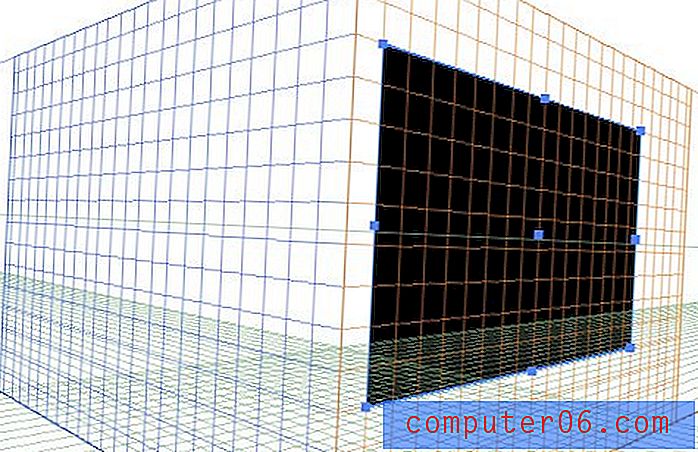
See töötab kõigega, mida soovite luua. Ristkülikud, ringid, tähed, isegi eritellimusel ehitatud kujundid. Kõik teie vektorpildid võivad hõlpsalt sobida kolmemõõtmelise stseeniga, mida proovite luua.
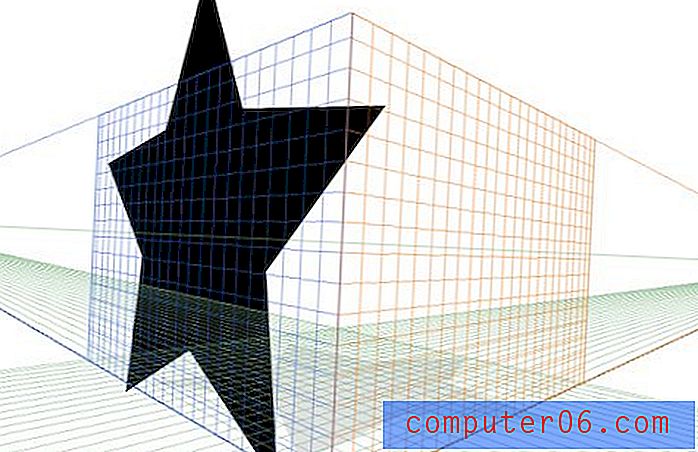
Üksuste lohistamine ruudustikule
Kui olete kunagi proovinud kunstiteoseid luua kolmemõõtmelise vaatenurgaga, siis teate, et sageli on palju lihtsam soovitud vormingus lameda versioonina luua ja hiljem seda perspektiivi pöörata. Õnneks lubab Illustrator teil ka selle marsruudi minna.
Selle toimimise nägemiseks alustame hunniku lihtsate vektorüksuste loomisega. Siin on tähtede rühm, mis töötab suurepäraselt:

Praegu on hea veenduda, et teie paigutus on üldjoontes selline, nagu lõppversioonis soovite. Tegelikult saate tükke perspektiivrežiimis teisaldada, kuid siit on palju lihtsam. Kui olete oma tähed joondanud, on aeg vajutada Command + Shift + I, et kuvada Perspektiivvõrk.

Kui teie Perspective Grid Tool on valitud, võite arvata, et võite üksused lihtsalt lohistada, kuid see ei toimi. Perspektiivi valiku tööriista aktiveerimiseks peate hoidma all klahvi Command (või käsitsi sisse minna ja valida see tööriist paletist). Nüüd saate klõpsata oma kunstiteosel (veenduge, et valitud oleks õige lennuk) ja lohistada see võrele. Sel hetkel kaldub see automaatselt 3D-ruumi.
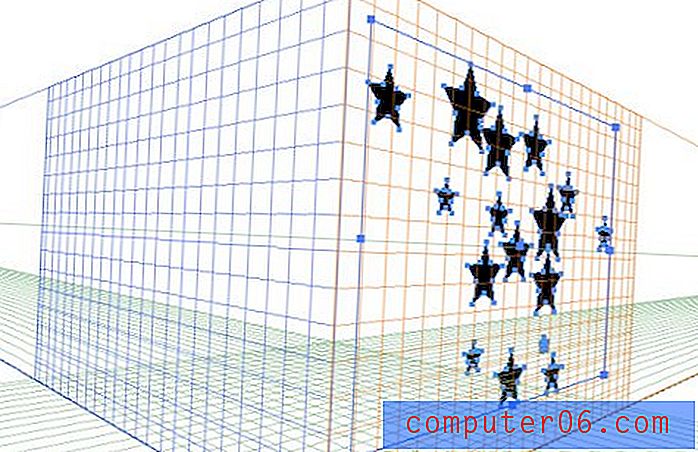
Pärast oma kunstiteose tagasi liikumist ja näpistamist veenduge, et haarate veelkord Perspektiivi valiku tööriista, otsese valiku tööriista abil laiendatakse kunstiteos algsest vaatenurgast, mida me praegu ei soovi. . Siit saate klõpsata ja lohistada või kasutada nooleklahve, et vektorkujundit ümber lükata. Kui paigutasite mitu eraldi tükki nagu mina, rühmitatakse need automaatselt. Üksuse kolmekordseks klõpsamiseks, et redigeerida seda grupist eraldi.
Tüübiga töötamine
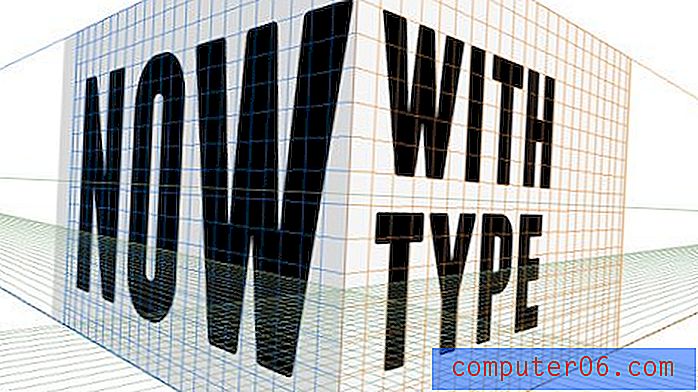
Üks minu lemmik asju selle tööriista kohta on see, et see teeb tüübi vormistamise nii lihtsaks. Isegi kui soovite Photoshopis kasutada viltu, saab siin hõlpsamini alustada ja objekt nutika objektina tuua.
Selle protsessi tunnetamiseks ehitame selle postituse pealkirjapildi. Alustage juba omandatud teadmiste abil 3D-kasti joonistamiseks, nagu allpool. Põhimõtteliselt haarasin oma ristküliku tööriista ja joonistasin kasti üle parema tasapinna ning seejärel tegin vasaku tasapinna kohal veel pisut pisut tumedama ristküliku.
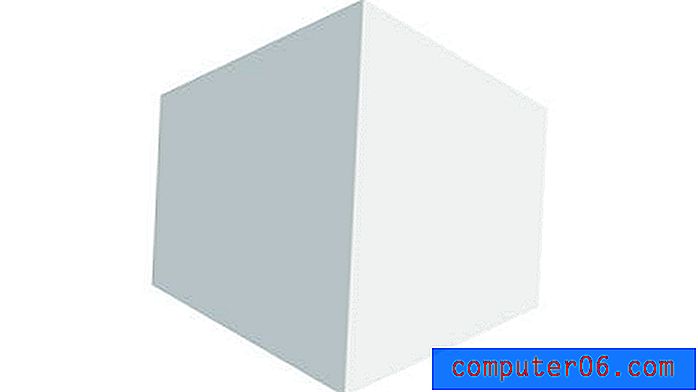
Järgmisena alustage eraldi kihis või dokumendis kena teksti lukustusega. Kasutasin oma kahe kirjatüübi jaoks Franchise Boldi ja Adobe Garamond Pro Italici ning viskasin lihtsa eraldusjoone. Pange tähele, et see on tegelikult elav, valitav tekst, mis on segatud vektorkujundusega. Kõiki neid objekte saab korraga visata vaatenurka.
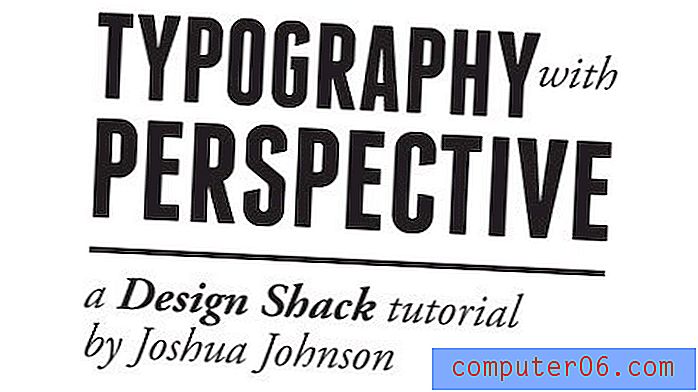
Kleepige tekstilukustus oma dokumendi või kihi külge koos varasema kuubiga ja aktiveerige Perspective Grid Tool. Enne jätkamist klõpsake kindlasti väikeses vidinas paremal tasapinnal.
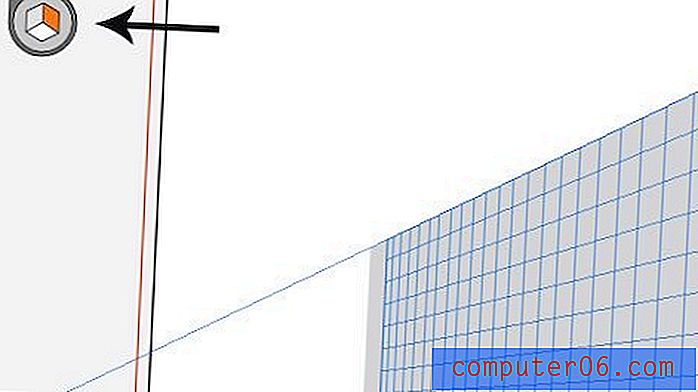
Nüüd aktiveerige oma Perspektiivi valiku tööriist (hoidke all käsku) ja klõpsake / lohistage tekst tasapinnale. Voila, teie tekst peaks voolama otse teie kuubi kujule.

Korrake neid samme mõne tekstiga kuubi teisel küljel ja teil on hea edasi minna! Kui olete lõpetanud, peitke perspektiivvõre käskudega Shift-I (pidage meeles seda otsetee, see on tõesti tüütu, kui te ei saa seda ruutu kaduda!).

Töötamine Photoshopis
Meie kunstiteos näeb välja selline, nagu see on, kuid ma tahan selle järgmisele tasemele viia mõne kontrastiga, samal ajal liialdades 3D-efekti teatud teravussügavusega. Alustamiseks kleepige kuubik Photoshopisse lihtsalt tumedale taustale. Kena vinjeti saamiseks panin taustakihile sisemise varju.

Järgmisena kopeerige kuubikihi ja minge menüüsse Filter> Blur> Objektiiv hägustatakse ja viilutatakse raadiusega, kuni teile meeldib hägususe efekti üldine intensiivsus.
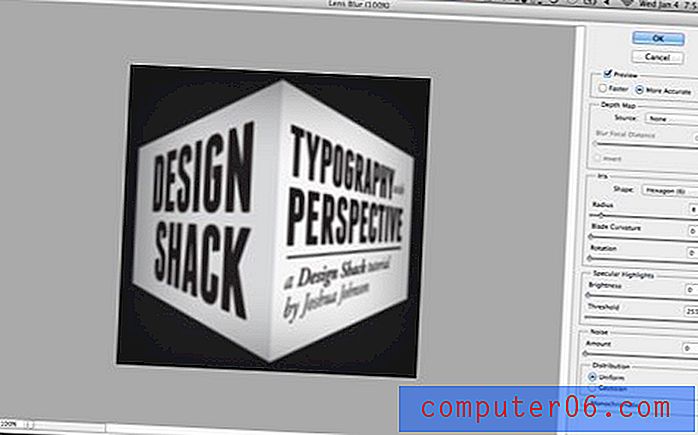
See osa on pisut keeruline, seetõttu pöörake tähelepanelikku tähelepanu. Teil peaks nüüd olema üks kuubikiht, mis kõik on udune ja üks, mis pole üldse udune. Kandke udune kiht maski ja maskeerige kihi keskosa peeglitega, nii et ainult küljed oleksid hägused. Teie mask peaks välja nägema umbes selline:
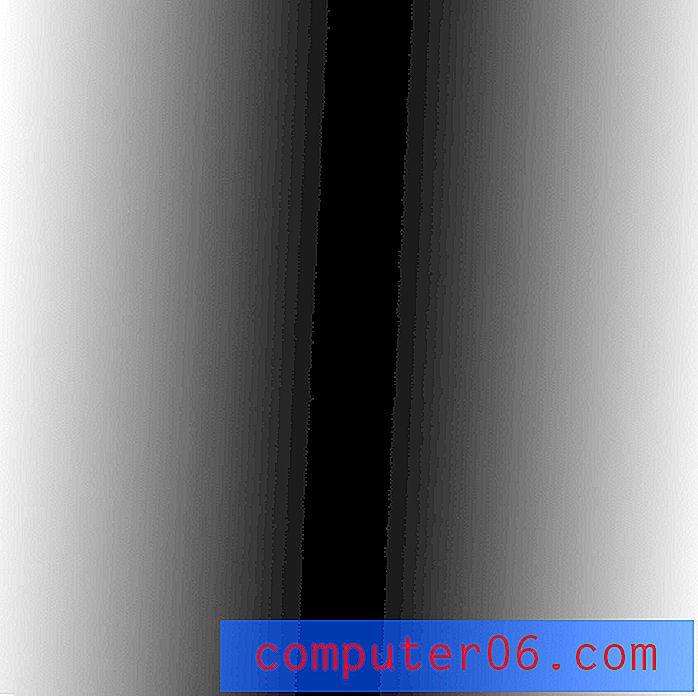
Siit kopeerige uuesti udune kiht ja seejärel klõpsake käsul käsul äsja loodud kihtmaskil, et muuta see valikuks. Kui see valik on aktiivne, vajutage hägususefiltri uuesti käivitamiseks nuppu Command-F, seekord ainult valitud alale. Kraavige algne hägusus kiht maskiga.
Põhjus, miks me seda tegime, on see, et läätse hägususe varjamine võib tekitada räpaseid efekte. Minu kogemuse kohaselt on parem ehitada valik, seejärel rakendada hägusust ainult valitud alale.

Kõik valmis
Seal see on, teie pilt peaks nüüd välja nägema umbes selline, nagu allpool. Olete ehitanud kenasti viltuse 3D-objekti, ilma et oleksite tahtnud käsitsi oma objekte veenvaks muuta. Kena töö!

Järeldus
Kui te ei tea, mida teete, võib perspektiivvõrgustiku tööriistaga töötamine tunduda rohkem vaeva, kui see väärt on. Lõppude lõpuks pole käsitsi teisendamine Photoshopis nii keeruline, kui teil on perspektiiviks hea silm. Pidage siiski meeles, et see oli lihtne näide ja selle tööriista kasutamise eelised suurenevad plahvatuslikult, kuna teie kunstiteos muutub üha keerukamaks.
Perspektiivvõrgu tööriista juures on suurepärane asi see, et kogu teie kunstiteos ja tekst jäävad täielikult redigeeritavaks, isegi punkthaaval. Samuti on uskumatult lihtne hiljem tagasi pöörduda ja objekti positsiooni ümber mõelda, lükates seda stseeni edasi või tagasi. Traditsiooniliselt viltuse objektiga pole see sugugi väga lihtne.
Kui teile see õpetus meeldis, jätke allpool kommentaar ja andke meile sellest teada. Kas olete kunagi varem Perspective Grid tööriista kasutanud? Kas see artikkel aitas teil mõelda selle tööriista mõne võimaliku kasutuse ümber?