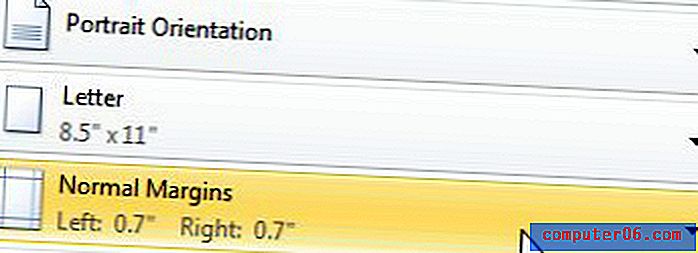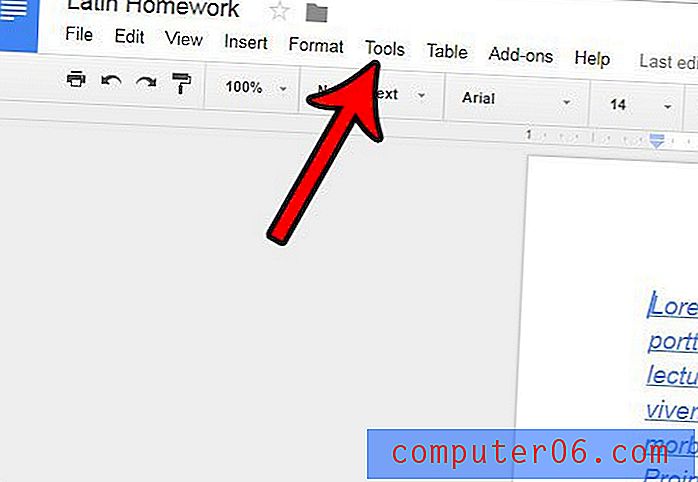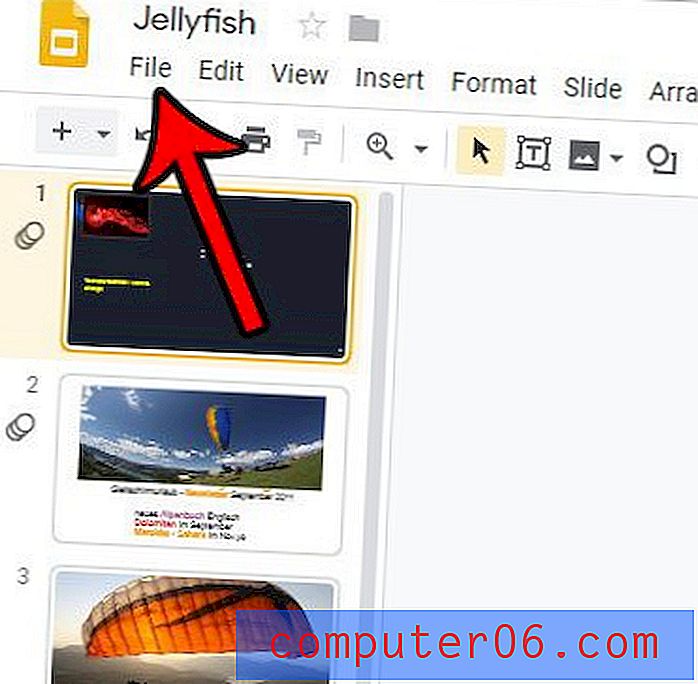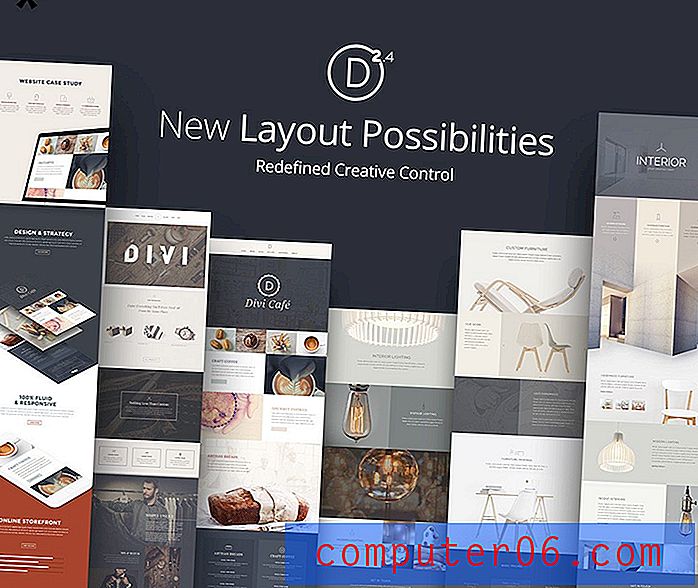Pange arvutustabel ühele lehele
Suure arvutustabeliga töötamine rakenduses Microsoft Excel 2010 võib osutuda pisut väljakutseks, kui te ei saa kogu arvutustabelit monitoril korraga vaadata. Kui proovite printida Microsoft Excel 2010-s arvutustabelit ühele lehele, võib see veelgi pettumust valmistada.
Kui prindite Excelis korrektsusega, siis olete ilmselt näinud mitmelehelisi prinditöid, kus paar viimast lehte sisaldavad ühte või kahte veergu ja võib-olla olete isegi proovinud neid lehti kleepida, et proovida neid sidusana esitada mood. See lähenemine võib olla tüütu ja selle tulemuseks on ebaprofessionaalne välimus. Õnneks saate prindisätteid kohandada nii, et see mahuks teie arvutustabel ühele lehele.
Fit Sheet ühel lehel Excel 2010
Arvutustabel, mille proovite ühele lehele mahutada, näeb tõenäoliselt välja nagu allpool olev pilt. Midagi, mis on pisut liiga suur ühele paberilehele mahtumiseks, kuid mis jääb siiski loetavaks, kui saate seda pisut vähendada. See on oluline element Exceli arvutustabelite printimiseks muutmiseks - vähendate oma andmete mahtu, seetõttu on oluline, et tulemuseks olev väljatrükk oleks endiselt loetav. Kui teie arvutustabelis on erakordselt palju andmeid, ei pruugi selle ühele lehele mahutamine olla realistlik.
Kas otsite lihtsat viisi mitme veeru andmete ühendamiseks? Vaadake lisateavet liitunud Exceli valemi kohta ja uurige, kas see võib teie arvutustabelitega seotud kogemusi paremaks muuta.
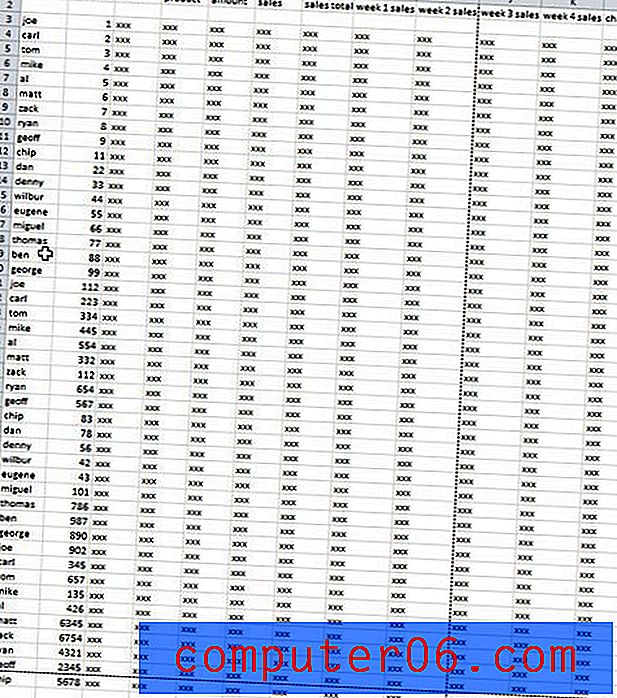
Pange tähele, et olen pidanud vahekaardi Vaade suumi tööriista abil natuke välja suumima, et saaksin kõiki andmeid kuvada. Tavalise suuruse korral prindiks see arvutustabel välja neljal lehel, mis on ebavajalik ja kahjustab andmete esitamist.
Niisuguse arvutustabeli prindisätete kohandamiseks ja ühele lehele mahutamiseks peate klõpsama akna vasakus ülanurgas vahekaarti Fail, seejärel vasakpoolses veerus nuppu Prindi . Selle prindikuva kuvamiseks võite ka vajutada klaviatuuril Ctrl + P.

Klõpsake akna allosas asuvat rippmenüüd No Scaling (Mastaapide puudumine) ja klõpsake siis suvandil Fit Sheet for ühel lehel . Sellega muudetakse akna paremas servas jaotist Prindi eelvaade, et kuvada, kuidas teie andmed välja näevad, kui olete valinud arvutustabelilehe ühele lehele.
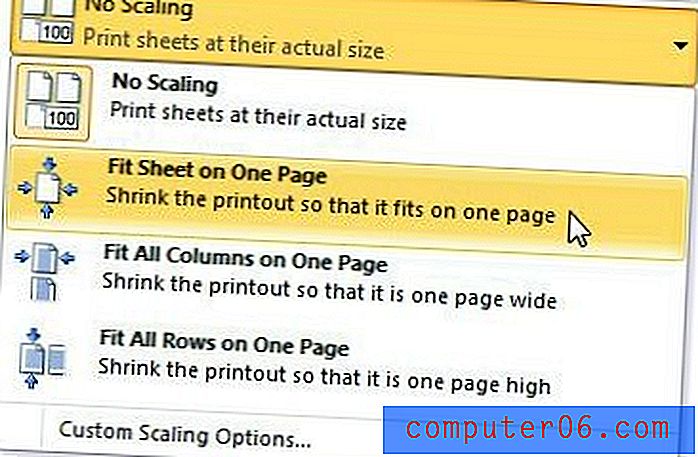
Kui olete arvutustabeli väljanägemisega rahul, võite arvutustabeli välja printimiseks klõpsata akna ülaosas oleval nupul Prindi . Kui teil on aga liiga palju andmeid või soovite leida mõnda muud varianti oma Exceli printimise kohandamiseks, on teile saadaval mõned täiendavad valikud.
Muud valikud arvutustabelite printimiseks
Kui teie arvutustabel on ületatud vaid mõne veeru võrra, kuid teil on sadu ja sadu ridu, pole kõigi nende andmete koondamine ühele lehele praktiline. Seetõttu võite proovida suvandit Mahuta kõik veerud ühele lehele, mis ilmub siis, kui klõpsate prindilehel rippmenüüd No Scaling . See sunnib kõik veerud ühele lehele, kuid ei täienda ridade mahutamiseks täiendavat lehte.
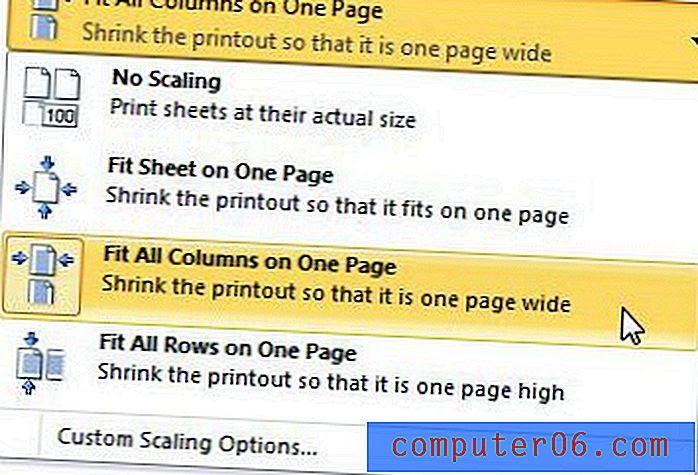
Mündi teisel küljel, kui teil on vaid paar liiga palju rida, kuid veerge on liiga palju, saate rippmenüüst Ei ole skaleerimist kasutada suvandit Mahuta kõik read ühele lehele .
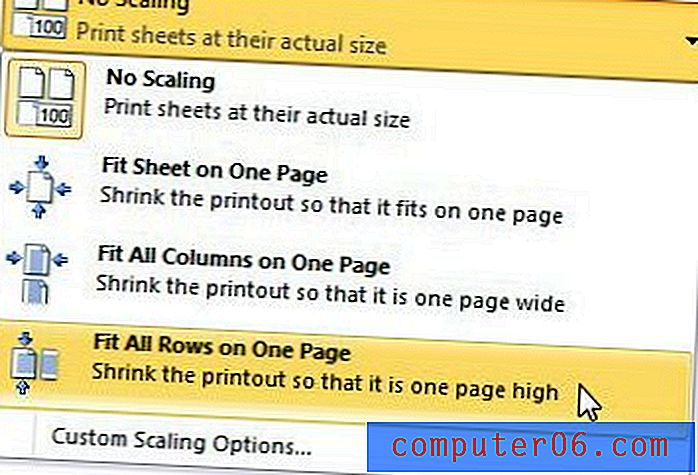
Viimased paar üksust, mida tuleks kaaluda, kui proovite oma Exceli printimist kohandada, asuvad ka Exceli printimismenüüs. Klõpsake rippmenüüd Orientation (Orientatsioon), et valida portree või maastiku vahel, või klõpsake veeriste suuruse vähendamiseks rippmenüüd Veerised. Orienteerumise ja veeriste korrigeerimise kombinatsiooni kasutamine võib anda märkimisväärset abi kõigi oma Exceli andmete viimisel printimisvalmis formaadile.