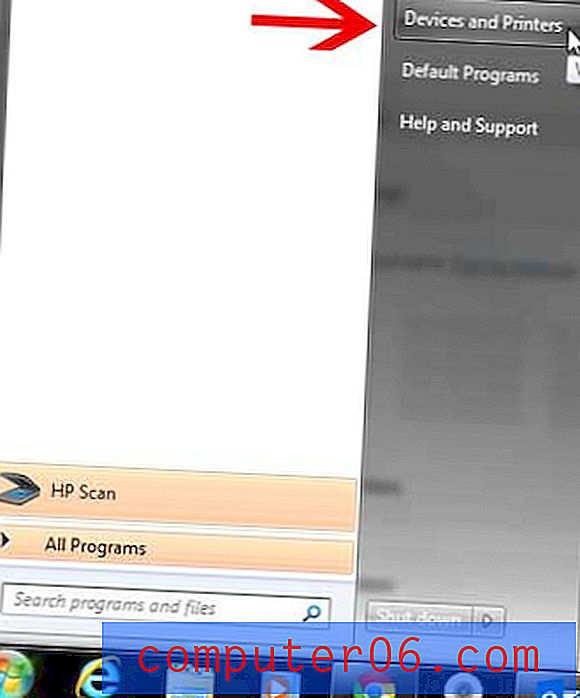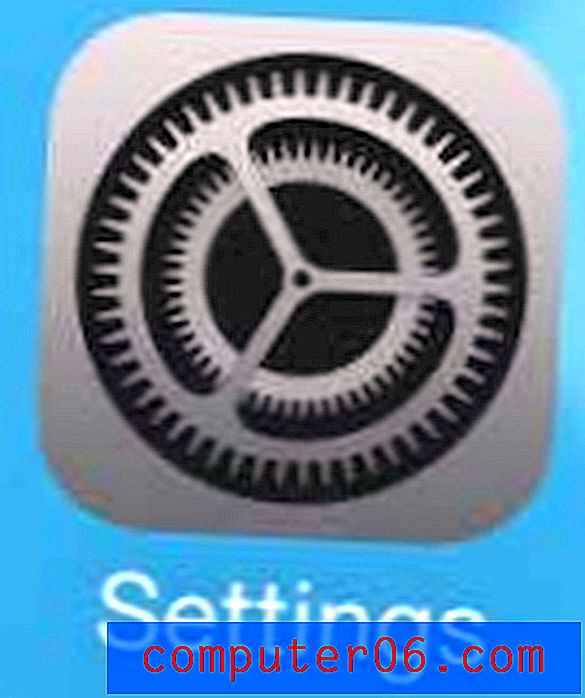Kuidas teha plakatit rakenduses PowerPoint: 10 lihtsat sammu
Kas teadsite, et lisaks esitluste loomisele saate PowerPointi kasutada ka muude elementide, näiteks plakatite kujundamisel? Täna tutvustame teile täpselt, kuidas PowerPointis plakatit teha.
Kuigi mitte kõik ei mõtle PowerPointi plakatikujunduse loomisele, on see tegelikult üsna lihtne - ja see on otstarbekas võimalus, kui vajate midagi kiiresti või kui teil pole muud kujundustarkvara saadaval. (PowerPointi tehtud plakateid kasutatakse akadeemilises keskkonnas sageli ülikoolilinnakudes tööülesannete täitmiseks ja ürituste reklaamimiseks.) Täna tutvustame teile PowerPointi plakati koostamise juhiseid.
Avastage postituste malle
1. Koguge plakati materjale
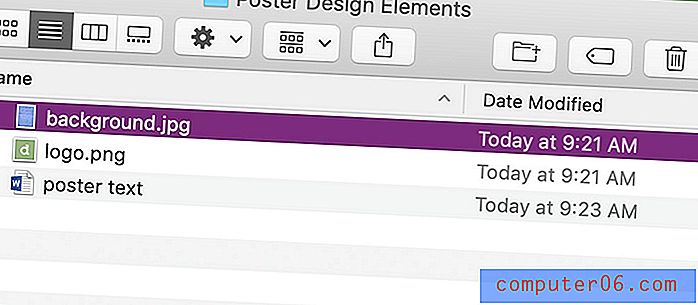
Enne PowerPointi plakati kujundusega alustamist istuge maha ja mõelge välja, mis plakatil toimub. Kirjutage välja kujundusplaan ja koguge kõik materjalid töölaua kausta - tekst, diagrammid või andmed ja fotod või muu graafika.
2. Käivitage tarkvara
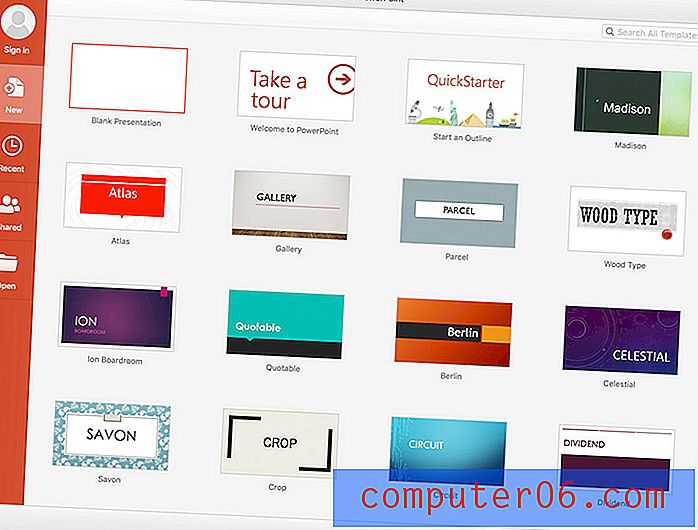
Liikuge oma arvutis PowerPointi ja avage tarkvara. Alustage tühja malliga. Pole tähtis, millist PowerPointi versiooni plakati kujunduse loomisel kasutate. (Siin kasutame 365, kuid menüüde sammud ja asukohad on tarkvara kõigis kaasaegsetes versioonides sarnased.)
3. Määrake mõõtmed ja plakati suurus
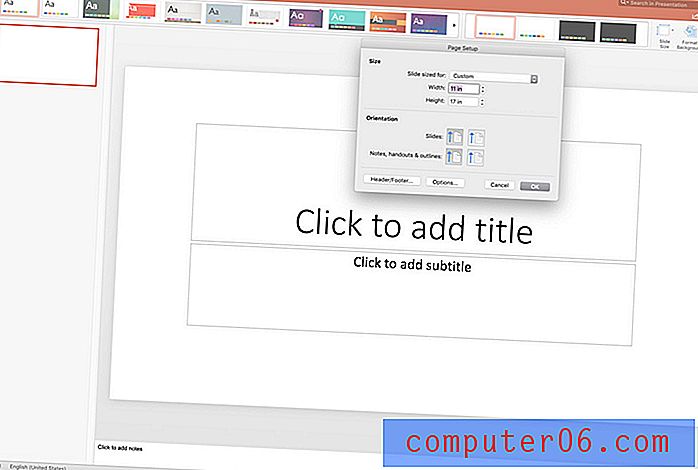
Valige plakati kujundus. Kujundage PowerPointi plakat maksimaalses suuruses, mis see trükitakse.
PowerPointi maksimaalne libisemise külg on 52 tolli lai ja pikk, nii et pidage seda oma disaini kavandamisel meeles. Levinumad plakatisuurused hõlmavad:
- Suur, filmi stiilis plakat: 24 tolli kuni 36 tolli
- Keskmine, akende jaoks ja üldiseks riputamiseks: 18 tolli kuni 24 tolli
- Väike, reklaamtahvlitele jne postitamiseks: 11 tolli kuni 17 tolli
- A4, plakatite jaotusmaterjalide korral: 8, 5 tolli kuni 11 tolli
Seadistage menüüs Kujundus mõõtmed ja liikuge siis slaidi suurusele. Klõpsake rippmenüül ja valige Page Setup. (Kaks vaikesuvandit on ekraanide esitlusslaidide jaoks.)
Sisestage oma lehe suurus. Pidage meeles, et enamus plakatitest kasutab püstpaigutust (pikem kui lai). Kui teie slaidid juba sisaldavad mingit sisu, suurendage seda, kui talle see valik antakse. See tagab, et tekst on uue suuruse jaoks piisavalt suur. (PowerPointi vanemates versioonides asuvad need suvandid menüüs Fail.)
4. Lisage tekst
Kui küljendus on seatud, lisage kõik teksti elemendid plakati kujundusse.
Pidage meeles, et pidage silmas kujunduse eesmärki ja pidage tekst piiratud ainult vajalikuga, näiteks sündmuse nimi, kellaaeg, kuupäev ja asukoht.
Ärge muretsege veel paigutuse pärast. Kuid võite mõelda, milliseid fonte soovite kasutada ja kui suured tekstielemendid peaksid olema, kuna loote hierarhia selle järgi, kuidas inimesed peaksid plakati teksti järgima.
Tüübi suuruse osas alustage pealkirjaga 75–100 punkti ja kere suurusega 24–48 punkti; kohandage vastavalt ülejäänud tüübihierarhiat.
5. Lisage pildid
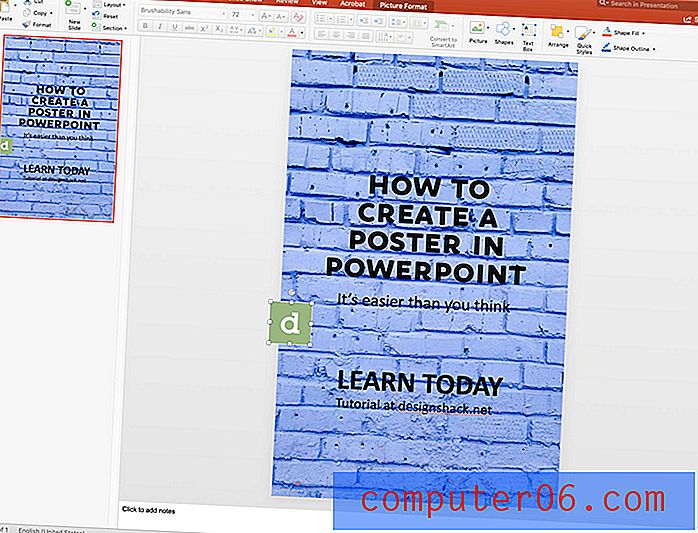 See on aeg ka diagrammide importimiseks või loomiseks, mida võiksite kasutada.
See on aeg ka diagrammide importimiseks või loomiseks, mida võiksite kasutada. Tooge plakati kujundusse pildid ja muud kujunduselemendid, mida soovite kasutada. Lohistage iga pilt oma kaustast plakati kujundusse.
See on aeg ka diagrammide importimiseks või loomiseks, mida võiksite kasutada.
Eesmärk on saada ekraanile kõik plakatikujundus, mida visuaalselt võiksite lisada. Kui tegemist on PowerPointi plakatikujundusega, on seda palju lihtsam kokku panna, kui kõik elemendid asuvad lõuendil, nii et näete, millega peate töötama.
Veenduge, et kõik teie pildid oleksid piisavalt suured ka printimiseks. Üldreeglina otsige üles pildielemente, mille suurus on 150 dpi või suurem, kui seda kasutatakse. Veebisaitidelt tõmmatud pildid pole sageli piisavalt suured, et neid prinditud elementide jaoks kasutada, ning need näevad udused või pikslitega.
6. Reguleerige värve ja kujunduselemente
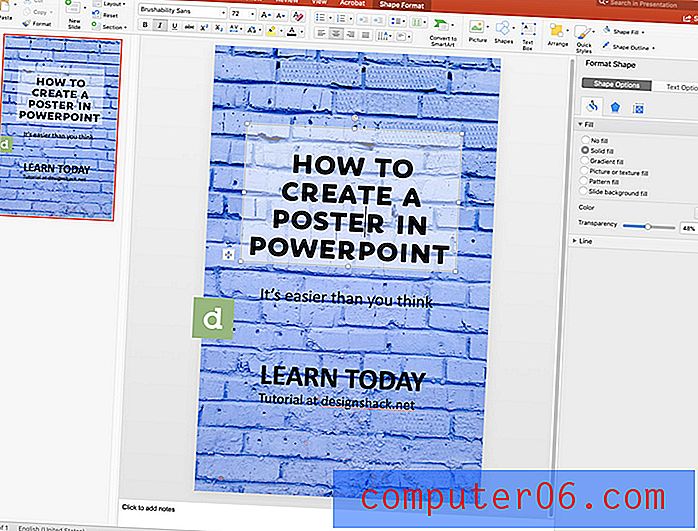 Vältige pisikesi teksti- või kujunduselemente.
Vältige pisikesi teksti- või kujunduselemente. Kui kõik disainielemendid on kasutamiseks saadaval, tehke muudatused nii, et iga element oleks õiges kohas. Tekstikastides saate kohandada fondi värvi ja suurust, positsioneerimist ja isegi värve, et tagada iga elemendi hõlbus nähtavus ja mõistmine.
Pidage meeles, et kui tegemist on plakati kujundusega, soovite, et elemendid oleksid piisavalt suured, et neid kaugusest lugeda. Vältige pisikesi teksti- või kujunduselemente.
7. Liigutage elemente plakati lõuendil
Mängige sellega, kus elemendid posteri lõuendil asuvad, ja liigutage neid ringi, nii et plakati kujundust oleks kerge lugeda ja mõista.
Enamik inimesi loeb plakatit ülalt alla. Paigutage oma teave nii, et see oleks seda tüüpi lugemine hõlbus. Tavaliselt on pealkiri või suurim tekst ülaosas ja väiksemad elemendid kujunduse alumises osas.
8. Kasutage eelseatud malli (valikuline)
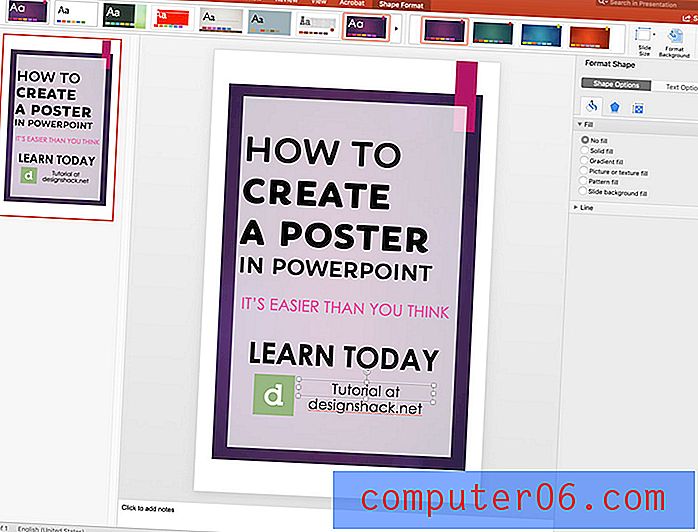
Kui teil pole plakati kujunduselemente, võiksite visuaalse elegantsi lisamiseks kasutada mõnda PowerPointi etteantud malli.
Mallid on saadaval menüüs Kujundus ja need sisaldavad kõrgeid värvivalikuid, mis sobivad teie valitud lõuendi suurusega.
9. Ekspordi printimiseks
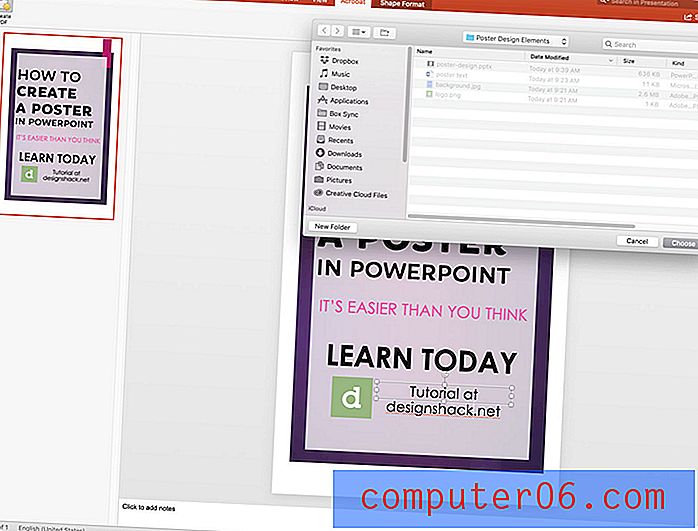
Kui PowerPointi plakati kujundus on valmis, eksportige fail printimiseks. Kõige tavalisem (ja üldiselt aktsepteeritud vorm) on PDF.
Pärast faili salvestamist liikuge menüüsse Acrobat (või vanemates versioonides menüü Fail) ja valige Loo PDF. Ülejäänud teeb tarkvara.
10. Printige ja levitage
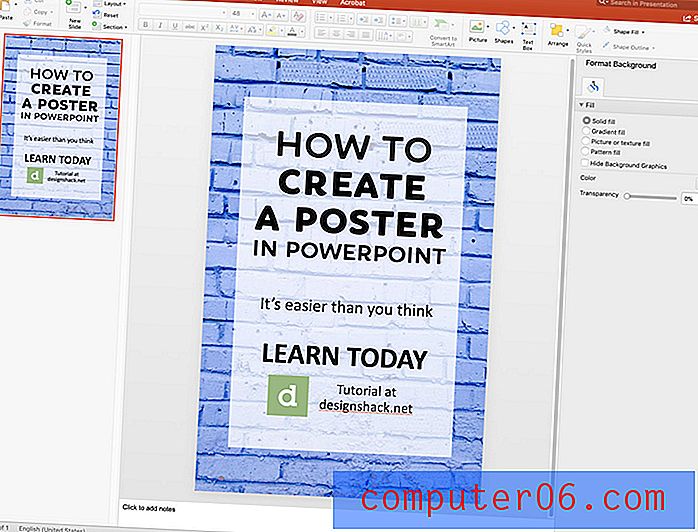
Pange oma PDF-fail printerile edastatavale draivile (või saatke see e-postiga) ja kui kujundus on trükitud, saate oma PowerPointi tehtud plakati levitada.
Järeldus
Ehkki PowerPoint ei pruugi olla ideaalne lahendus kõigile mõeldud plakatikujunduse loomiseks, on see mõistlik lahendus, kui see on ainus teie saadaolev tarkvara. Üks suurimaid piiranguid võib olla see, et PowerPointi failide suurus on piiratud, seega veenduge, et see oleks teie kujundusele sobiv.
PowerPointis plakati loomise üks eelis on see, et ühendatud elementide loomisel saate hiljem kasutada esitluse kujunduselemente. Samuti saate teistes tarkvarades tehtud elemente või pilte importida sellises vormingus nagu JPEG või PNG.
PowerPoint on mitmekülgne tööriist ja plakati valmistamise õppimine on veel üks tööriist, mida oma kujunduskomplekti lisada.