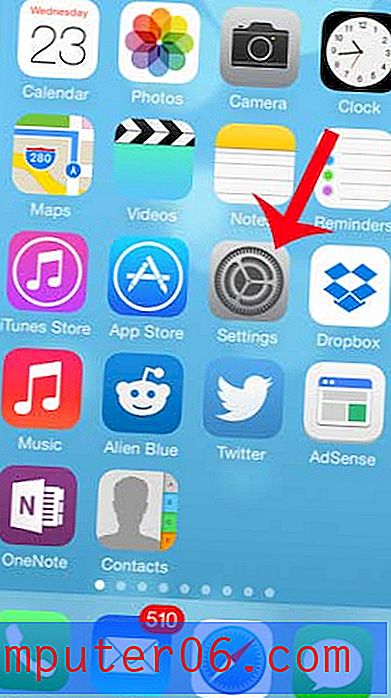Miks ma ei saa topeltklõpsu lahtril selle redigeerimiseks rakenduses Excel 2013?
Lahtrite redigeerimiseks rakenduses Excel 2013 saate valida lahtri ja klõpsata akna ülaosas asuval valemi ribal. Samuti saate topeltklõpsake lahtrit ja redigeerige andmeid otse lahtris. Kuid võite leida, et topeltklõpsamine lahtril andmete redigeerimiseks enam ei tööta ning olemasolevaid andmeid saate kustutada ja uuesti sisestada ainult siis, kui teil on vaja neid muuta.
Kuna andmete redigeerimiseks lahtril topeltklõpsamine on paljude Exceli kasutajate jaoks intuitiivne asi, võib selline käitumise muutus olla probleem. Õnneks on see säte, mida saate kohandada menüüst Exceli suvandid. Meie allolev juhendaja aitab teil leida vajaliku sätte, et saaksite uuesti redigeerimist otse oma lahtrites kasutama hakata.
Kuidas redigeerida otse lahtris Excel 2013
Allpool toodud juhised muudavad programmi Excel 2013 sätteid. Kui olete selle sätte kohandanud, kehtib see käitumine kõigi failide jaoks, mille te rakenduses Excel 2013 avate, välja arvatud juhul, kui naasete sellesse menüüsse ja muudate seadet tagasi.
1. samm: avage Excel 2013.
2. samm: klõpsake akna vasakus ülanurgas vahekaarti File .
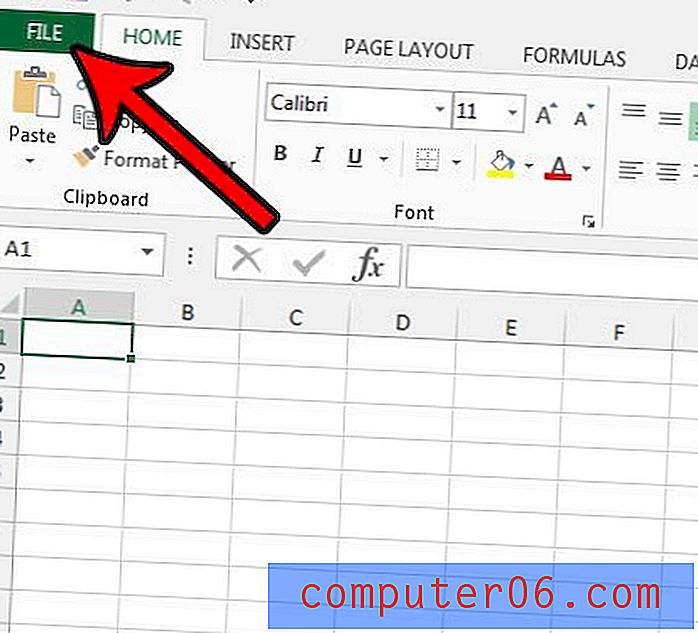
3. samm: klõpsake vasaku veeru allosas nuppu Suvandid .
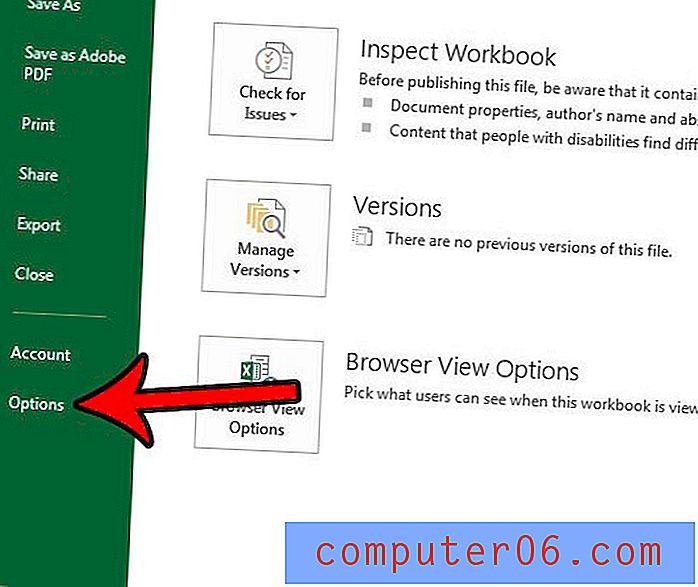
4. samm: klõpsake akna Exceli suvandid vasakus veerus vahekaarti Täpsemalt .
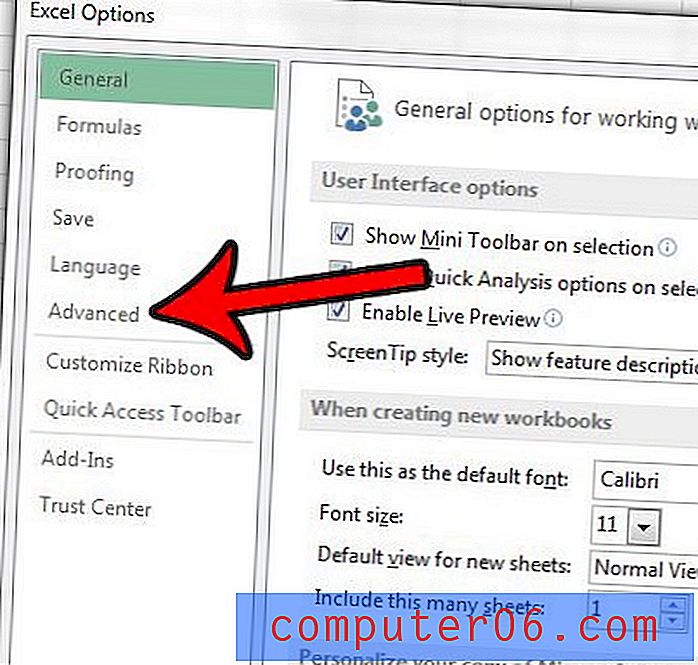
5. samm: märkige ruut Luba redigeerimist otse lahtrites vasakul, seejärel klõpsake akna allosas nuppu OK .
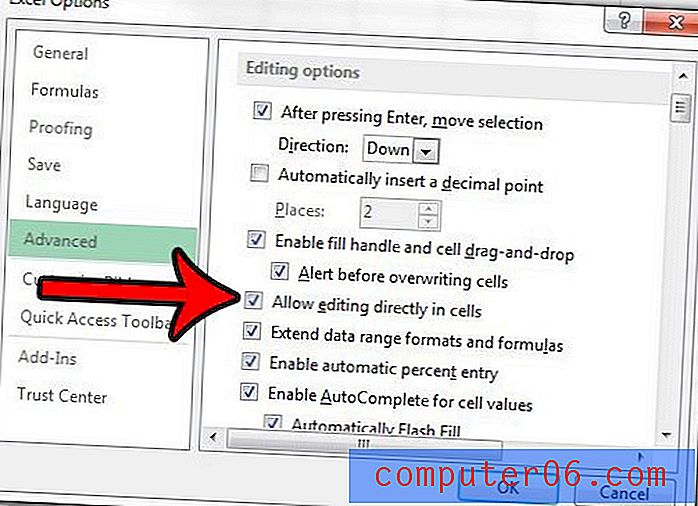
Nüüd peaksite saama naasta arvutustabelile ja topeltklõpsake lahtrit, et selles sisalduvaid andmeid muuta.
Kas teil on andmeid, mis vajavad selle ees nulle, kuid Excel eemaldab neid endiselt? Siit saate teada, kuidas hoida Excel 2013 lahtrites andmete ees nullpunkti, kui töötate näiteks sihtnumbritega, mis vajavad seda 0-kohalist numbrit.