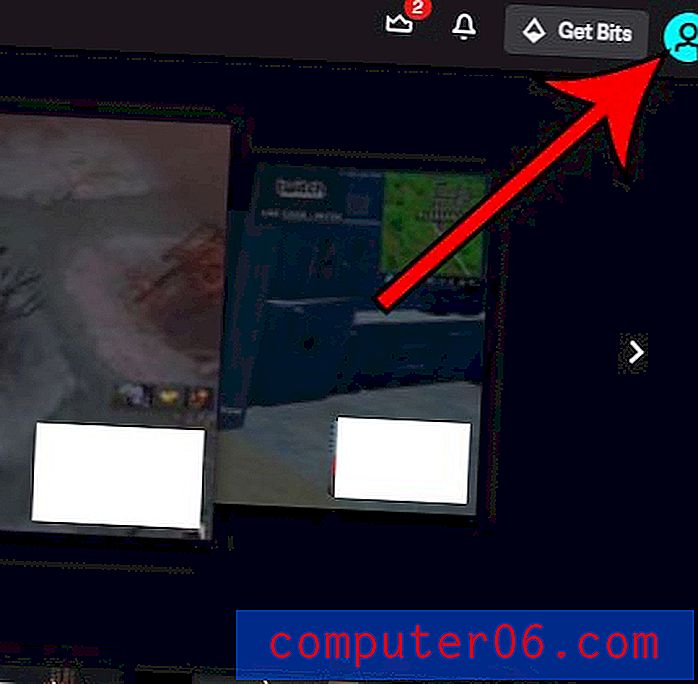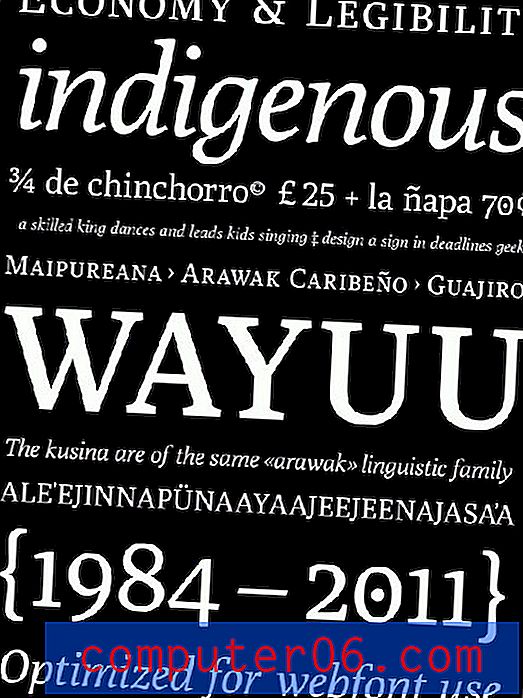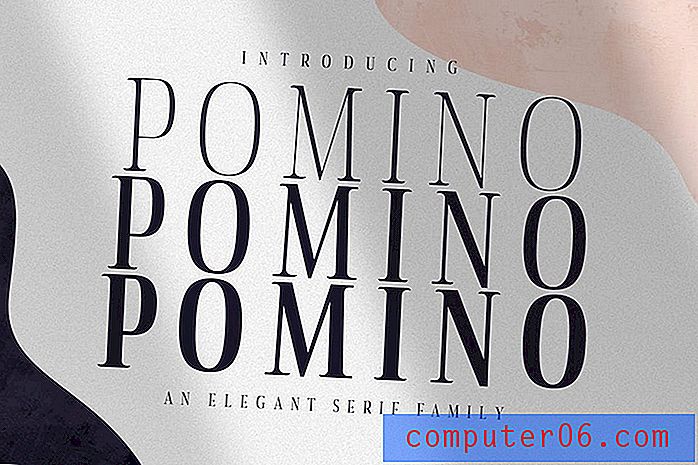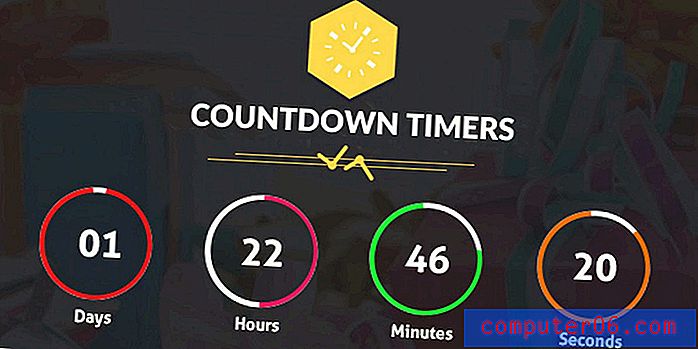Kasutage veerupunkti, et liikuda Word 2010 teisele veerule
Mitmeveerulised Microsoft Wordi dokumendid on abiks paljudes tekstitöötluse stsenaariumides. Kahjuks võib Microsoft Wordi ja veergude loodud vormindamise kombinatsiooni tõttu nendele navigeerimine pisut peavalu tekitada. Kuni olete vormindamise kuvamise lehel muudatusi teinud, ei näe te vorminduse märke sellel lehel, nii et te ei tea, kust järgmine veerg algab. Kui teie küljendusideed sõltuvad sellest, millises sisus millises veerus kuvatakse, on täielik kontroll, võib see muuta keeruka redigeerimisseansi. Õnneks saate oma Wordi veergu igal ajal sisestada veergude pausi, mis võimaldab teil dikteerida dokumendis selle punkti, kus Word alustab uut veergu.
Sisestage Word 2010 veergude vaheaeg
Sõltumata dokumendis sisalduvate veergude arvust liigutab veergude vahe kursori järgmise veeru ülaossa ja järgmine nupp, mida vajutate, kuvatakse selles asukohas. Veerumurd asub teie veeru allosas nagu iga teine dokumendiobjekt ja te ei saa selle alla midagi lisada. Veergude vahe kohale saate siiski lisada sisu, mis lükkab veeru alla. See on kasulik fakt, et teada saada, kas otsustate, et peate midagi ühte oma varasematesse veergudesse lisama, ja olete mures, kuidas see mõjutab ülejäänud dokumenti.
Alustage oma Word 2010 dokumendile veeruvahetuse lisamise protsessi, topeltklõpsates seda dokumendis Microsoft Word 2010. Pange tähele, et kui veergude vaheaeg toimib, tuleb see dokument juba veergudega vormindada. Kui teil veel pole veerge, saate vormingu lisada, klõpsates akna ülaosas vahekaardil Lehe paigutus, klõpsates lindi jaotises Lehe häälestus rippmenüüd Veerud ja valides seejärel soovitud veergude arvu. oma dokumendis.
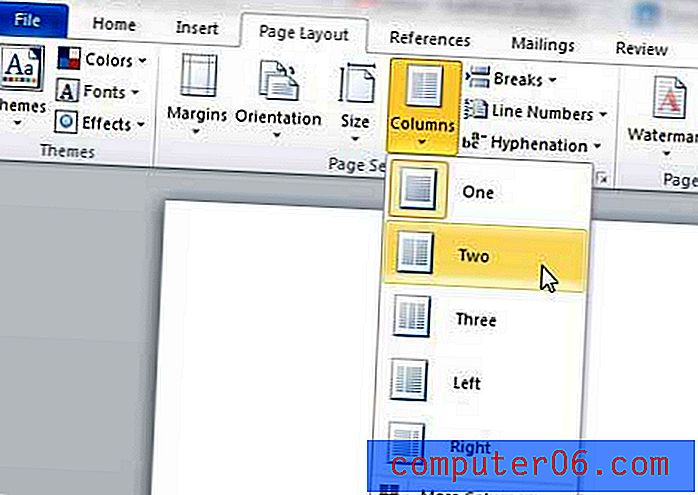
Liikuge dokumendis sellesse kohta, kust soovite alustada uut veergu.
Klõpsake lindi jaotises Lehekülje häälestus rippmenüüd Pausid, seejärel klõpsake suvandit Veerg .
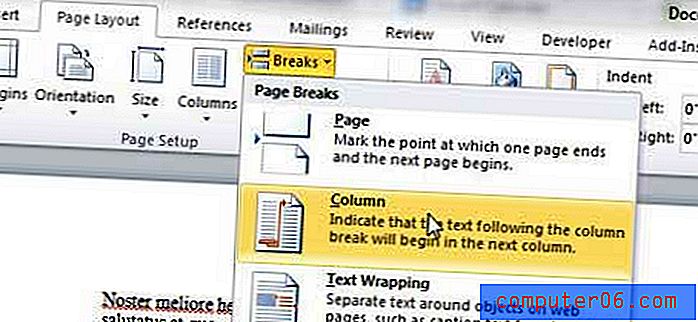
Järgmises veerus kuvatakse kogu tekst pärast teie valitud murdepunkti, nagu ka mis tahes täiendav trükkimine, mida teete pärast veeru katkestuspunkti. Parema visuaalse ülevaate saamiseks veeru katkestusest klõpsake akna ülaosas vahekaardil Avaleht ja klõpsake siis lindi lõigus lõigul nuppu Näita / peida .

See kuvab kõik lõigumärgid ja vormingusümbolid, mis tavaliselt on teie dokumendis peidetud, sealhulgas kõik sisestatud veergude katked.