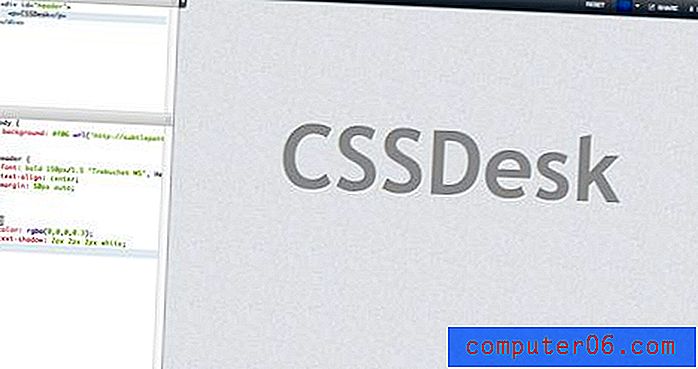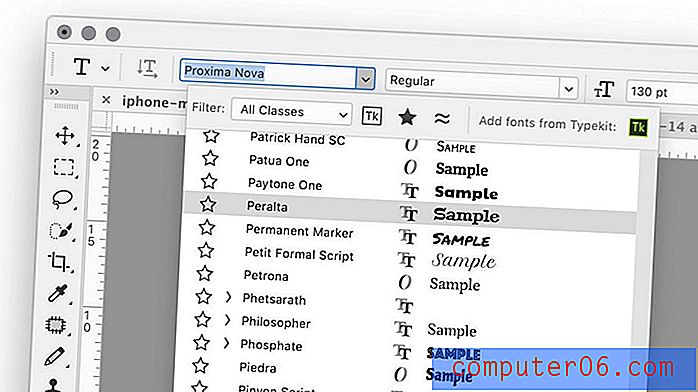Lehe äärised Microsoft Wordi jaoks
Viimati värskendatud: 13. märtsil 2019
Microsoft Word on erakordselt populaarne tarkvaravalik dokumentide loomiseks, kuid seda kasutatakse suures osas tindi paberile panemiseks, et luua peas mõtete digitaalne esitus. Vähesed inimesed kaaluvad oma Wordi dokumentide visuaalset atraktiivsust ja veel vähem leiavad Microsoft Wordi dokumentide lehepiire võimalusena lisada oma kirjutistele visuaalset tähelepanu.
Kui lisate Microsoft Wordi dokumentidele äärised, saate oma dokumendi silma paista muude valikute hulgas, mis sisaldavad ainult musta teksti valgele paberile, mis võib tähendada erinevust selle vahel, kas dokumenti loetakse või jäetakse see lihtsalt tähelepanuta.
Lehe ääris Wordis 2010 - kuidas seda lisada (kiire kokkuvõte)
- Klõpsake akna ülaosas nuppu Lehe paigutus .
- Valige nupp Lehe ääred .
- Valige äärise tüüp ja stiil, seejärel klõpsake nuppu OK .
Mõnes uuemas Wordi versioonis on selles protseduuris väga väike muudatus, mida kirjeldame järgmises osas.
Lehe ääris Wordis Office 365 jaoks
- Klõpsake akna ülaosas vahekaarti Kujundus .
- Klõpsake lindi paremas servas nuppu Lehe ääred.
- Valige äärise tüüp ja stiil, seejärel klõpsake nuppu OK .
Altpoolt saate lugeda lisateavet Wordi leheküljepiirete lisamise kohta ja sammude jaoks ka mõnda pilti.
Microsoft Word 2010 protseduuri lehe äärised
Selles jaotises käsitletakse Wordis lehepiiri lisamise töötlemist veidi põhjalikumalt. Kui olete oma äärega lõpetanud, võiksite kaaluda ka taustpildi lisamist, kui see on midagi, mida teie arvates võiks teie dokument kasutada.
1. samm - käivitage Microsoft Word, seejärel avage dokument, millele soovite oma Microsofti lehe äärised lisada. Pange tähele, et topeltklõpsake ka Microsoft Wordi dokumenti, et see automaatselt Microsoft Wordiga avada. Klõpsake rakenduses Microsoft Word 2010 akna vasakus ülanurgas asuvat nuppu Office, klõpsake nuppu Ava ja siis topeltklõpsake avataval failil.
2. samm - klõpsake akna ülaosas vahekaarti Lehe paigutus (nagu juba eespool mainitud, peate võib-olla mõne Wordi uuema versiooni vahekaardil Kujundus klõpsama), seejärel klõpsake lingi jaotises Lehe taust ikooni Lehe piirid . akna ülaosas. Kui teie Microsoft Wordi akna suurus on vähenenud, võidakse ikoon elimineerida ja asendada selle asemel tekstiga lehe ääred . Mõlemal juhul klõpsates suvandil Lehe piirid, avaneb ülaosas hüpikaken Borders and Shading . Microsoft Wordi aknas.

3. samm - klõpsake akna vasakus servas olevast valikust Microsofti suvandi suvandi lehe ääriste tüüpi, mida soovite oma dokumendile rakendada. Saadaolevate valikute hulka kuuluvad Box, Shadow, 3-D ja Custom .
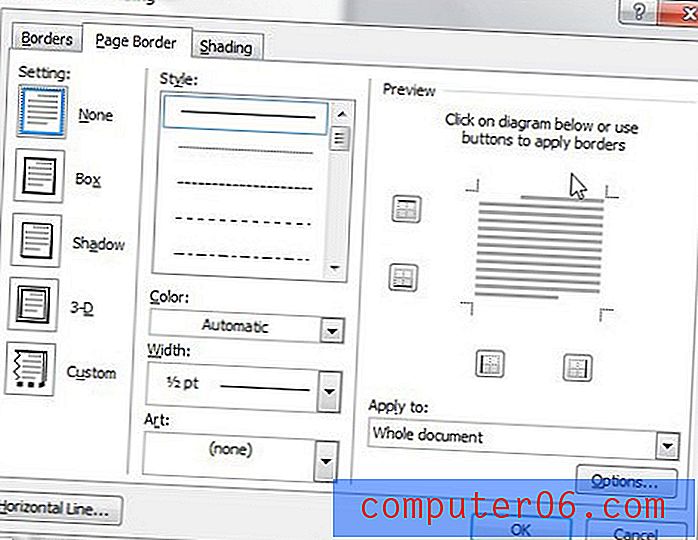
4. samm - klõpsake akna keskosas suvandeid Stiil, Värv, Laius ja Kunst . Pange tähele, et kombinatsioonide jaoks, mille abil saate luua Microsoft Wordi dokumentide jaoks ääriseid, on praktiliselt piiramatu võimalus, nii et ärge leppige oma esimese valikuga. Te peaksite suutma leida teie vajadustele vastava valikuvõimaluste kombinatsiooni.
5. samm - klõpsake akna paremas servas jaotises Rakenda:: rippmenüüd ja valige seejärel dokumendi osa, millele soovite neid lehe äärise sätteid rakendada. Näiteks võite valida suvandi See jaotis - kõik, välja arvatud esimene leht, kui soovite rakendada lehe äärist dokumendi igal lehel, välja arvatud tiitellehel.
6. samm (valikuline) - klõpsake akna paremas alanurgas nuppu Suvandid ja tehke kõik muudatused, kuidas teie Microsofti dokumendi lehe ääriseid teie veeriste suhtes rakendatakse.
7. samm - klõpsake lehe nuppu OK, et rakendada oma lehe äärise suvandid oma Microsoft Wordi dokumenti.
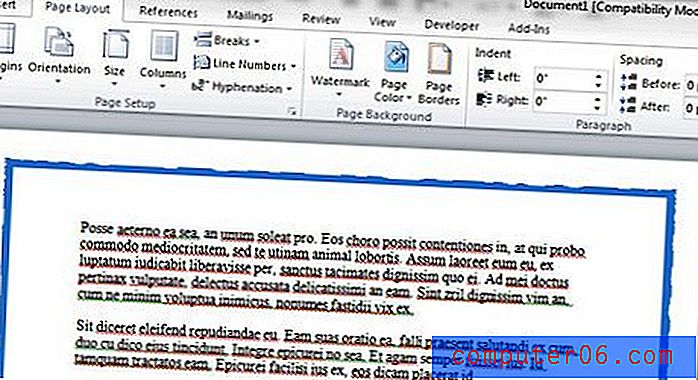
Nüüd, kui olete oma dokumendile kohaldanud Microsoft Wordi sätete lehepiire, saate vabalt rakendada dokumendile ka muid visuaalseid muudatusi. Eriti vaadake teisi lehe küljenduse lindil olevaid valikuid, nagu Teemad, Lehe seadistamine ja Lehe taust, mis pakuvad mitmesuguseid muid võimalusi Microsoft Wordi lehtede ääriste täiendamiseks. Võite isegi muuta dokumendi orientatsiooni, kui te ei soovi portreevalikut säilitada.