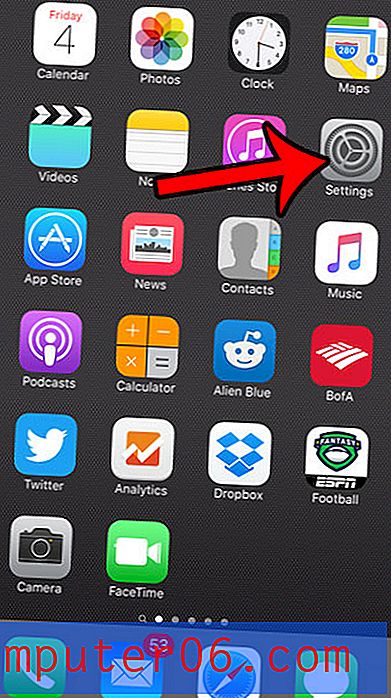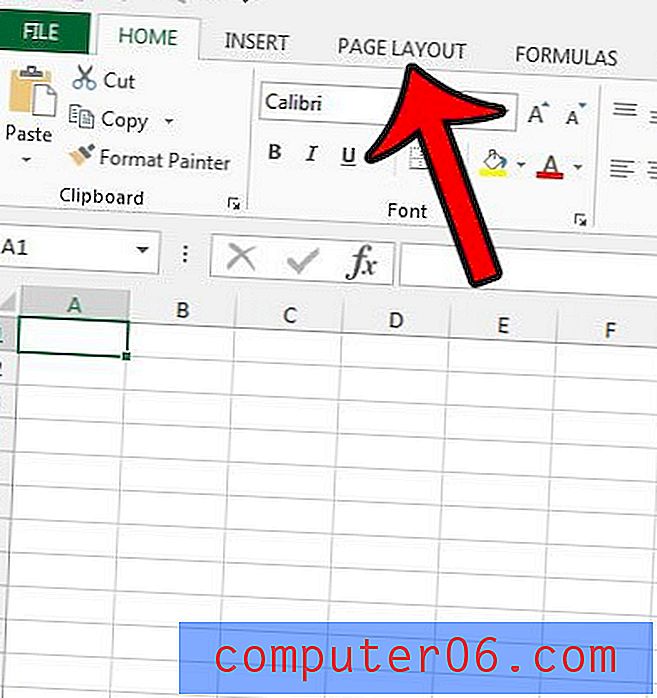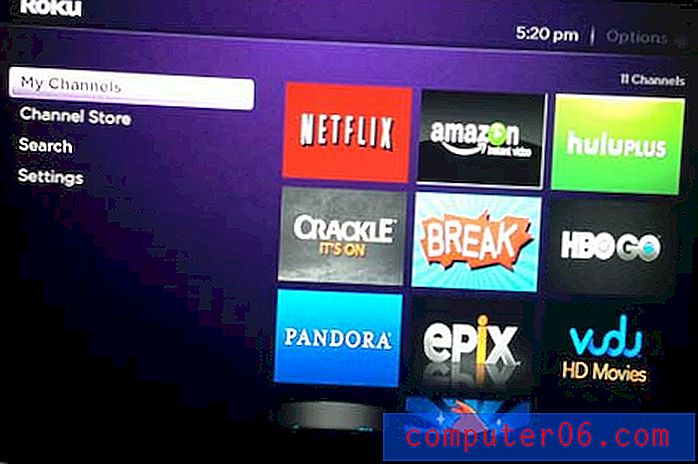Ood valikuklahvile: Photoshopis on üle 30 laheda valiku võtme otsetee
Valikuklahv (see on teie jaoks arvuti jaoks) on Photoshopi kasutaja jaoks hämmastav väike abiline. Enamasti võite tõenäoliselt ka ilma selleta hakkama saada, kuid kui õpite seda hästi käsitsema, avaneb teil palju aega säästvaid funktsioone.
Miks see nii tore on? Mis on kõik need suurepärased asjad, mida saate Photoshopis võtme võtmega teha? Loe edasi, et teada saada!
Lühijuhend
Mis pagana need kõik naljakad sümbolid on? Kui te pole klaviatuuri otseteed tuttav, võiksite seda artiklit sirvides küsida endalt seda küsimust. Siin on kiire petuleht, nii et saate sellest kõigest aru saada.

Juhised Windowsi kasutajatele
Lihtsuse huvides pean kinni Maci kasutajatele mõeldud kiirklahvidest. Arvutikasutajad peavad teisendama käsu ainult juhtimiseks ja suvandi Alt.
Uus kiht valikutega / ilma
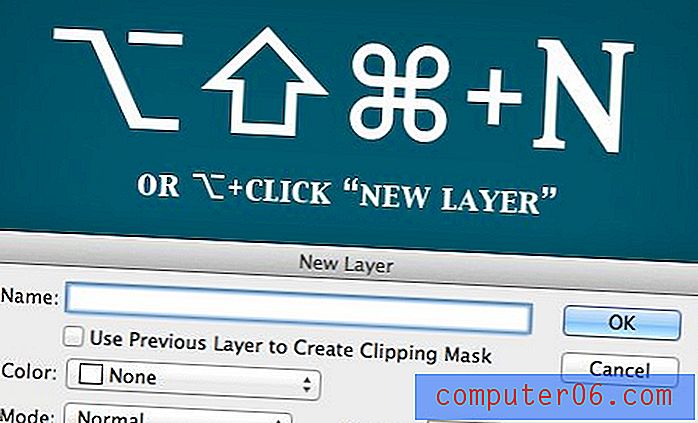
Kui loote vaikimisi otsetee, uue klahvi Shift + Command + N abil uue kihi, kuvatakse hüpikmenüüst aken. Kui lisate sellesse otseteele võtmevaliku, klahvikombinatsiooni + tõstuklahv + käsklus + N, saate selle akna valikuid vahele jätta ja luua kohe uue kihi.
Kui olete kihtide paletis, on olukord vastupidine. Uue kihi nupul klõpsamine ei anna teile lisakihi valikuid, kuid klõpsamise ajal valiku klahvi all hoides kuvatakse lisaaken. See kehtib ka uue kihirühma loomisel või kihi kopeerimisel rakendusega Command + J.
Kihtide kustutamine
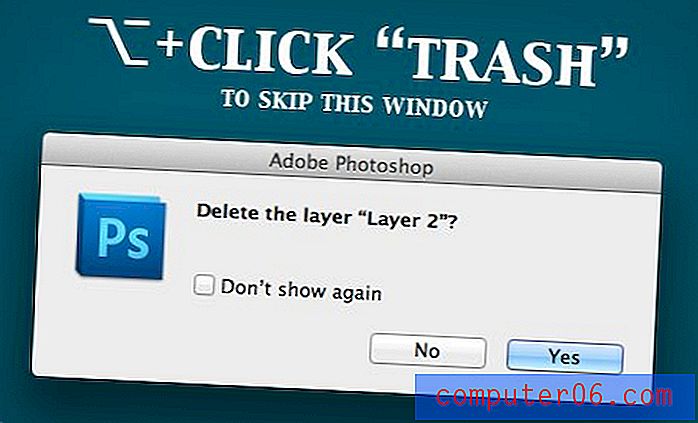
Kui kustutate kihi, klõpsates kihtide paletis nuppu prügikast, ilmub väike aken, kus küsitakse, kas olete kindel, et soovite tõesti nii drastilisi toiminguid teha.
Kui olete kogenud kasutaja, pole teil sellist hoiatust vaja. Kui hoiate prügikastil klõpsamisel all valikuklahvi, saate hoiatuse vahele jätta (või klõpsata kastil, et seda enam mitte kunagi näha). Võite tööriista Teisalda valimiseks lihtsalt vajutada „V” ja vajutada praeguse kihi tapmiseks nuppu Kustuta.
Tööriistade valimine

Mitmel Photoshopi tööriistanupul on all peidetud valikud, millest mõne juurde ei pääse klaviatuuri otseteedega, jättes nuppu hoidma ja hoidma all, et oodata lendmenüü avanemist.
Siiski on kiirem ja parem viis, kasutage lihtsalt võtmeklahvi! Kui klõpsate valikul Varjatud tööriistaga tööriist, saate liikuda selle nupuga seotud erinevate tööriistade vahel.
Lähtesta dialoog
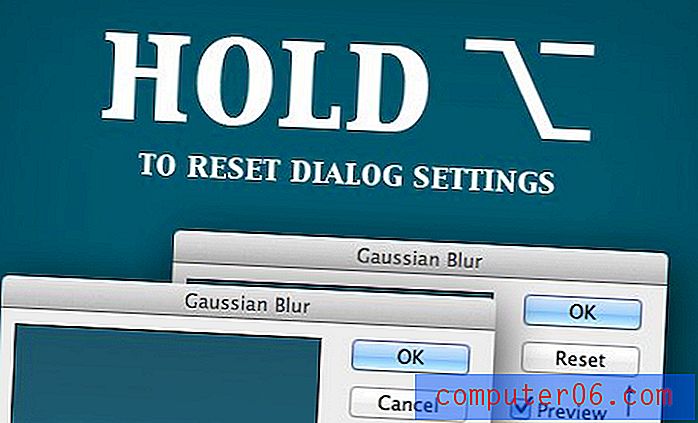
Kui olete dialoogis paljude erinevate seadete ja liuguritega, on asju lihtne kokku keerata, mis jätab teile soovida, et saaksite lihtsalt alustada. Õnneks on lihtne viis täpselt selleks teha. Lihtsalt hoidke all valikuklahvi ja näete nuppu Tühista muutumas lähtestamisnupuks.
See väike trikk töötab filtrite, kihtiefektide ja palju muu rakendamisel. Proovige seda kindlasti igas kuvatavas dialoogis!
Joonista keskelt
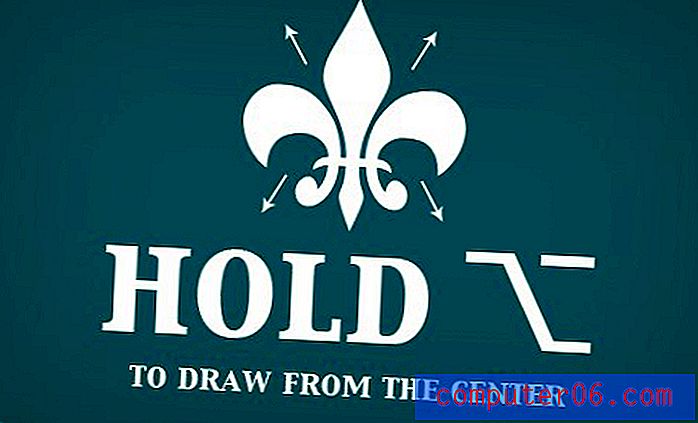
Tavaliselt tähistab kuju joonistamisel või valiku tegemisel see koht, kus klõpsate ja lohistamist alustate, kujupiirkonna vasakut ülanurka. Nagu teate, hoiab klahvi Shift all hoides teie proportsioonid kontrolli all, kuid kui lisate sellele valiku Optsiooni, saate käitumist muuta, et joonistada keskelt.
Selle meetodi kasutamisel tähistab klõpsamise koht objekti keskpunkti. Ma kasutan seda otseteed kogu aeg, kuna klõpsan sageli instinktiivselt paremale, kuhu tahan kuju tõmmata.
Uue kihi jaoks nähtav ühendamine

Kihtide ühendamiseks Photoshopis on mitu erinevat viisi. Command + E liidab kaks või enam valitud kihti ja Shift + Command + E ühendavad kõik nähtavad kihid. Selle käsu probleem on see, et selle kaotamisel kaotate oma algsed kihid.
Teekond, mida ma palju sagedamini valin, on lisada võtmeseade ja vajutada klahvi Option + Shift + Command + E, et liita kõik nähtavad kihid uhiuueks kihiks, säilitades samal ajal kõik mu vanad kihid.
Looge mustaga täidetud mask
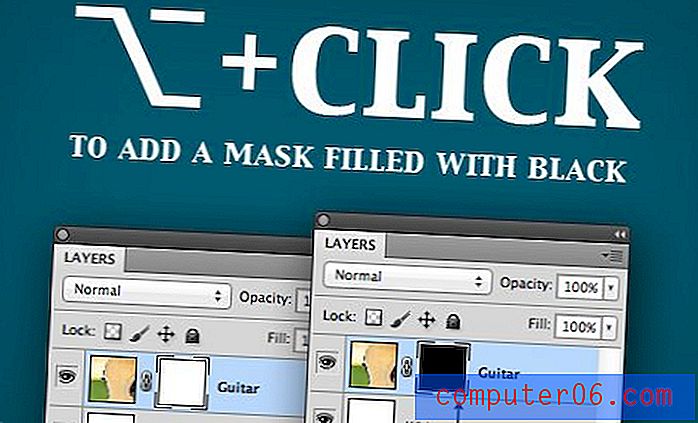
Vaikimisi, kui klõpsate kihtide paletis nuppu „Lisa kihi mask”, saate uue valge täidisega maski, mis tähendab, et kiht on 100% nähtav. Sageli on nii, et soovite maalida efekti järk-järgult kihimaskiga ja seetõttu eelistaks kihtmask alustades kihi nähtamatuks muutmisest. Selle saavutamiseks hoidke maski nuppu klõpsates lihtsalt all nuppu Optsioon.
Loo intensiivseid pilvi
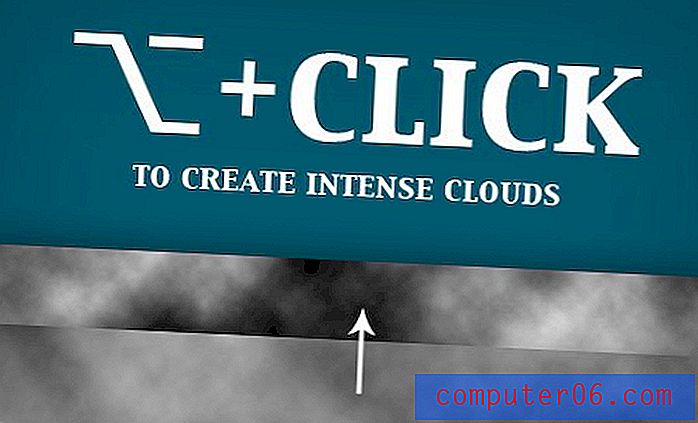
Photoshopi pilvefilter tundub alguses tobe funktsioon, kuid tegelikult saate seda kasutada, et luua tõeliselt lahedaid efekte ja realistlikke tekstuure. Mõne pilve kuvamisel pole tegelikult ühtegi nähtavat valikut, kuid tõeliselt kena peidetud Photoshopi funktsioon on võimalus filtri intensiivsust suurendada, hoides all klahvi Valik. Proovige luua pilvi koos klahviga Option ja ilma selleta ning näete, kui suurt erinevust see teeb!
Mitu Undot

Koefitsiendid on, kas olete selle oma esimesel Photoshop-päeval teada saanud, kuid arvasin, et lisan selle igaks juhuks. Kui klõpsate tühistamiseks lihtsalt käsul + Z, siis lülitate oma ajaloo paleti kahe viimase sammu vahele. Kui soovite mitu sammu tagasi teha, kasutage käsku Valik + Command + Z. Mitme sammu võrra edasi liikumiseks kasutage klahve Shift + Command + Z.
Maski kuvamine ja muutmine
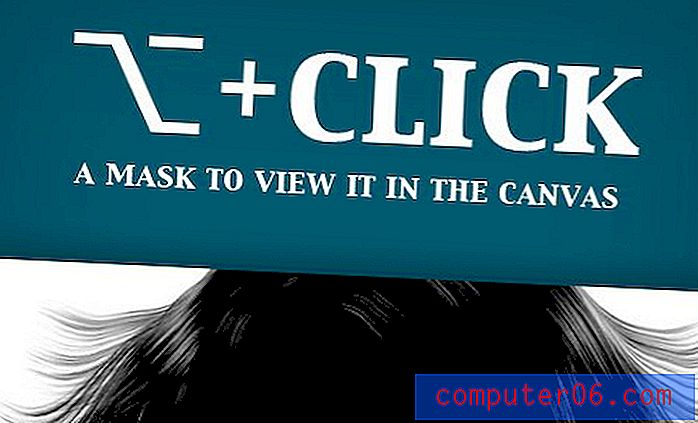
Maski loomisel kontrollib kihi läbipaistvust see, kuhu paigutate valged ja mustad pikslid. Nähtavuse värvimiseks kasutage valget värvi, detailide värvimiseks kasutage musta. Tavaliselt teeme seda oma tegelikku kihi eelvaadet vaadates, kuid mõnikord võib maski hõlpsamini näpistada, redigeerides selle piksleid otse.
Selleks, variant +, klõpsake kihil väikest maski eelvaadet ja teie lõuend hüpitab teie maski halltoonides eelvaate. Siit saate maski redigeerida, kasutades paljusid oma lemmikriistu ja filtreid.
Taustkihi avamine

See on ülikiire ja väga kasulik. See dang taustkiht on vaikimisi alati lukustatud, nii et te ei saa sellega palju teha. Selle parandamiseks topeltklõpsake seda, hoides samal ajal Valikut.
Korrake filtrit suvanditega

Photoshopis saate alati hõlpsalt uuesti kasutada viimast filtrit, mida kasutasite koos Command + F-ga . Kuid see rakendab filtrit ilma suvanditeta, kasutades täpselt samu sätteid kui eelmisel korral. Kui soovite filtrit korrata, kuid muutke valikuid, kasutage käsku Valik + Command + F.
Täitke esiplaani värviga

Redigeerimine menüükäsku> Menüü täitmine on rumal viis millegi täitmiseks. Plussid vajutades tavaliselt käsku + kustuta, et valik või lõuend kiiresti taustavärviga täita. Kas teadsite, et saate selle ümber lülitada ja kasutada esiplaani värviga täitmiseks nuppu Option + Kustuta ?
Veel üks lahe näpunäide on, kui hoiate silmatilkade tööriista kasutamisel nuppu Optsioon, mis asetab proovivärvi valimata värviruumi (olgu see esiplaan või taust).
Ajaloo kustutuskumm

Selle õpetuse kirjutamiseks veetsin Photoshopis palju aega lihtsalt juhuslikke asju proovides. Üks lahedamaid asju, mille peale ma komistasin ja millest mul polnud isegi aimugi, oli History Eraser Tool.
Nagu teate, eemaldab kustutuskumm tööriist kihist hävitavalt. Kuid selgub, et tegelikult on teil ka võimalus neid ka selle tööriista abil tagasi tuua. Kustutuskummi tööriista kasutamise ajal hoidke all valikuklahvi ja saate maalida pikslites eelmisest hetkeseisust või olekust ajaloopalletis. Määrake kindlasti allikas, klõpsates hetktõmmise eelvaate vasakul asuval ikoonil, nagu teete ajalooharjaga.
Järk-järguline “Blend If”
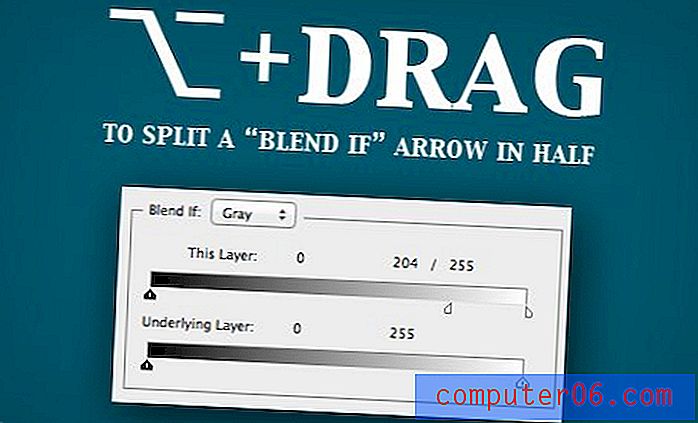
Enamik inimesi ei tea isegi seda, mida menüüd „Blend If” teeb. Selle leiate menüü Layer Effects menüüst menüüst „Blending Options”. Põhimõtteliselt võimaldab „Blend If” sulanduda kihtidesse vastavalt nende kergus- ja pimedusväärtustele.
Terviklik õpetus jääb selle artikli reguleerimisalast välja (võib-olla hakkan seda varsti valmistama), kuid piisab, kui öelda, et noole haaramine ja selle liigutamine muudab pikslite segamise punkti. Valiku all hoidmine võimaldab noolt jagada, saavutades järkjärgulisema segu.
Käivitage avatud dialoogiga
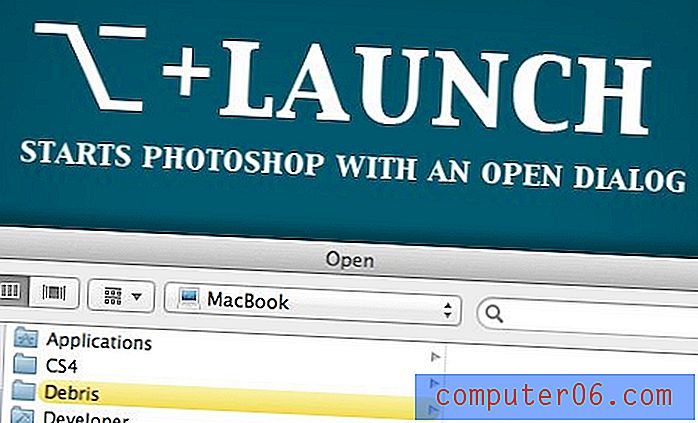
Varem oli Photoshopi käivitamine, kui klahvi Option all hoiti, teile alternatiivse pritsikuva. Nendel päevadel viib see teid otse avatud dialoogi aknasse, mis pole minu arvates peaaegu nii lahe, kuid on võib-olla palju kasulikum.
Värskendus: ma eksisin alternatiivse pritsikuva suhtes. Selle leidmiseks minge jaotisse „About Photoshop”, kui all hoidke käsuklahvi. Mul on hea meel, et see on endiselt kohal! Tänu @jonmfarmerile selle näpunäite eest.
Tööriista alternatiivsed käitumisviisid
On palju muid alternatiivseid käitumisviise, mis tulenevad tööriista kasutamisest, kui klahvi Valik hoitakse all. Siin on mõned minu lemmikud.
- Valiku lohistamine teisaldamise tööriistaga teeb koopia .
- Valiku lohistamine polügoonse Lasso abil võimaldab teil ajutiselt kasutada tavalist Lasso tööriista .
- Valiku hoidmine enamiku valikuvahenditega võimaldab teil valikust lahutada .
- Valiku hoidmine harjariista kasutamise ajal annab teile kiire silmatilga . See töötab ka Gradient Tool ja Shape Tools abil.
- Valiku all hoidmine hägususe tööriista kasutamise ajal Teravustamine ja valiku all hoidmine teritusriista teravdamise kasutamise ajal.
- Kui hoiate optsiooni all, kui kasutate rakendust Põletada tööriista, ja hoidke all nuppu, kui kasutate tööriista Dodge, Burns .
- Kui pliiatsi tööriista kasutamise ajal nuppu Optsioon all hoiate, saate käepideme ümber paigutada .
- Tekstikasti kõrguse ja laiuse käsitsi määramiseks klõpsake suvanditüübiga lõuendil.
- Kui hoiate käsitööriista kasutamise ajal all klahvi, hoiab see suumi vähendamise tööriista. See töötab ka suumi tööriistaga.
Muud suurepärased valikuvõimalused
Isegi pärast kõike seda pole me ikka veel hõlmanud kõiki suurepäraseid asju, mida valikuklahv saab teha! Seal on lihtsalt nii palju suurepäraseid muudatusi ja funktsionaalsuse muudatusi, millele saate sellega juurde pääseda. Siin on mõned mitte nii varjatud otseteed, millest võisite mööda vaadata:
- Kas teadsite, et Command + W sulgeb akna, kuid kas teadsite, et Command + Option + W sulgeb kõik aknad?
- Kui lisate prindikäsklusele tõstuklahvi + valiku, prinditakse üks koopia ( suvand + tõstuklahv + käsk + P ).
- Valik + käsk + A valib kõik kihid.
- Valik + käsk + G loob lõikamismaski.
- Kui hoiate Valikut, klõpsates värvirühmal või stiilil, kustutatakse see.
- Tekstipõhiste väärtuskoorurite (nt Läbipaistmatus) lohistamise ajal hoidke nuppu Optsioon täpseks häälestamiseks.
- Valik + topeltklõps kihil avab atribuutide dialoogi.
Mida ma igatsesin?
Noh, teil on seda, rohkem valiku klahvide näpunäiteid kui teate, mida teha. Loodetavasti polnud need kõik teile kõik vanad uudised ja te võtsite endale triki või kaks.
Olen kindel, et on mõned suurepärased, mis mul puudu on, nii et jätke kindlasti kommentaar ja andke mulle teada, milliseid lahedaid valikuvõimalusi otseteid ja peidetud funktsioone te regulaarselt kasutate.