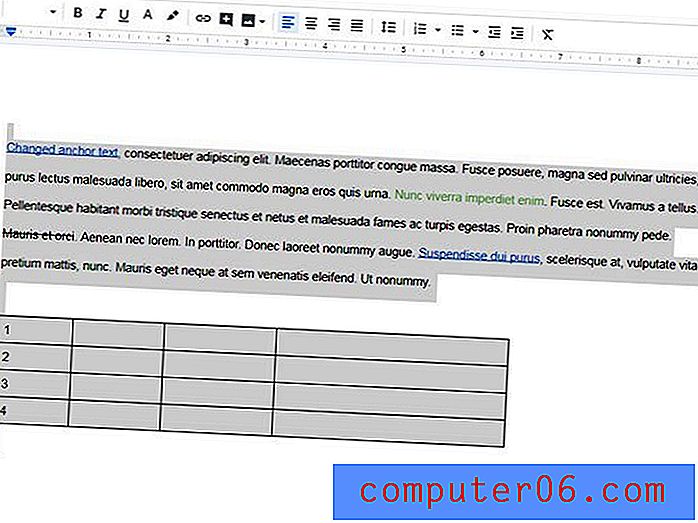Microsoft Exceli tööoskuse teadmise oskus
Kui sisenete just tööturule või soovite karjääri muuta, olete tõenäoliselt otsustanud, et paljud olemasolevad töökohad nõuavad mingisugust arvutiõpet. Vajalike oskuste tegelik ulatus varieerub tohutult, sõltuvalt soovitud töö tüübist, kuid ka kõige elementaarsemad töökohad, mis panevad teid arvuti ette, nõuavad teatud Microsoft Exceli teadmisi. See töökohustus ei tohiks siiski olla täielik heidutus, kui te pole programmiga tuttav. Isegi kui te pole kunagi varem oma elus Microsoft Excelit kasutanud, saate seda artiklit lugeda, et näha, mis peaks teil olema baasiks, kui hakkate kandideerima töökohtadele, mis nõuavad mõnda Exceli kogemust.
Exceli liidese ja tingimustega tutvumine
Ettevõtetel on kalduvus oma süsteemis muudatusi või täiendusi teha alles siis, kui sellest probleemiks saab. Seetõttu võib teile üllatusena tõdeda, et paljud ettevõtted kasutavad endiselt Microsoft Excel 2003. Sellest ajast on olnud kaks täisversiooni värskendust, kuid Excelil on endiselt suur järg. Seetõttu võite tööle kandideerimisel leida, et vajate Exceli mitme versiooni tundmist. Kuid olenemata sellest, millist Microsoft Exceli versiooni te kasutate (uued versioonid antakse välja iga paari aasta tagant ja need identifitseeritakse nende ilmumise aasta järgi. Näiteks Microsoft Excel 2010 ), jäävad mõned asjad alati samaks. Suurema osa Exceli aknast moodustab väike ristkülik. Neid ristkülikuid nimetatakse lahtriteks ja need on järjestatud ridadeks ja veergudeks . Rida on horisontaalne lahtrite seeria, veerg aga vertikaalne lahtrite seeria.
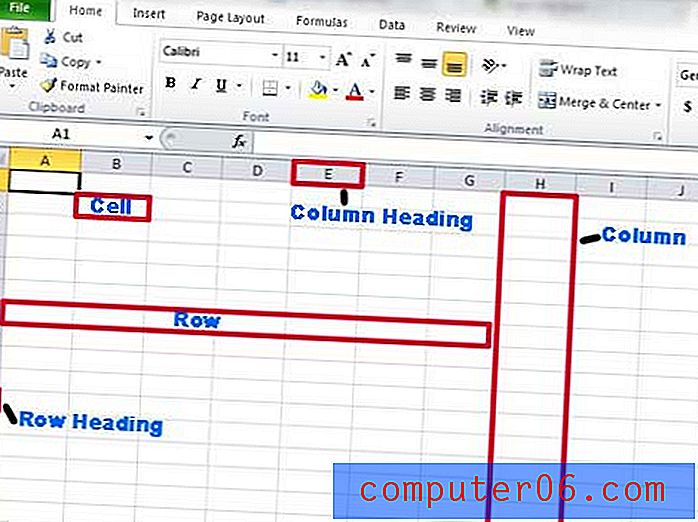
Klõpsake ühte lahtritest ja saate sisestada numbri või tähe ning teie sisestatud tekst kuvatakse lahtris. Lahtris sisalduvat teavet nimetatakse väärtuseks .
Ekraani ülaosas olevate menüüde abil saate oma lahtrite ja väärtuste välimust korraldada, sorteerida ja kohandada.

Menüüde välimus varieerub sõltuvalt teie kasutatavast Exceli versioonist ja kahjuks kasutavad paljud erinevad ettevõtted programmi erinevaid versioone. Kuid suurem osa põhifunktsioonidest on igas versioonis paigas, nii et seni, kuni olete kursis, mida peate tegema, peaksite suutma vajaliku menüütoimingu üles leida.
Exceli sortimisülesanded, mida peaks teadma tööajast
Lahtrijada sortimine Excelis on üks levinumaid ülesandeid, mida peate teadma, kui kasutate Exceli oma uuel töökohal ning kui teile antakse oma kompetentside järeltellimise test, esitatakse teile tõenäoliselt juhuslik juhus andmete rühmitamine, mida peate korraldama. Ükskõik, kas soovite perekonnanimede loetelust tähestikku koostada või numbriseeriaid kõrgeimast madalaimani korraldada, teeb Excel selle ühe nupuvajutusega võimalikuks. Lisaks on sõnade ja numbrite sorteerimismeetod sama ning saate valida sorteerimise vahel madalaimast kõrgeimani või kõrgeimast madalaimani.

Teine võimalus andmete sortimiseks on teabe kopeerimine ja kleepimine selle praegusest lahtrist kohta, kus te seda teavet tegelikult vajate. Kui olete varem mõnes programmis kopeerimise ja kleepimise funktsiooni kasutanud, töötab Excelis see täpselt samamoodi. Klõpsake lahtrit, seejärel vajutage selle kopeerimiseks klaviatuuril Ctrl + C (selle lõikamiseks Ctrl + X ), klõpsake siis soovitud sihtlahtrit ja vajutage kleepimiseks Ctrl + V. See töötab ka siis, kui soovite kopeerida terve rea, veeru või lahtrigrupi. Klõpsake akna vasakus servas rea numbril, veeru tähel akna ülaosas või kasutage hiirega soovitud lahtrite esiletõstmiseks, seejärel kasutage varem määratletud kopeerimise ja kleepimise käske.
Viimane sortimisviis hõlmab Excelis suvandite peitmine ja peitmine kasutamist. See võimaldab teil rea või veeru vaate alt eemaldada, kuid mitte seda andmevahemikku arvutustabelist kustutades. Rea või veeru peitmiseks paremklõpsake rea numbril või veeru tähel ja klõpsake siis nuppu Peida . Rea või veeru peitmiseks saate hiire abil valida peidetud seeriate eel ja järel read või veerud, paremklõpsake valikut ja seejärel klõpsake suvandil Peida .

Kasulikud Exceli kuvari vormindamise valikud
Teine Exceli ülesannete rühmitus, millega iga päev kokku puutute, on seotud nii rakkude väljanägemise kui ka printimisviisi kohandamisega. Exceli iga versioon võimaldab teil muuta oma lahtrite värvi, fondi välimust ja lahtrite suurust. Värvimuudatustele pääseb kiiresti juurde kõigis Exceli versioonides, paremklõpsake lahtril, seejärel valige otsetee menüü vormindamisvalikute hulgast.
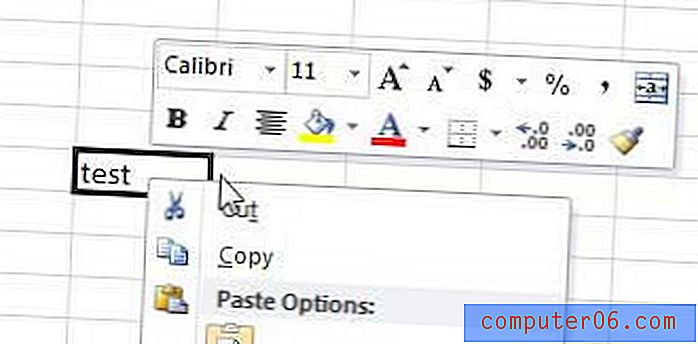
Võite paremklõpsake rea numbrit või veeru nime ja seejärel valige rea kõrgus või veeru laius, et täpsustada rea või veeru suurus, mida soovite muuta. Sama funktsioon rakendub ka siis, kui valite ridade või veergude rühma.
Üks viimane meetod Exceli faili välimuse vormindamiseks, eriti printimiseks, on menüü Lehekülje häälestus kasutamine. Menüü Lehekülje häälestus leitakse, klõpsates menüü Lehe paigutus jaotise Lehe häälestus paremas alanurgas nuppu Lehe häälestus .
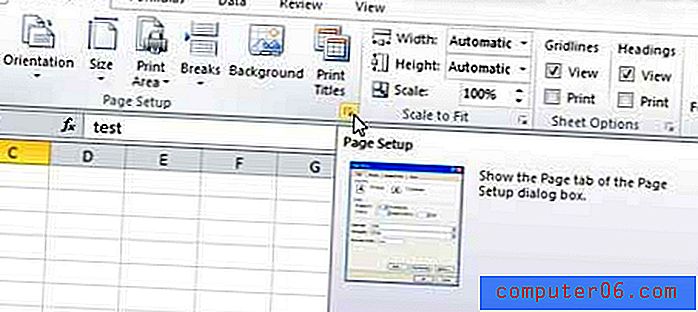
See menüü sisaldab valikuid, mille abil saate täpsustada oma lehe orientatsiooni, lehe veeriseid, päiseteavet ja seda, kas printida lehele ruutvõrke. Ruutvõrkude printimine on üllatavalt oluline element, mida tuleb Exceli failide printimisel arvestada, kuna see pakub parimat meetodit prinditud dokumendi loetavamaks muutmiseks. Kui ei ole spetsiaalselt antud juhiseid mitte öelda, lisan nad tavaliselt vaikimisi.
Mõned põhilised arvutused ja valemid Exceli jaoks
Kõige tavalisem, millega ma Exceli failidega kokku puutun, on lihtsalt hunniku numbrite liitmine. See kehtib eriti äristsenaariumide kohta, kus palju tellimusi ja aruandeid on tohutud arvutustabelid lahtritega, mis tuleb müügi koguväärtuse määramiseks kokku liita. Olen isiklikult näinud, kuidas inimesed käsitsi Excelis väärtusi lisavad, mis peaaegu lükkab programmi eesmärgi alla. Excel sisaldab nuppu Valemid, mis asub ribal Valemid ja mis lisab teile automaatselt numbriseeria. Klõpsake nuppu AutoSum, tõstke esile lahtrid, mida soovite kokku lisada, vajutage sisestusklahvi . Lahtrite summaarne arv kuvatakse esimeses lahtris teie valitud lahtrite all või paremal.
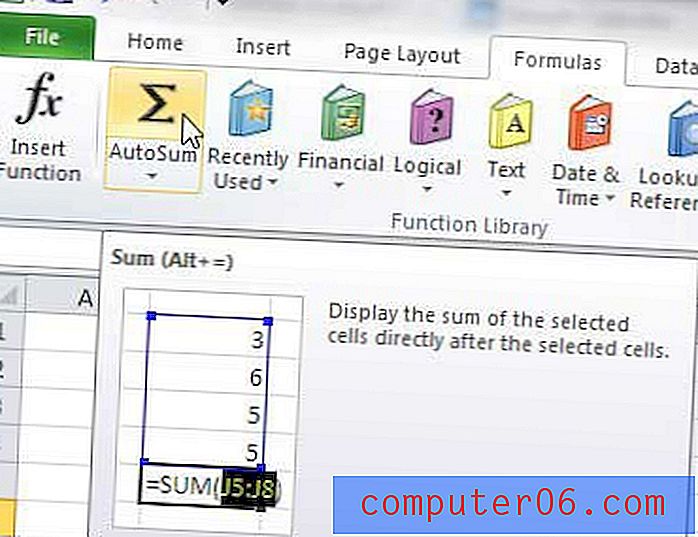
Samuti saate valemeid lahtritesse tippida, et pisut paremini kontrollida, kus summat kuvatakse. Valemid koostatakse tavaliselt sellises vormingus nagu = A1 + A2, = A1-A2, = A1 * A2 või = A1 / A2 . Kui teil on uudishimu, saate käsitsi kirjutada funktsiooni AutoSum vormingus = SUM (A1: A2) .
Praktika, praktika, praktika
Nagu peaaegu kõigi muude elus, peate Excelis paremaks saamiseks harjutama. Võib-olla suudate konkreetseid ülesandeid täita suunatava suunaga, kuid tegelik väärtus potentsiaalse tööandja jaoks saab siis, kui suudate neid ülesandeid sujuvalt mälust täita. Selle tulemuseks on teie tootlikkuse kasv, mis suurendab ka teie väärtust. Lisaks saate Exceli kasutamise jätkamise ajal leida muid viise ülesannete täitmiseks ning saate teada muid kasulikke näpunäiteid ja nippe, mis hõlbustavad suurte andmemahtude sekundites järjestamist, sortimist ja nendega manipuleerimist.