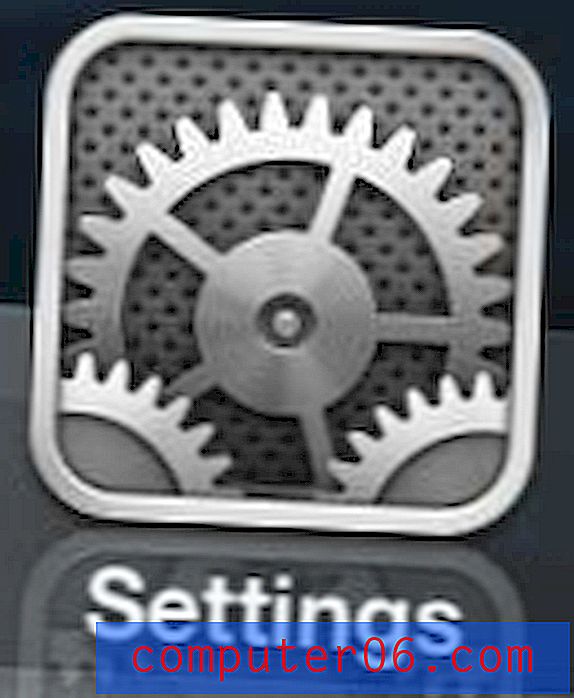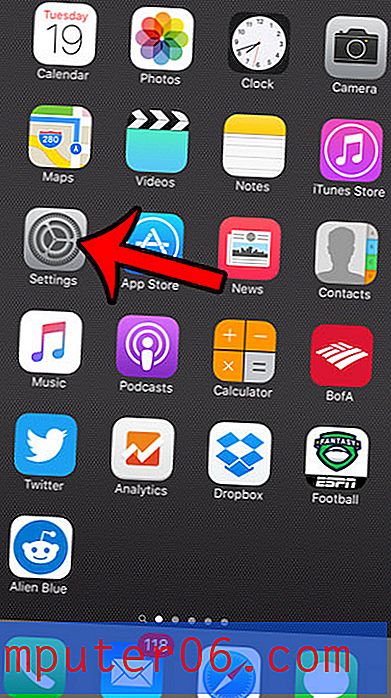Üldine juhend Photoshopi kihtide paneeli juurde
Kihtide paneel Photoshopis on tarkvara kasutajaliidese üks olulisemaid aspekte. Koefitsiendid on see, et olete veetnud hea osa oma elust, vaadates kihtide paneeli ja suheldes sellega, kuid kui hästi te seda tegelikult teate?
Täna uurime põhjalikult, mida kihtide paneel pakub ja kuidas seda oma töövoogudes maksimaalselt ära kasutada. Õpime kõike alates klaviatuuri otseteedest kuni kohandamisfunktsioonide varjamiseni. Kas olete algaja või professionaal, peate kindlasti õppima paar uut trikki!
Uurige Envato elemente
Kihtide paneeli tundmaõppimine
Alguses võib selle ülevaate kontseptsioon tunduda pisut põhimõtteline, kuid see tulenes sellest, et mõistsin, kui suure osa ajast Photoshopis veedan selle üheainsa piirkonna ringi ukerdamisel. Ma elan kihtide paneelis ja minu töövoog on selle keerukuste teadmiseks palju tõhusam.
"Luban, et mida rohkem te selle Photoshopi erivaldkonna kohta teate, seda nutikamalt te töötate."Photoshop CS6 abil on kihtide paneelile antud mõned uhked uued funktsioonid, nii et see on ideaalne aeg samm tagasi astuda ja end nii vanas kui ka värskendada. Luban, et mida rohkem te selle Photoshopi konkreetse ala kohta teate, seda nutikamalt te töötate.
Nupud põhjas
Kihtide paneelis on kuus unikaalset sektsiooni, millest kõigil on rikkalikult funktsioone. Me alustame väga põhjast ja töötame edasi.
Kihtide paneeli allosas on seitsmest nupust koosnev riba. Kõik need nupud on mõeldud kihtide korraldamiseks või visuaalseks manipuleerimiseks. Iga ikooni kirjeldus on järgmine:

Vasakult paremale on need nupud järgmised: lingikihid, kihtstiilid, lisage kihtmask, uus täitmis- või kohanduskiht, uus rühm, uus kiht ja kustutage kiht. Kõik need on eraldi teema tervikuna, nii et ma ei võta teie aega nende põhjalikuks selgitamiseks, kuid siin on kiire ülevaade.
1. Link kihid
Võimaldab teil liigutada mitu kihti iga kord, kui valite mõne teise lingiga kihi. Teisisõnu, see aitab teil vaeva näha mitme kihi valimisel kontseptuaalselt ühendatud sisule.
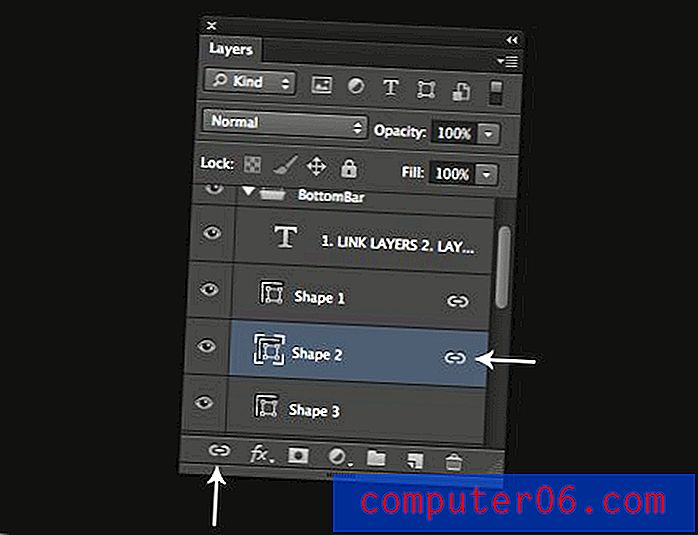
2. Kihistiilid
Drop vari, kaldus ja reljeef, insult; need on näited skaleeritavatest, mittepurustavatest stiilidest ja efektidest, mida saab kihile lisada ja tulemuse reaalajas eelvaatega pidevalt täiendada. CS6 annab võimaluse kihtide rühma lisada stiile (lõpuks!).

3. Lisage kihtmask
Kihimaskid võimaldavad kasutajal konkreetselt juhtida kihi iga piksli läbipaistvust. Neid saab rakendada ka kihtide rühmadele.
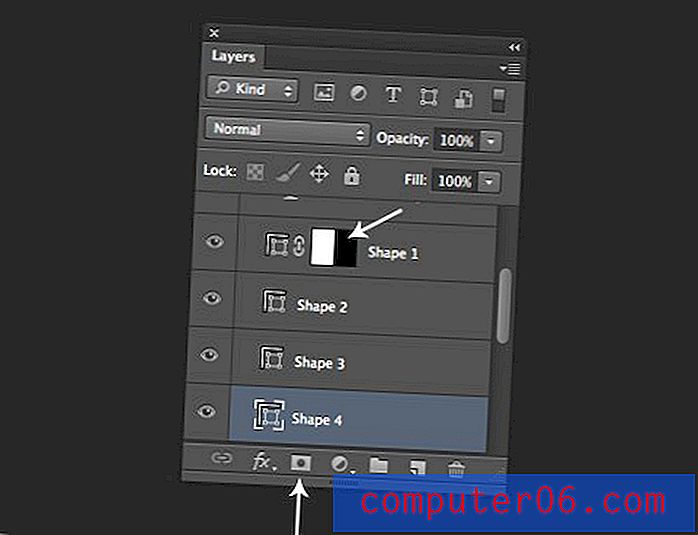
4. Uus täite- või kohanduskiht
Reguleerimiskihid on skaleeritavad, maskeeritavad, mittepurustavad kihid, mida saab kasutada kujutise reguleerimise, näiteks Tasemete ja Kõverate rakendamiseks nende all olevatele nähtavatele kihtidele. Täitekihid on üsna sellised, nagu nad kõlavad, ja need võivad olla ühtlase värvi, gradiendi või mustri kujul.
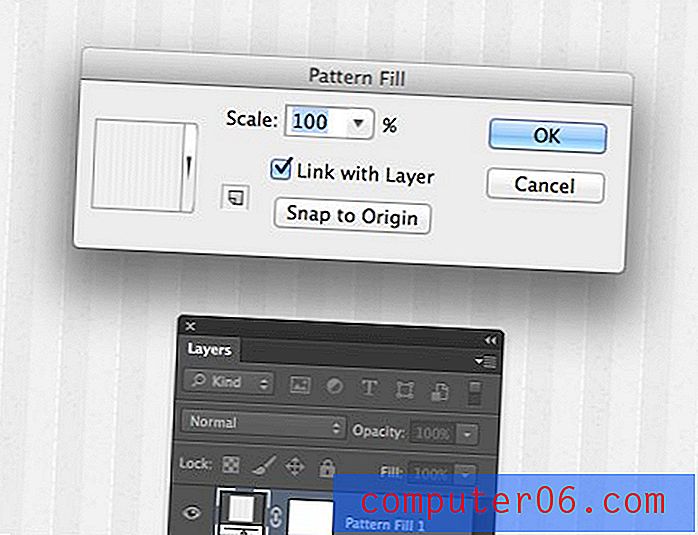
5. Uus grupp
Lisaks eraldiseisvate, kuid omavahel seotud kihtide linkimisele saate neid kausta ka grupeerida. See võimaldab teil kogu kihtide rühma hõlpsalt valida, liigutada ja käsitseda ühe ühikuna, säilitades samal ajal kihtide individuaalsed redigeerimisvõimalused.
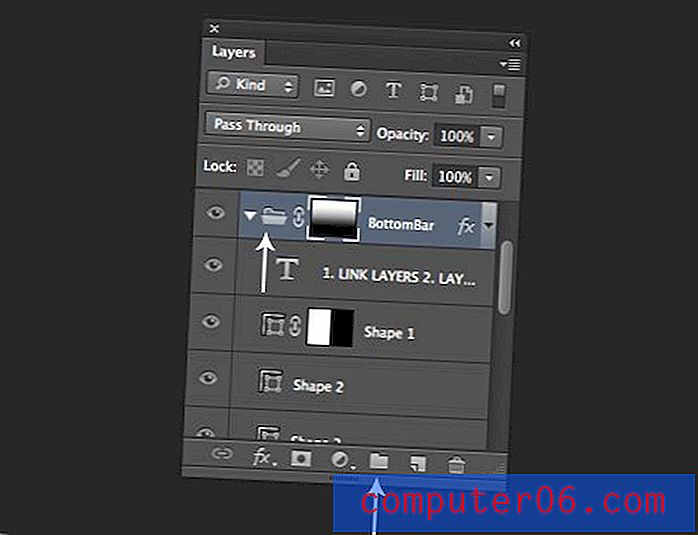
6. Uus kiht ja 7. Kustuta kiht
Nendes nuppudes pole midagi keerulist: üks loob kihid, teine hävitab need. Saad idee.
Klaviatuuri otseteed
Lõpetame iga jaotise lühikese aruteluga mõnede tavaliste otseteede kohta, mis on seotud äsja arutatud funktsioonidega. Siin käsitleme mõnda kiirklahve, mis on seotud kihtide paneeli allosas asuvate nuppudega.
Enamasti pole siin omapäraseid otseteid liiga palju. Näiteks pole kõvera kihi korrigeerimise lisamiseks vaikimisi otsetee, kuigi soovi korral saate selle lisada. Seal on mõned, millest peaksite teadlik olema.
Stuffi loomine
Uue kihi loomiseks vajutage nuppu Command-Shift-N . See avab uue kihi dialoogi koos erinevate võimalustega. Selle dialoogi vahelejätmiseks kasutage selle asemel nuppu Option-Command-Shift-N . Samuti võite vajutada nuppu Uus kiht või lisada nupule Uus kiht käsk, et luua uus kiht praegusest madalamale.
Kihi kopeerimiseks võite selle lohistada nupule Uus kiht ja hoidke all nuppu Valik, kui soovite seekord näha lisavalikuid. Samuti saate kihte grupeerida, valides need ja klõpsates käsul Command-G .
Maski nupul klõpsamine lisab kihimaski, vektormaski lisamiseks hoidke all nuppu Käsk .
Stuffi kustutamine
Kihi kustutamiseks võite prügikasti nupu täielikult vahele jätta ja lihtsalt vajutada kustutusklahvi . Prügikastiikoon on muude asjade jaoks siiski hea. Näiteks võite kihimaski lohise kustutamiseks prügikasti lohistada, dialoogi vahelejätmiseks hoidke all nuppu Valik . Kihistiile saab ka sel viisil kustutada.
Vaadake minu Oodist valikuklahvi jaoks üle kolmekümne vinge optsiooniklahvi otsetee.
Veel valiku võtme headust
Proovige alati selles jaotises toimingut lülitada klahviga Valik, et näha, mis juhtub. Näiteks uue maski loomine koos valikuga täidab selle mustaga ja uue klahvigrupi loomine selle klahviga annab teile lisaseadistuste dialoogi.
Kihid
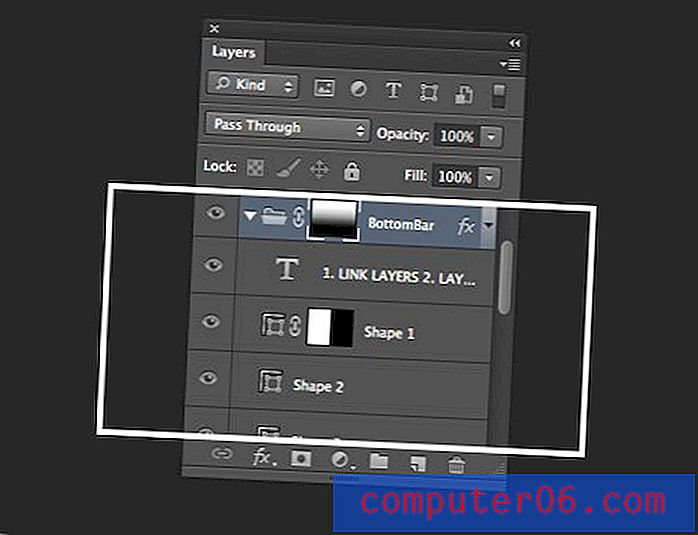
Üles liikudes on järgmine osa kihtide virna. Siin asub iga kihi visuaalne esitus koos selle erinevate atribuutidega. Kõik siin on üsna intuitiivne ega vaja liiga palju selgitusi. Klõpsake ja lohistage kihte nende ümberkorraldamiseks, kasutage nähtavuse lülitamiseks väikese silma ikooni; siin pole ühtegi tõelist peakraapijat.
Kaks valdkonda, millega võite kokku puutuda või millega ei pruugi täielikult aru saada, on maskid ja kihtstiilid.
Maskid
Kihtide paneelis maskidega töötades võib konkreetsete asjade valimine olla keeruline. Kui klõpsate kihil või rühmal selle valimiseks, võite selle asemel kogemata maski valida. Erinevus on väike, kuid oluline.
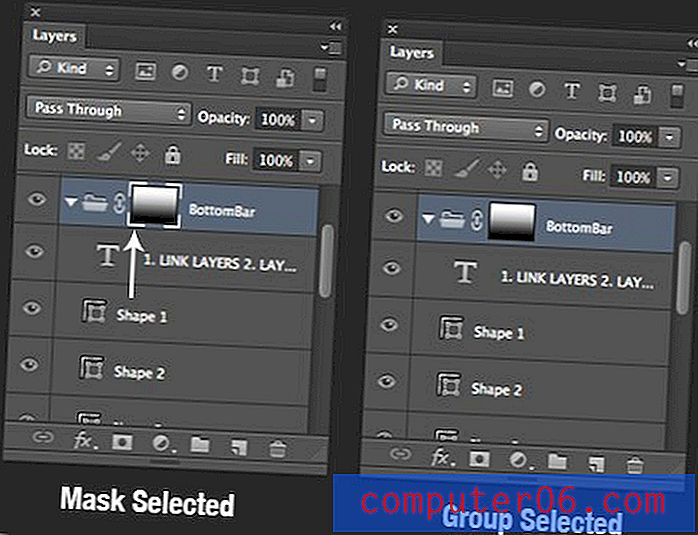
Kui mask on valitud, mõjutab mask seda, mida te selle kihi või rühmaga teete. Nii et kui teil on maskiga kiht ja värvige see mustaks, värvite maski mustaks, kui mask on valitud, ja kihiks must, kui maski pole valitud.
See valik mõjutab ka kihi teisaldamist, eriti kui maski ja kihi või rühma vaheline link on eemaldatud (eemaldamiseks klõpsake):

Kihirühma ümber liigutades liigutan ma tegelikult maski, sest see on see, mis praegu on valitud ja link nende kahe vahel puudub.
Kihistiilid
Teine varjatud keerukusega ala on väike kihtstiilide ikoon ja ripploend, mis kinnitatakse iga kihiga rakendatud stiilidega. See on tegelikult väga funktsionaalne väike UI tükk.
Näiteks tehke kihtide stiilid kraavi, võite ikooni lohistada prügikasti ikoonile. Teise võimalusena saate laiendada väikest rippmenüüd ja lohistada konkreetsed stiilid ükshaaval prügikasti.
Kui soovite stiile kihtide vahel teisaldada, lohistage loendis lihtsalt väikest ikooni või stiile.
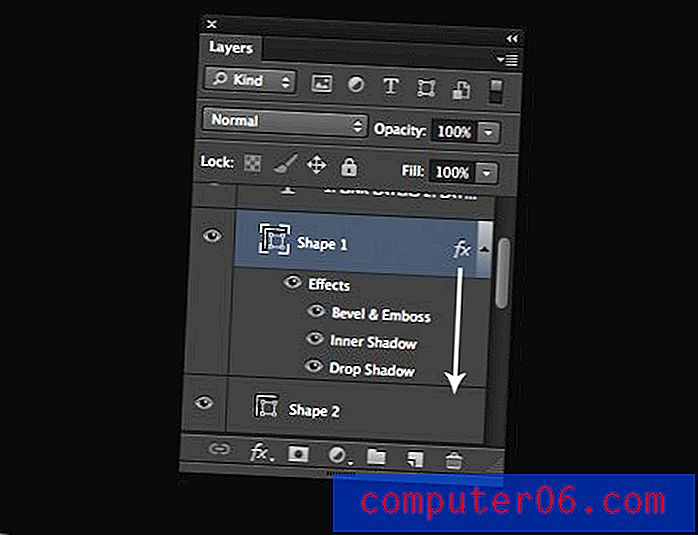
Nihutamine-tõmbamine liigutab stiilid ühelt kihilt teisele ja variant-lohistamine kopeerib stiilid ühelt kihilt teisele. Kui soovite stiile ühest kihist koopiasse kopeerida, paremklõpsake efektide ikooni ja minge jaotisse „Kopeeri kihi stiil”. Seejärel valige kihid, millele soovite neid stiile rakendada, paremklõpsake ja valige „Kleebi kihi stiil”.
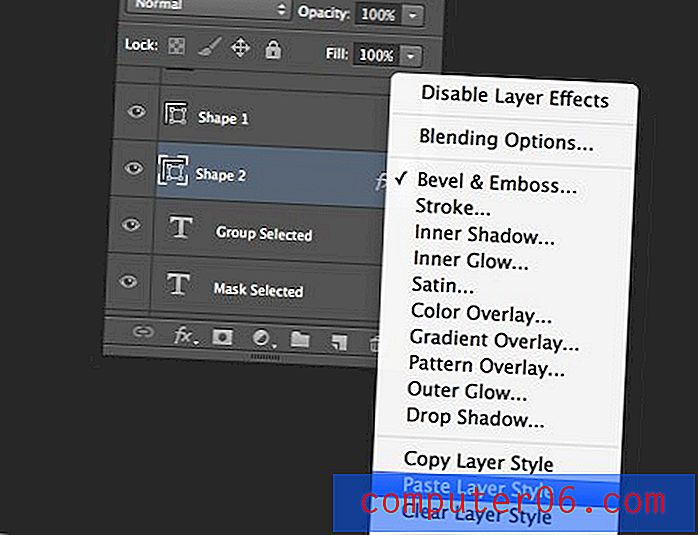
Klaviatuuri otseteed
Siin on palju suurepäraseid kiirklahve, nii et teeme lihtsalt mõned kasulikud loendid. Mõnda neist mainisime viimases osas, kuid neid tasub korrata.
Kihi loomine ja kustutamine
- Uus kiht: käsk-tõstuklahv-N
- Uus kiht ilma suvanditeta: Command-Shift-Option-N
- Kustuta kiht: Kustuta
Kihil navigeerimine ja korraldamine
- Liiguta kiht virna võrra üles: käsk-]
- Liigutage kihti virna võrra allapoole: käsk- [
- Liiguta kihti kogu korstnat ülespoole: käsklus-tõstuklahv-]
- Liigutage kiht kogu korstna allapoole: Command-Shift- [
- Valige Kõik kihid: käsk-valik-A
- Valige erinevad nähtavad kihid: valik- [ ja valik-] (proovige lisada nihet)
Ühendamine
- Kihtide ühendamine: käsk-E (valige kõigepealt kaks või enam)
- Kihtide ühendamine uue kihiga: käsk-variant-E (valige kõigepealt kaks või enam)
- Ühenda Visibile: Command-Shift-E
- Liida kõik uue kihi jaoks nähtavad: käsk-tõstuklahv-suvand-E
Muud
- Kihtide kuvamine / peitmine: F7
- Kopeeri kiht või valik uuele kihile: käsk-J (kasuta suvandite jaoks suvandit Option)
- Lülitage kõik peale praeguse kihi välja: valikuvõimalus - klõpsake silmaikooni (uuesti sisselülitamiseks korrake)
- Kiht aktiivne valik: klõpsake käsul Klõpsake kihi eelvaates
- Looge lõikamismask: käsk-variant-G
Segamine
Järgmine jaotis üleval sisaldab juhtelemente kihtide omavaheliseks segamiseks. Need koosnevad kihtide segamise režiimidest, samuti läbipaistmatuse ja täitmise liuguritest.
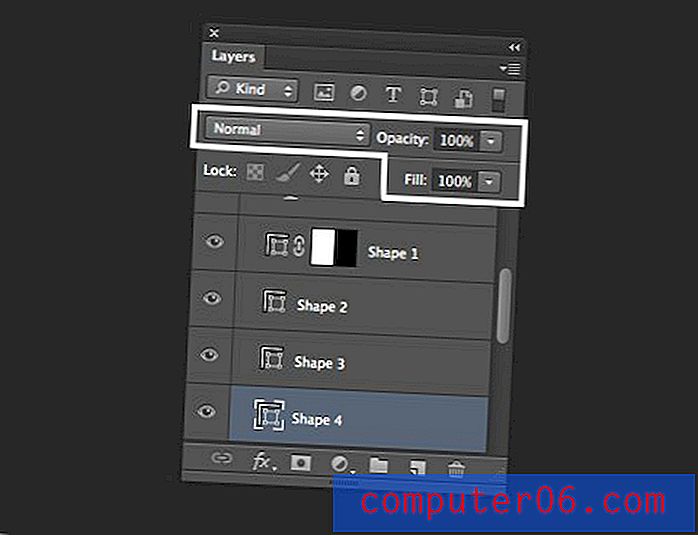
Kihtide segamise režiimid on hullult ulatuslik teema ja jäävad selle artikli ulatusest välja. Nende kohta lisateabe saamiseks lugege seda artiklit.
Läbipaistmatus vs.
Üks kõige segasematest osadest kogu paneeli kohta on nii läbipaistmatuse kui ka täitmise sätte olemasolu. Pärast varjatud katset võib järeldada, et nad teevad sama asja, kuid see pole kindlasti tõsi. Vaatleme järgmist näidet erinevatest kihtstiilidest koosneva tekstiosa kohta:
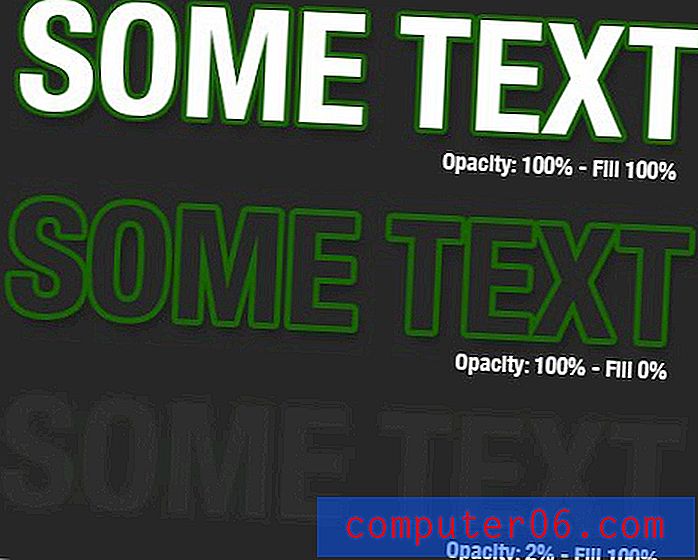
Nagu näete, jäävad kihi täitmise vähendamisel kihtide stiilid täielikult nähtavale. Kui aga vähendame kihi läbipaistmatust, on nii kiht kui ka selle stiilid nähtavuse kaotanud.
Siin peatub peaaegu kõik, mida ma kunagi lugenud olen, nende kahe sätte erinevuse kohta. Enda eksperimenteerimisel olen aga avastanud, et erinevus on sügavam. Isegi ilma ühtegi kihtstiili rakendamata võivad läbipaistmatus ja täitmine anda erinevaid efekte.
Vaadake seda näidet (ülalnimetatud artiklist), kus võtsin tükk teksti, määrasin selle värvipõletuseks ning vähendasin läbipaistmatust ja täitmist eraldi, et näha, kuidas need kaks erinevad:
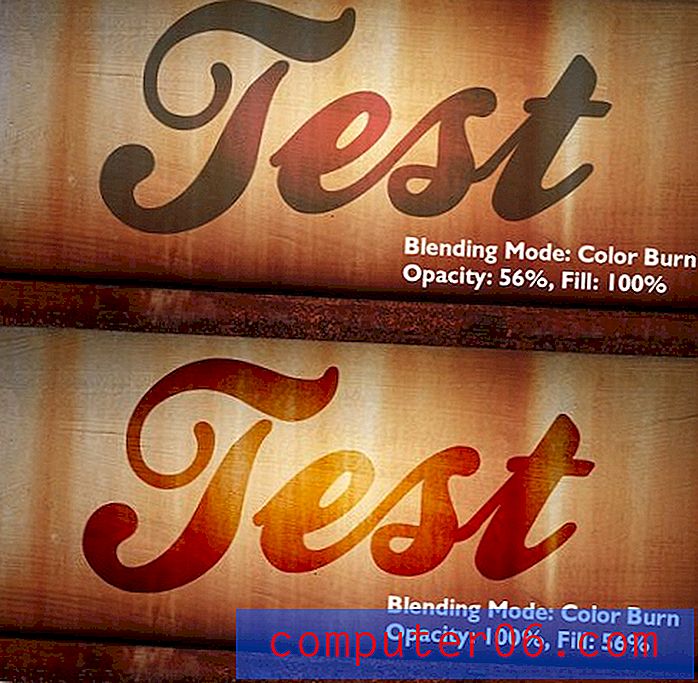
Nagu näete, kui segamisrežiimid segatakse, on erinevus sügav. Läbipaistmatuse vähendamine andis tuhmi, tasase ilme, vähendades samal ajal täituvust, mis on loonud huvitava ja usutava segu.
Klaviatuuri otseteed
Selles jaotises on ka üsna vähe klaviatuuri otseteid. Alustuseks peaksite teadma, et kõik need otseteed töötavad spetsiaalselt valitud teisaldamise tööriistaga (M).
Kihi läbipaistmatuse reguleerimiseks klõpsake lihtsalt numbriklahvi. 1 = 10%, 2 = 20% jne. Kasutage 0 100% ja 00 0% (ainult CS6). Samuti võite olla täpsem, kui olete kiire. 23% jaoks kirjuta lihtsalt 23 kiiresti. Kõik need otseteed töötavad ka täitmise jaoks, peate lihtsalt lisama klahvi Shift .
Hämmastaval kombel on igal segamisrežiimil ka oma kiirklahv. Vaatame lähemalt.
- Shift-Minus (⇧-) või Shift-Plus (⇧ +): tsüklite segamise režiimide vahetamine
- Shift-Option-N : tavaline
- Shift-variant-I : lahustage
- ———————————
- Shift-Option-Q : Tume
- Shift-Option-R : korrutage
- Shift-Option-K : värvipõlemine
- Shift-Option-M : lineaarne põlemine
- Shift-variant-B : tumedam värv
- ———————————
- Shift-variant-A : helendage
- Shift-Option-G : ekraan
- Shift-Option-S : värviline Dodge
- Shift-Option-D : Lineaarne Dodge
- Shift-Option-W : heledam värv
- ———————————
- Shift-Option-O : ülekate
- Shift-Option-F : pehme tuli
- Shift-Option-H : raske tuli
- Shift-Option-V : ergas valgus
- Shift-Option-J : lineaarne tuli
- Shift-Option-Z : nööpvalgus
- Shift-Option-L : kõva segu
- ———————————
- Shift-Option-E : erinevus
- Shift-Option-X : välistamine
- Puudub? : Lahuta
- Puudub? : Jagage
- ———————————
- Shift-Option-U : Hue
- Shift-Option-T : küllastus
- Shift-Option-C : värv
- Shift-variant-Y : heledus
Lukud
Järgmises jaotises saame kontrollida, kuidas kihid lukustatakse. Panen tähele, et paljud lugejad kasutavad kunagi ainult ühte või kahte erinevat lukustusstiili, kuid kihi lukustamiseks on neli erinevat viisi, millest igaüks on tähistatud ikooniga kihtide paneeli vasakus ülanurgas.
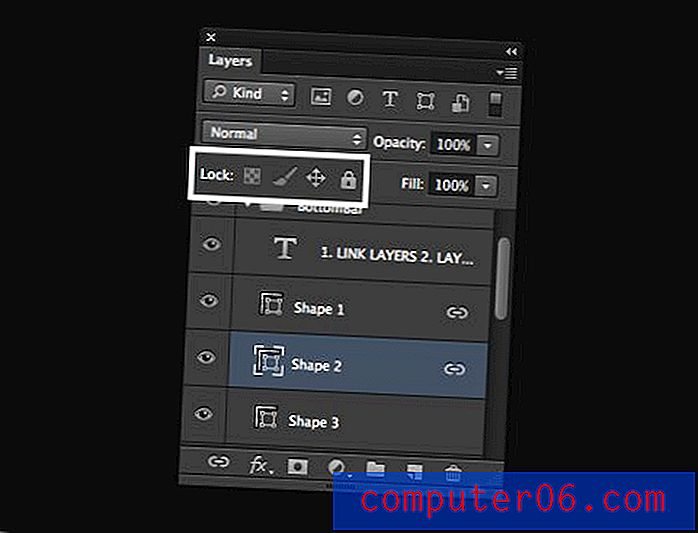
Vasakult paremale on need neli erinevat lukku järgmised: lukustada läbipaistvad pikslid, lukustada pildipikslid, lukustada asend ja lukustada kõik. Vaatame igaüks üle.
Lukusta läbipaistvad pikslid
See on üks lahedamaid saadaolevaid lukke ja kahjuks on see tõenäoliselt ka üks vaadatumaid lukke. Vajutage seda nuppu valitud kihiga ja te lubate manipuleerida ainult läbipaistmatute pikslitega.
Kujutame siis ette, et meil on kiht viinamarju, mis on välja lõigatud ja asetatud läbipaistvale taustale:

Ütleme nüüd, et tahtsime haarata oma pintsli ja maalida mõnda naljakat värvi, kuid ainult üle viinamarjade. Me ei taha nii-öelda värvida joonte väliselt ja hakata värve lisama mitte ühegi inimese maal:

Selle asemel tahame puhast välimust, kus ainult viinamarjad muudavad värvi. Nagu kõigi Photoshopi asjade puhul, on selle saavutamiseks palju võimalusi, kuid üks kiiremaid ja lihtsamaid meetodeid on klõpsata nupul „Lukusta läbipaistvad pikslid”. Ongi! Nüüd saame maalida kõik, mida soovime, ja püsime ilusti joonte sees.

Lukusta pildipikslid
Pildi pikslite lukustamisega hoiate ära pikslite hävimise maalimise, hägustumise, teravdamise, kustutamise või muu selle kaudu toimuvaga. See on hea, kui teil on kiht, mida te ei soovi kruvida, kuid soovite siiski ringi liikuda ja selle suurust muuta (mõlemad need toimingud on endiselt lubatud).
Huvitav on see, et kihtstiile, kuna need pole hävitavad, saab pildipikslite lukustamisel siiski rakendada ja muuta.
Lukustusasend
See on vastupidine viimasele. Kihti välimusega saab tungrauad nii palju kui soovite, kuid teisaldamine ja suuruse muutmine on otsas.
Lukusta kõik
Lukusta kõik on täpselt see, mida te arvate, see lukustab kihi nii tihedalt, et te ei saa sellega peaaegu midagi ette võtta: ei maali, ei liigutata ega kihilisi stiile; mitte midagi. Te ei saa seda isegi kustutada. Kummalisel kombel saate selle virnastamise järjekorda ikkagi muuta kihtide paneelil.
Klaviatuuri otseteed
Ainus klaviatuuri otsetee, mida siin tean, on see, et võite vajutada nuppu „/”, et lülitada sisse käsk „Lukustada kõik”. Kui teate mõnda teist, jätke allpool kommentaar.
Otsing
Adobe Photoshop CS6 toob kihtide paneeli kõige olulisema täienduse läbi aegade: otsimine. Kui žongleerite ühes dokumendis kakskümmend, viiskümmend või isegi sadu kihte, võib dokument muutuda tõhusaks haldamiseks liiga kohmakaks. Kihtide otsimine parandab seda olukorda tunduvalt.

Kihtide otsimiseks / filtreerimiseks on vaikimisi viis „Kind”, mis on eriti kasulik. Teile kuvatakse rida ikoone, mis vastavad erinevat tüüpi kihtidele: piksli kihid, kohanduskihid, tüüp kihid, kuju kihid või nutikad objektid. Klõpsates ühel või mitmel neist, filtreeritakse kohe kõik kihid, mis sellele kriteeriumile ei vasta.
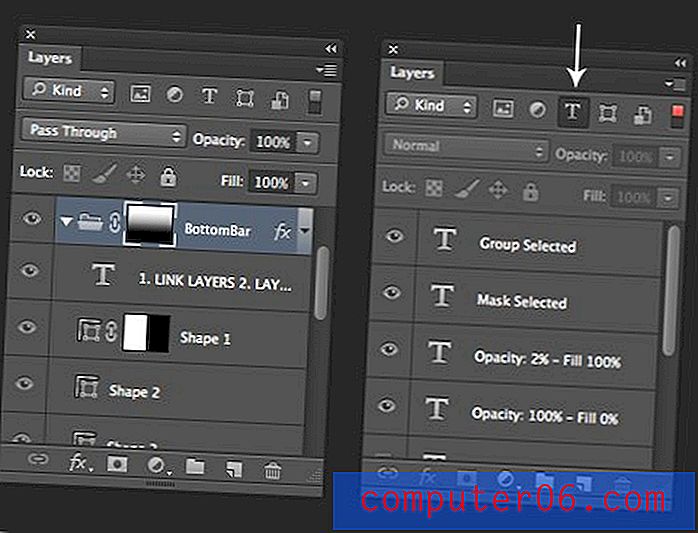
Nagu näete ülaltoodud näites, oli meil hunnik kihte, seejärel puuriti kiiresti alla ainult tekstikihtideks. Kui lahe see on? Samuti saate filtreerida efekti, režiimi, atribuudi ja värvi järgi või otsida kihti otse nime järgi.
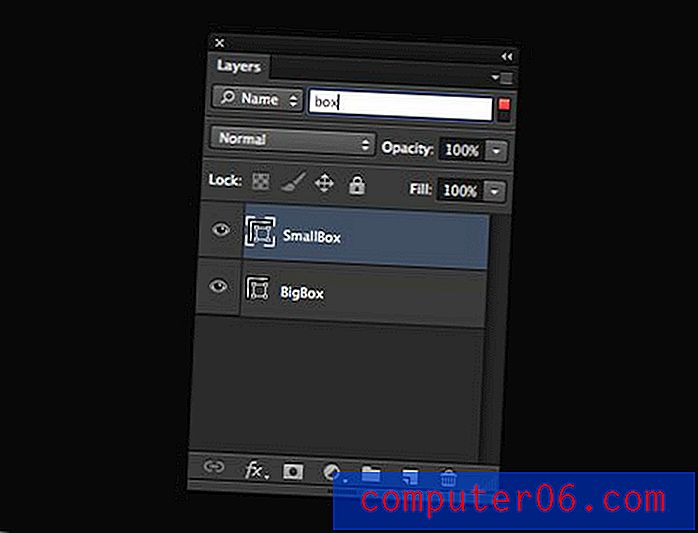
Igasuguse filtreerimise kiireks väljalülitamiseks klõpsake selle jaotise paremas ülanurgas olevat väikest lülitit. Filtreerimise uuesti sisselülitamiseks klõpsake seda uuesti.
Paneeli valikud
Kuues ja viimane jaotis, millest me üle läheme, on “Paneeli valikud”, mis asub paneeli paremas ülanurgas asuvas väikeste lendude menüüs. Siin on palju lisahüvesid, kuid need on kõik arusaadavad, nii et jätame otse paneeli valikud vahele.
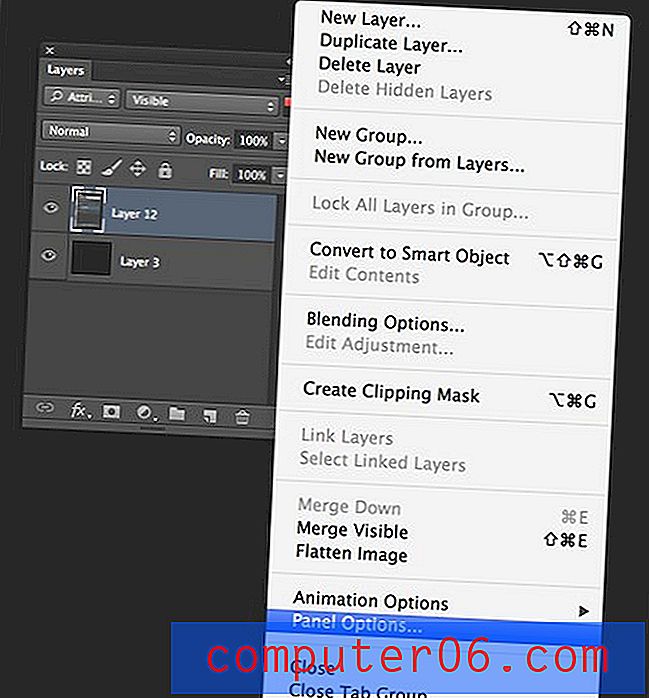
Selle klõpsamisel kuvatakse allolev aken. Siin saate lisaks mõnele muule näitele valida ka pisipildi suuruse. Need võivad tunduda vähetähtsad, kuid pöörake tähelepanelikku tähelepanu, kuid need võivad muuta kihtide paneeli nauditavamaks kohaks.
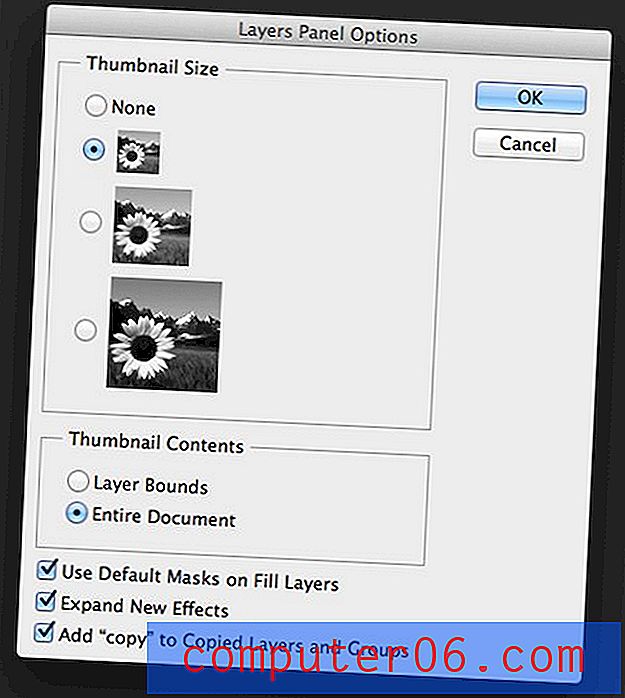
See pilt näitab kihtide paneeli vaikesätteid. Isiklikult soovitan kaaluda mõnda näpunäidet. Esiteks meeldib mulle muuta pisipiltide sisu “Terve dokument” väärtuseks “Kihtide piirid”. See võimaldab mul pisipildi eelvaates selgelt näha, mida iga kiht sisaldab, mida sageli pole kogu dokumendi puhul, kuna see ei näita väikesi üksusi tõhusalt. Siin on võrdlus kahe sama kihiga:
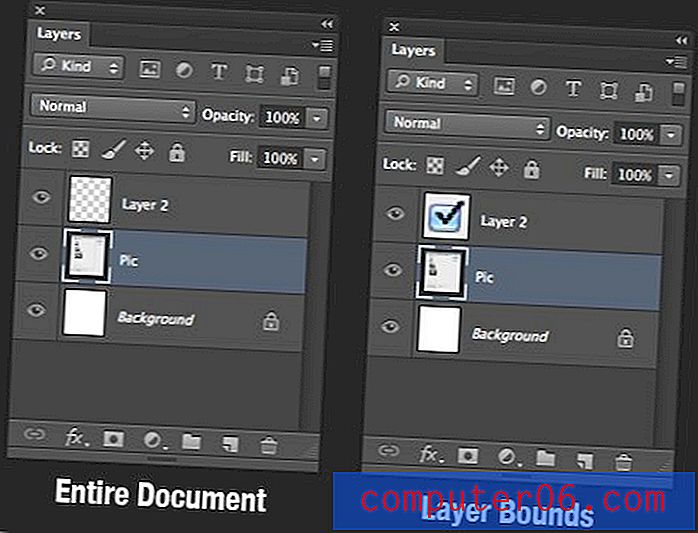
Nagu näete, on ruut „Kihtide piirid” kasutades märksa paremini nähtav. Järgmine asi, mis mulle meeldib teha, on välja lülitada „Laienda uued efektid“. See ajab mind tegelikult pähe, et kopeerimine ja uute efektide lisamine laiendab kihi eelvaadet. See viib kiiresti laiendatud efektide loendit täis paneeli, mis on minu raamatus ebavajalik. Pigem laiendaksin neid vastavalt vajadusele.
Viimane näpunäide, mille ma teen, on välja lülitada võimalus lisada sõna “koopia” koopiatesse ja rühmadesse. Ma vihkan seda, kui mul on kihti täis palett, millel on sõna “copy”, see tundub lihtsalt lohakas. Saan silma peal hoida, kui kihti kopeerin, väga tore, tänan teid väga.
Mida ma igatsesin?
Nii et teil on see, peaaegu iga kasulik teave, mida ma võin kihtide paneeli maksimaalseks kasutamiseks mõelda. Läksime üle tonni funktsionaalsust, nii et loodan, et isegi sealsed edasijõudnud Photoshopi kasutajad suutsid midagi õppida.
Nüüd on teie kord, kui see teave teid ei "wow", siis näidake oma asjatundlikke teadmisi, jättes allpool mõned ülimalt salajased kihtide paneeli näpunäited.