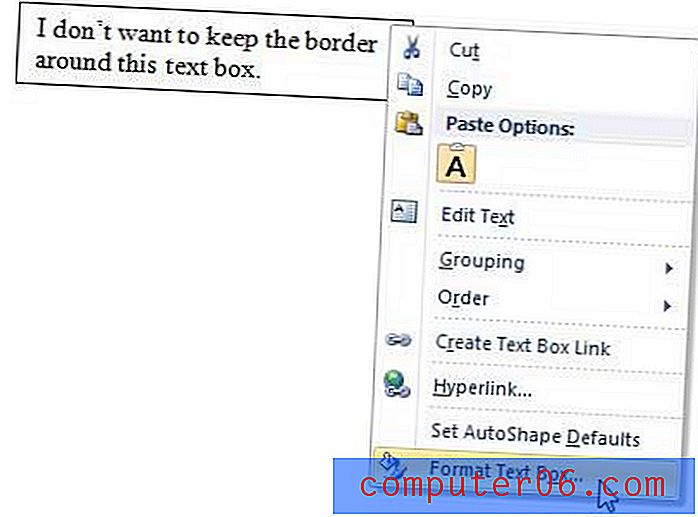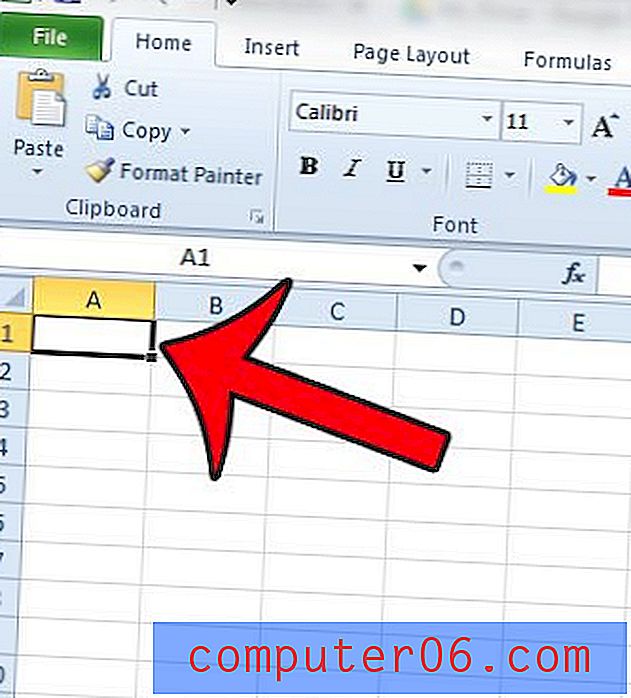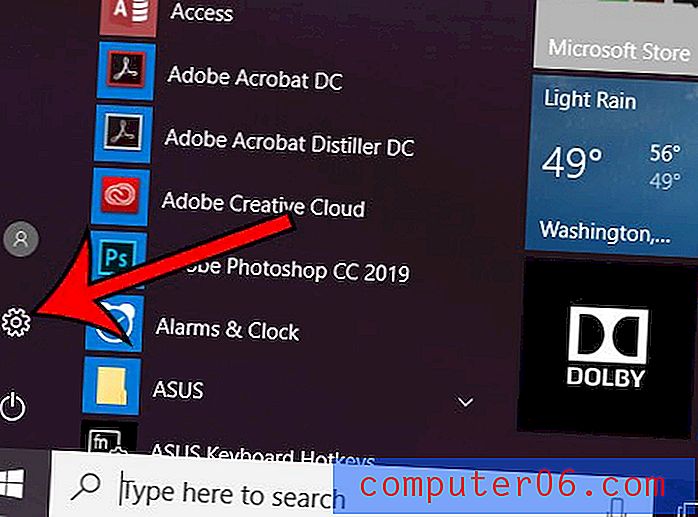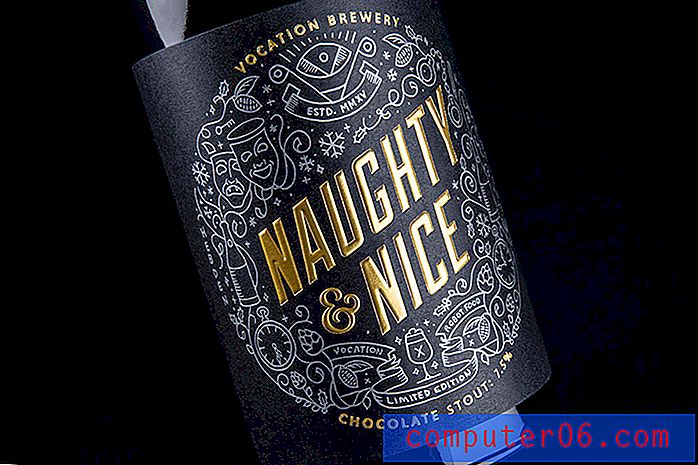Kuidas teksti PowerPointi mähkida
Enamik PowerPointi esitlusi sisaldab elementide segu, mis sisaldab teksti ja pilte. Tavaliselt ei soovi te, et need elemendid kattuksid, kuna see võib muuta esitluse asju loetavaks.
Seal võib tekstiümbrise kasutamine sattuda. Teksti mähkimine loob pildi ja pildi ümber nähtamatu piiri, nii et tekst näib sellest "põrgates", mitte liikudes sellesse ruumi.
Kui asi puudutab PowerPointi kasutamist ja tekstiümbriste loomist, on see saak. Tegelikult ei saa seda teha ühe klõpsuga, nagu teevad paljud muud tööriistad. Kuid seda saab teha.
Siit leiate meie täieliku juhendi, kuidas teksti PowerPointi mähkida!
Tutvuge PowerPointi mallidega
Looge mähis käsitsi

Ilma teksti klõpsamiseks-funktsioonita kasutavad paljud kasutajad tühimikke, vahekaarte ja käsitsi juhtelemente, et luua teksti mähiseid PowerPointis.
See meetod on sama lihtne kui tühiku kasutamine teksti viimiseks vajalikku kohta. Enamiku plokkide jaoks, mis sisaldavad mitut tekstirida, peate iga uue rea alguses looma kõva tagastamise (kasutades klaviatuuri klahvi Return või Enter). Vastasel korral ei pruugi vahekauguse muutused ilmneda.
Kui pildi- ja tekstielemendid, näiteks ülaosas olev kontuur, kattuvad, viige tekst ette (paremklõpsuga või ctrl-klõpsuga) nii, et see oleks pildielementide kohal.
Joonista teksti- ja pildiraamid eraldi
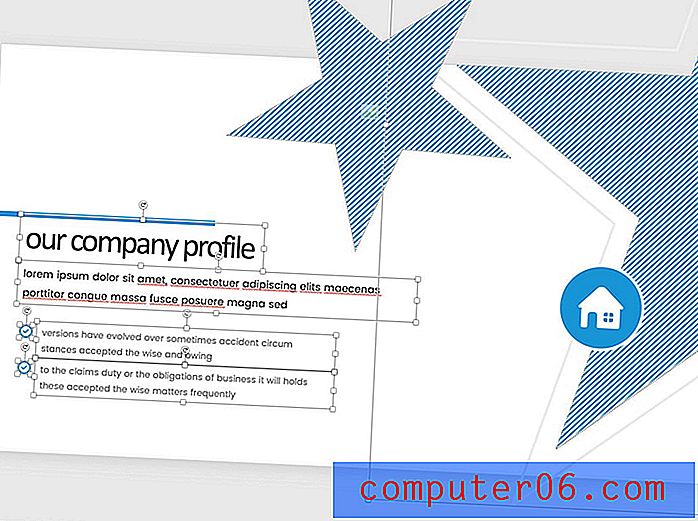
PowerPointis üksteisest põrkuvate teksti- ja pildielementide loomiseks on soovitatav raamid iseseisvalt joonistada, et need ei kattuks.
Esiteks pange kõik pildielemendid esitluse kujundusse ja saatke need tagaküljele, kasutades paremklõpsu või ctrl-klõpsu.
Seejärel kasutage nende paigutamiseks tekstiväljade käepidemeid nii, et tekstiraamid ei tungiks pildielementidesse. Ülaloleval pildil pange tähele, et iga raam on joonistatud, et näidata täpselt, kui lai tekst võib minna, nii et tundub, et see ümbritseb pilte.
Looge mujal ja importige
Kui kumbki neist meetoditest ei tööta teie jaoks, on viimane võimalus luua täielik slaid teises programmis ja importida see PowerPointi esitlusesse.
Ehkki see võib suurepäraselt töötada, võib see slaidide vahel teatavat vastuolu või loetavusprobleeme põhjustada, kui te pole ettevaatlik.
Selleks looge pilt ja tekst mõnes muus programmis, milles on teksti mähkimisfunktsioon, näiteks Adobe InDesign või Microsoft Word, salvestage slaidi sisu pildina ja importige esitlusena pildina.
Boonusnõuanne: mähi teksti kuju sisse
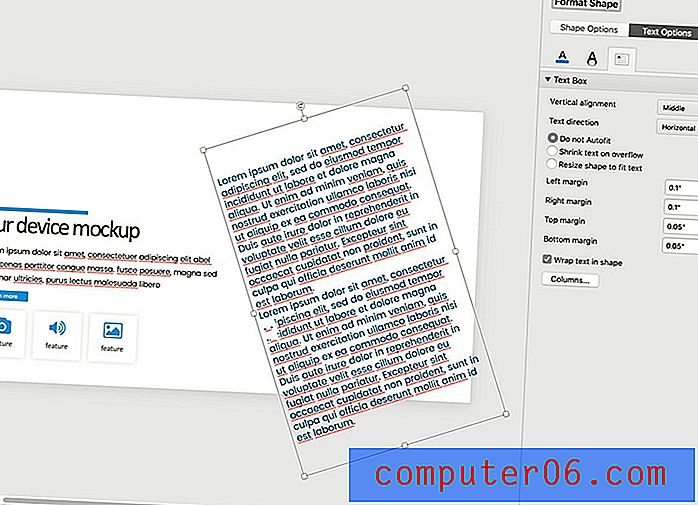
Ehkki te ei saa rakenduses PowerPoint looda ümber teksti ümber mähistamist, saate luua kuju ümber mähise.
Paremklõpsake (või Ctrl-klõpsuga) kuju, millesse soovite teksti sisse mähkida. Valige „Format Shape”.
Klõpsake vahekaardil Teksti suvandid, seejärel tekstikasti ja märkige ruut „Wrap text for kujuline”.
Kõik kuju sisestatud tekstid jäävad kuju piiridesse.
Selle abil saate teksti erineval viisil stiilida ja luua tekstielemente, mis ei puuduta teisi elemente. Kõik sama stiil, mida kasutate tavaliste tekstikastide jaoks, kehtib ka siin - värv, joondamine, suurus ja vahekaugus.
Järeldus
Ehkki PowerPointil iseenesest pole teksti mähkimisfunktsiooni, on sellel tööriistu, mis võimaldavad teil seda funktsiooni korrata. Parim võimalus enamiku kasutajate jaoks on joonistada teksti- ja pildiraamid nii, et need ei ristuks.
Ärge unustage vaadata meie täielikku PowerPointi mallide juhendit või meie järgmise projekti parimate PowerPointi mallide kollektsiooni!