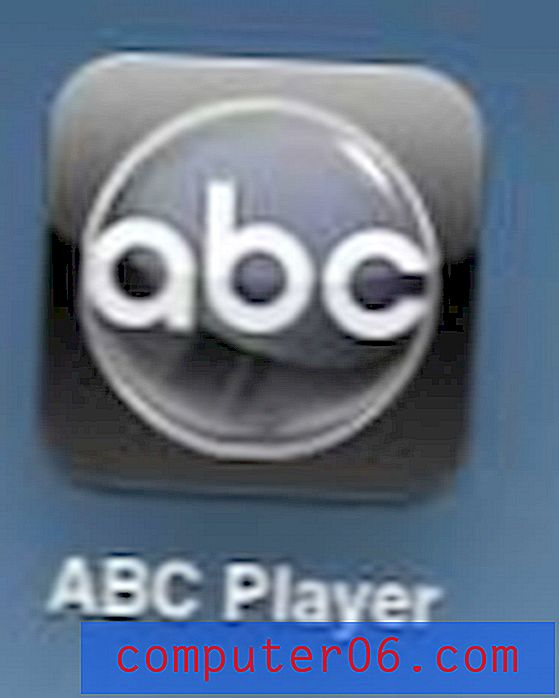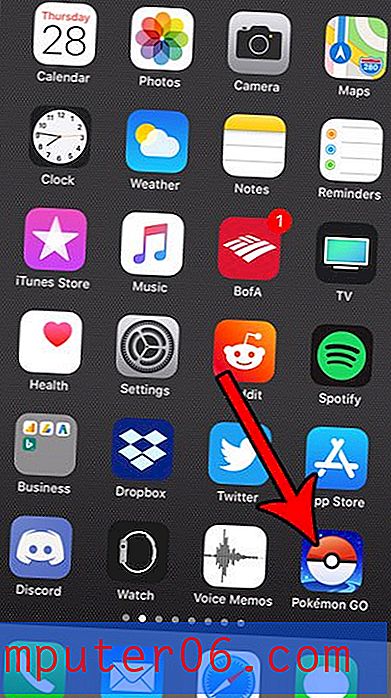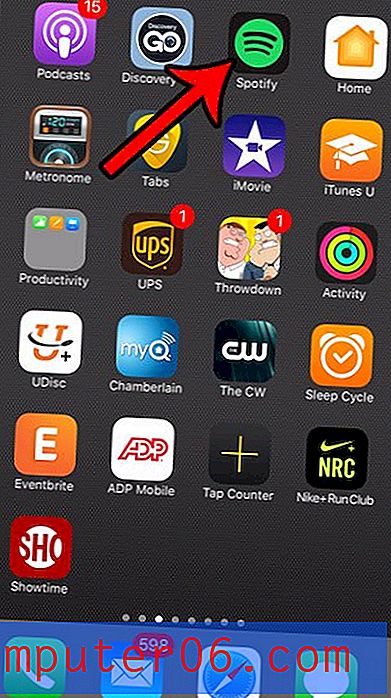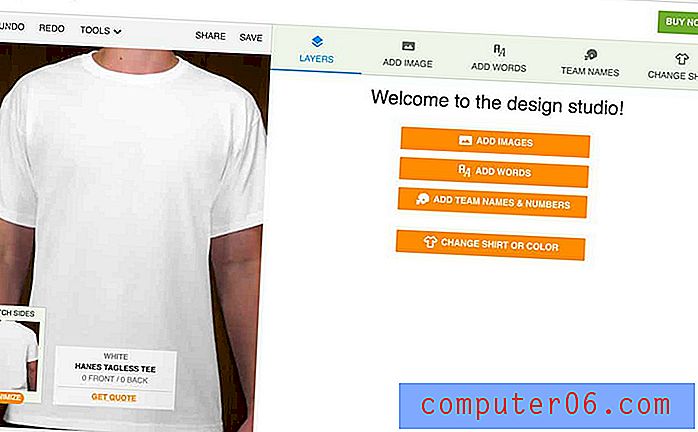Kuidas vaadata Google'i kalendri faili Excelis
Google'i kalender on suurepärane rakendus, mida saate kasutada oma arvutis, telefonis ja tahvelarvutis. Kui logite lihtsalt sisse oma Google'i kontole mitmes seadmes, saate hallata oma kalendrit ja saada teateid eelseisva sündmuse korral.
Kuid võite oma Google'i kalendriga Microsoft Excelis varukoopia teha või muul viisil suhelda ning kõigi kohtumiste käsitsi uuesti loomise võimalus võib tunduda hirmutav. Õnneks saate eksportida oma Google'i kalendri faili .ics-failina, mille saate seejärel avada Microsoft Excelis.
Google'i kalendri .ics-faili avamine Microsoft Excelis
Selle artikli toimingud viidi läbi rakenduses Microsoft Excel 2010, kuid need toimivad ka teistes Exceli versioonides. Pange tähele, et see paneb teie Google'i kalendri faili Excelisse, kuid selle kuupäeva ja kellaaja vormindamine võib olla pisut keeruline. Teil võib olla parem õnn, kui impordite kalendri kõigepealt Outlooki ja eksportite kalendri Outlookist CSV-faili (see artikkel räägib konkreetselt kontaktide eksportimisest Outlookist, kuid protsess on sama kalendri ja kontaktide puhul. Valite lihtsalt Kontaktide asemel suvand „Kalender“.)
1. samm: minge oma Google'i kalendrisse aadressil https://calendar.google.com.
2. samm: klõpsake kalendris, mida soovite Excelis vaadata, paremal asuvat menüünuppu, seejärel valige suvand Sätted ja jagamine .

3. samm: klõpsake suvandil Ekspordi kalender, mis salvestab kalendrisse ZIP-faili teie arvutisse.

4. samm: sirvige eksporditud kalendrifaili, paremklõpsake seda ja valige siis suvand Ekstrakti kõik .

5. samm: avage Microsoft Excel.
6. samm: klõpsake akna vasakus ülanurgas vahekaarti Fail, seejärel valige suvand Ava ja sirvige eksportitud Google'i kalendri faili abil kausta.

7. samm: klõpsake akna paremas alanurgas rippmenüüd Kõik Exceli failid ja seejärel valige suvand Kõik failid .

8. samm: valige Google'i kalendri fail ja klõpsake siis nuppu Ava .

9. samm: veenduge, et akna ülaservas on märgitud suvand Delimited, seejärel klõpsake nuppu Edasi .

10. samm: märkige vahekaardist vasakul asuv ruut, seejärel klõpsake nuppu Lõpeta .

Nagu eespool mainitud, võivad tulemused teile meeldida, kui impordite kõigepealt Google'i kalendri Outlooki ja ekspordite kalendri Outlookist CSV-faili (see artikkel räägib kontaktide eksportimisest Outlookist, kuid see on põhimõtteliselt sama protsess). Olen leidnud, et see vorming on minu jaoks palju parem ja on võimalik, et eelistate selle protsessi tulemust rohkem.