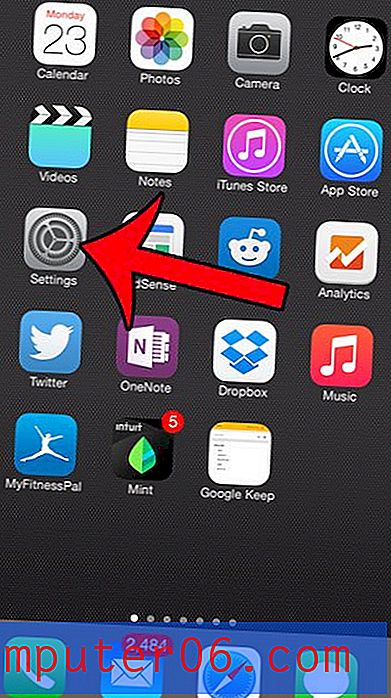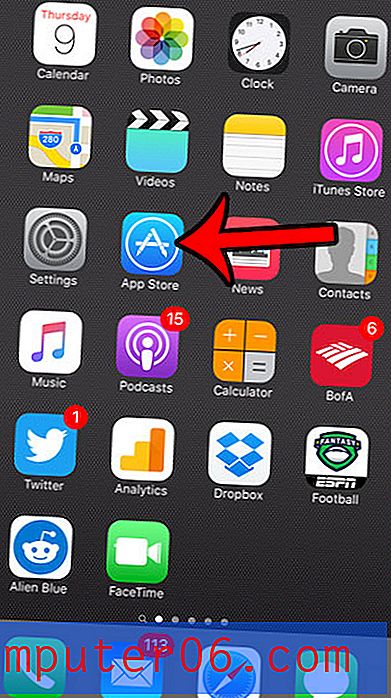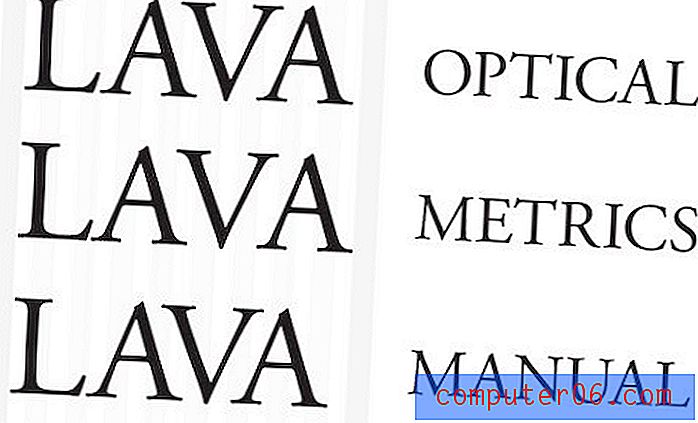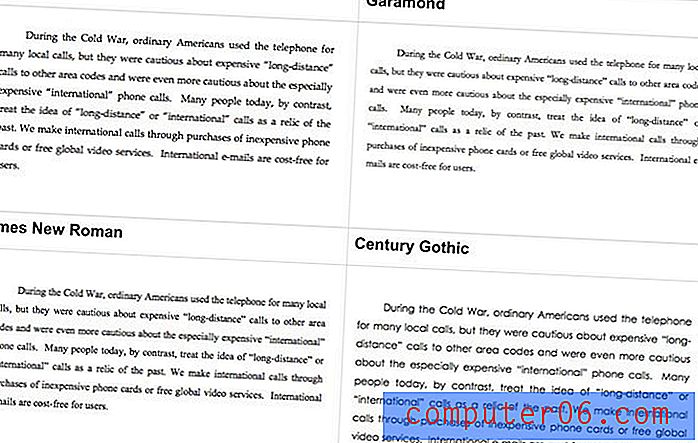Lõikelaua (copy-paste) ajaloo kuvamine Macis
Kas olete kunagi midagi kopeerinud ja siis midagi uut kopeerinud, enne kui kleepisite selle, mis teil algselt oli? Või olete leidnud, et olete uuesti ja uuesti sama teavet otsinud, avades originaaldokumendi ja otsides iga kord, mida vajate.
Kuna macOS ei sisalda sisseehitatud funktsiooni millegi jälgimiseks peale teie viimati kopeeritud üksuste, peate installima lõikelaua tööriista. Õnneks on palju häid võimalusi!
Kus on Macis lõikelaud?
Lõikelaud on koht, kus teie Mac talletab viimati kopeeritud üksuse.
Seal salvestatud sisu vaatamiseks avage Finder ja valige Redigeerimine> Kuva lõikelaua .
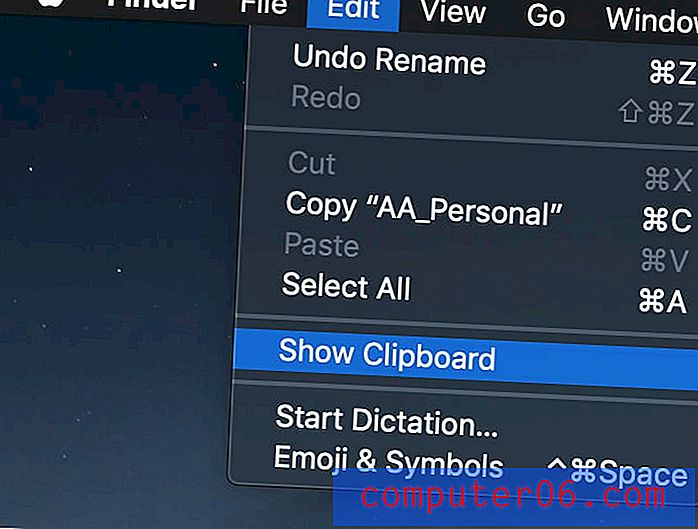
Kui teete seda, ilmub väike aken, mis näitab, mida talletatakse ja mis tüüpi sisu see on. Näiteks sisaldab minu lõikelaua tüüp lauset, kuid see võib salvestada ka pilte või faile.
Midagi lõikelauale kopeerimiseks valige see ja vajutage siis Command + C ning kleepimiseks vajutage Command + V.
See lõikelaua funktsioon on üsna piiratud, kuna näete korraga ainult ühte ja te ei saa taastada vanu kopeeritud üksusi.
4 suurepärast Mac lõikelauahalduri rakendust
Kui soovite kopeerida mitut asja, peate selle installimiseks installima lõikelaua tööriista. Valikuid on palju, nii et siin on mõned meie lemmikud.
1. JumpCut
JumpCut on avatud lähtekoodiga lõikelaua tööriist, mis võimaldab teil vajaduse korral näha kogu lõikelaua ajalugu. See pole kõige ulmelisem rakendus, kuid on juba mõnda aega töötanud ja töötab usaldusväärselt. Selle saate alla laadida siit.
Selle alla laadides näete tõenäoliselt sõnumit, mis ütleb, et rakendust ei saa avada, kuna see pärineb tundmatust arendajast.
See on täiesti normaalne - vaikimisi proovib teie Mac teid võimalike viiruste eest kaitsta, takistades tundmatute programmide käivitamist. Kuna see on turvaline rakendus, võite minna jaotisse Süsteemi eelistused> Üldine ja valida Jumpcut'i käitamiseks lubamise kohta suvand „Ava niikuinii”. Või võite minna rakendusse Rakendused, leida rakendus, paremklõpsake ja valige Ava.
Märkus. Kas teile ei meeldi JumpCuti lubamine teie Macis? FlyCut on JumpCuti „kahvel” - see tähendab, et see on JumpCuti versioon, mille on ehitanud eraldi meeskond, et lisada lisafunktsioone, tuginedes algsele rakendusele. See näeb välja ja töötab peaaegu täpselt samamoodi, kuid erinevalt JumpCutist saate FlyCuti hankida Mac App Store'ist.

Pärast installimist ilmub Jumpcut menüüribal väikese kääride ikoonina. Kui olete mõned asjad kopeerinud ja kleepinud, hakkab nimekiri moodustuma.

Loendis kuvatakse kopeeritava materjali näidis, näiteks järgmine:
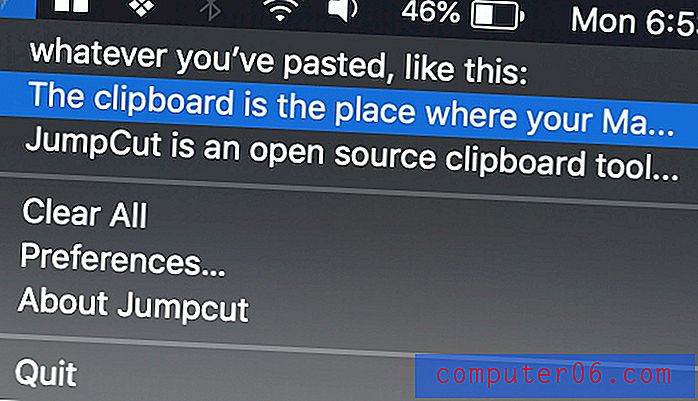
Konkreetse lõikuse kasutamiseks klõpsake lihtsalt sellel ja seejärel vajutage Command + V, et kleepida see sinna, kus soovite seda kasutada. Jumpcut on piiratud teksti lõikamisega ja ei saa teile pilte salvestada.
2. Kleebi
Kui otsite midagi pisut fänni, mis toetaks enamat kui lihtsalt teksti, on kleepimine hea alternatiiv. Selle leiate Mac App Store'ist (kus selle nimi on tegelikult Paste 2) hinnaga 14, 99 dollarit või saate selle tasuta saada Setapa tellimusega (mida ma praegu kasutan). Mõlemad versioonid on siiski täiesti samad.
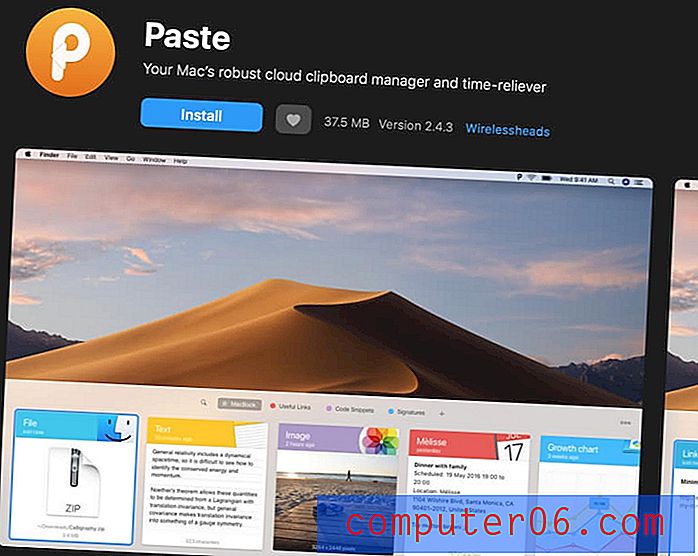
Alustamiseks installige Paste. Näete mõne mõne seadistusega kiiret käivitamisekraani ja olete siis valmis minema!
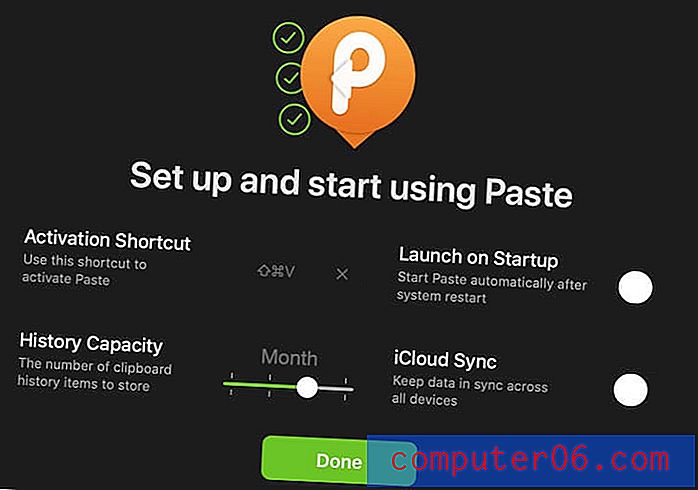
Kui kopeerite midagi, salvestab Paste selle teie jaoks. Kui soovite lihtsalt kleepida oma viimase lõike, võite kasutada standardset CMD + V otsetee. Kuid kui soovite saada midagi, mida olete varem kopeerinud, vajutage lihtsalt SHIFT + CMD + V. See avab kleepimisaluse.
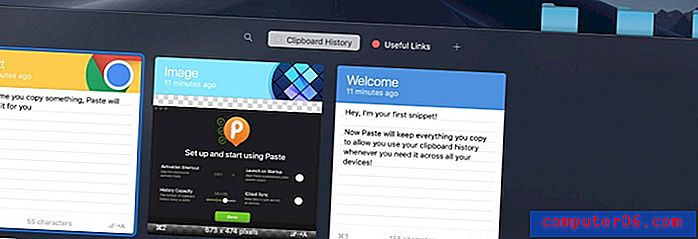
Kõik, mida kopeerite puutetahvliteks, saate korraldada, määrates värvilisi silte, või võite otsida midagi konkreetset, kasutades mugavat otsinguriba.
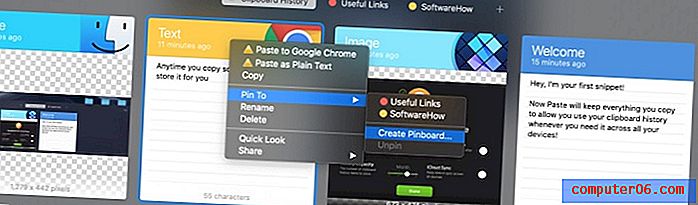
Lisaks saate iCloudi varundada kõike, nii et lõikelauaajaloole pääseb juurde kõigis teie teistes seadmetes, kuhu on installitud kleebi.
Üldiselt on Paste üks kõige mugavamaid ja puhtamaid lõikelauarakendusi, mis on Macile saadaval ja teenib teid kindlasti hästi, kui olete nõus natuke kulutama.
3. Kopeeri copy
Kui otsite midagi JumpCuti ja Paste'i vahele, on Copy'em Paste hea valik. Saadaval Mac App Store'is salvestab see kõik teie väljalõiked keritavale vertikaalsele vahelehele, nii et saate neist igal ajal haarata.
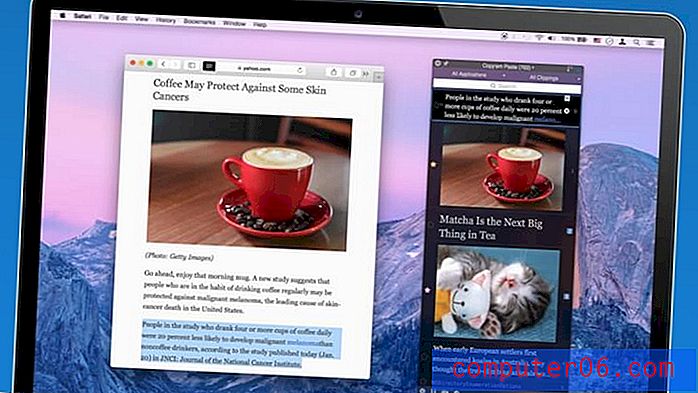
See keskendub ka otseteede lisamisele, mida saate kasutada konkreetse üksuse kleepimiseks, mis on suurepärane, kui peate teavet kordama mitmes kohas. Lisaks saate maksimaalse mugavuse huvides konkreetseid väljalõikeid tärniga tähistada / lemmikuteks märkida, neid sildistada ja sorteerida loendis poole tosina erineval viisil.
Üldiselt pakub see paljusid samu funktsioone kui kleebi, kuid erinevas vormingus, nii et peaksite valima selle põhjal, milline neist teile kõige paremini sobib.
4. CopyClip
Sama kerge kui JumpCut, kuid pisut puhtam, on CopyClipil paar eripära, mis muudavad selle tähelepanuväärseks.
See näeb alguses üsna lihtne - lihtsalt menüüribaikooni salvestatud linkide või tekstilõikude kogum. Kümne kõige uuema väljalõike saab hõlpsasti kleepida, kasutades mugavuse huvides nende kõrval loetletud kiirklahve. See tähendab, et te ei pea seda valima ja seejärel kleepima - lihtsalt vajutage paremat numbriklahvi ja teil on hea minna!
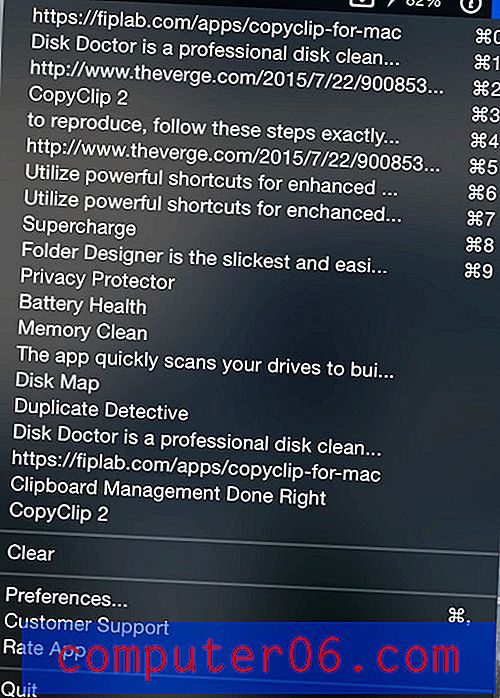
Teine CopyClipi peamine funktsioon on see, et saate seda teha nii, et see eirab konkreetsetest rakendustest tehtud koopiaid. See võib tunduda vastuoluline, kuid see on tegelikult ülitähtis - kuna see rakendus ei krüpteeri mingit sisu, ei soovi te kindlasti seda, et see salvestaks kopeeritud ja kleebitud paroolid. Või kui töötate tundlike andmetega tegelevas valdkonnas, võite käskida tal ignoreerida märkmete kirjutamiseks kasutatavat rakendust. See on suurepärane turvaelement.
Järeldus
Mugavus on arvutite puhul kuningas ja lõikelauahaldurid nagu JumpCut, Paste, Copy'em Paste ja CopyClip aitavad töövoogu sujuvamaks muuta ja tootlikkust maksimeerida. Andke meile teada, milline neist sobib teie jaoks kõige paremini?