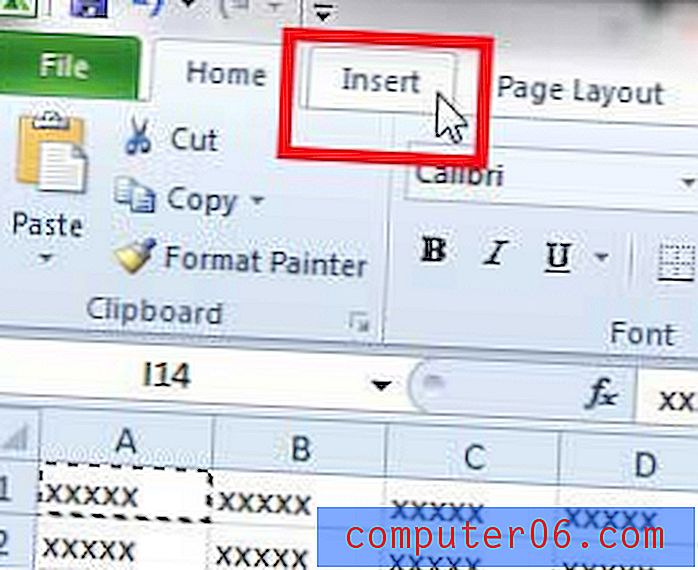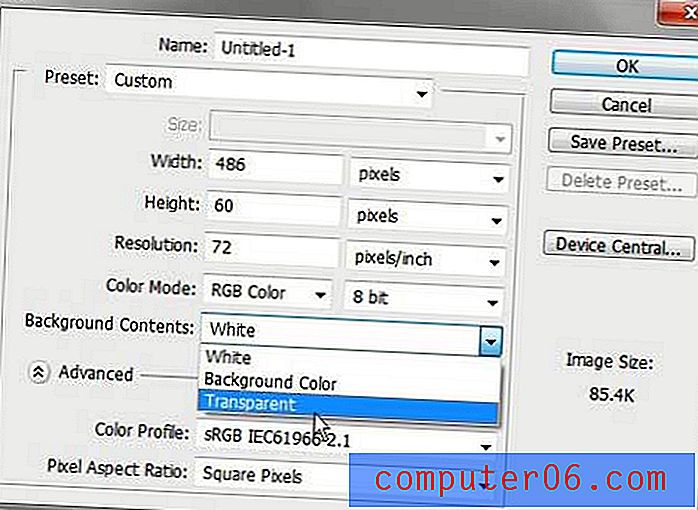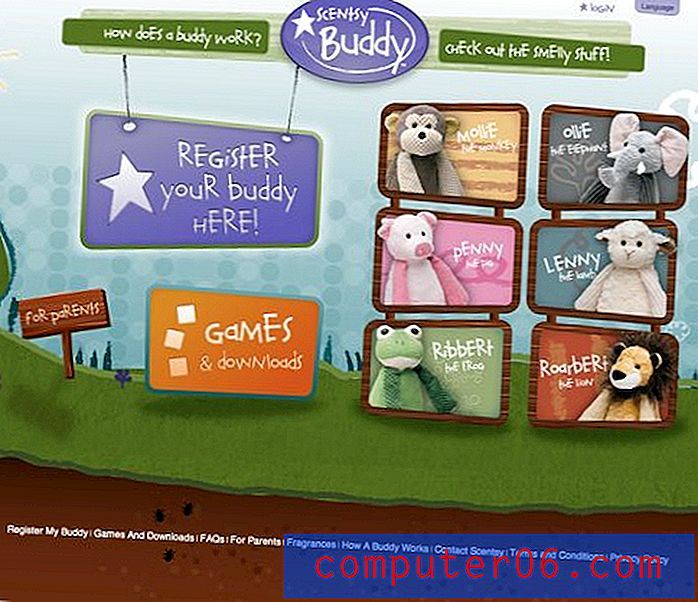Lehe vahelehtede peitmine rakenduses Excel 2010
Exceli töövihikud on tegelikult erinevate arvutustabelite kogumid, mida saate kasutada andmete koondamiseks ühe faili piires. Kuid lehe sirvimine akna allosas võtab väärtuslikku ekraani kinnisvara ja kui soovite, et see lisaruum saaks korraga rohkem ruume vaadata, võiksite need lehe vahelehed peita. Kui olete lehtede vahelehed programmis Excel 2010 isiklikult peitnud või kui keegi teine teie arvutit kasutab ja nad on need peitnud, võib töövihiku lehtede vahel vahetamine olla keeruline. Õnneks on nende lehtede vahelehtede taastamine töövihiku ekraani allservas lihtne, et saaksite vaevata lehtede vahel liikuda.
Kas olete kaalunud üleminekut Windows 8-le? Lisateave erinevate versioonide ja hinnakujunduse kohta saate otsustada, kas ümberlülitamine on teie huvides.
Lehe vahelehtede peitmine rakenduses Excel 2010
Kui lehtede peitmine on ajutine efekt, saate rõõmuga teada, et saate lehtede peitmisse naasmiseks lihtsalt allpool kirjeldatud protsessi ümber pöörata. Kuid selleks, et näidata oma töölehe vahelehti Exceli arvutustabeli all, mis on vaikesäte, saate seda toimingut lihtsalt järgida.
1. samm: käivitage Microsoft Excel 2010.
2. samm: klõpsake akna vasakus ülanurgas vahekaarti Fail ja siis klõpsake suvandit .
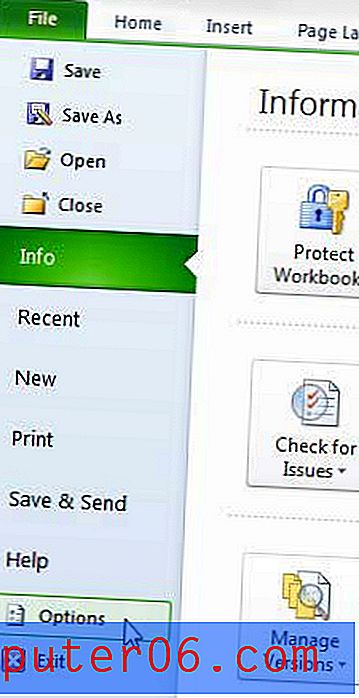
3. samm: klõpsake Exceli suvandite akna vasakus servas asuvas veerus suvandit Täpsemalt .

4. samm: liikuge jaotisele Selle töövihiku kuvamisvalikud, seejärel märkige ruut Kuva lehe vahelehed vasakul.

5. samm: muudatuse rakendamiseks klõpsake akna allosas nuppu OK .
Üksiku töölehe vahelehe peitmine Excelis
Kui näete mõnda lehe vahelehte ekraani allosas, peate võib-olla selle asemel töölehed ükshaaval peita. See on suures Exceli failis üsna tavaline nähtus, eriti kui see sisaldab palju valemeid, mis viitavad andmetele, mis ei pruugi olla nähtav ega kättesaadav teistele, kes selle failiga töötavad.
Selleks saate paremklõpsata ühel nähtaval töölehe vahekaardil ja seejärel valida suvandi Peida . See avab dialoogiboksi Peida.
Valige töölehe lehe nimi, mida soovite peita, seejärel klõpsake nuppu OK .
Mis on Exceli töölehe vahekaart?
Töölehe vahekaart Excelis on lahtrite all väike nupp, mis võimaldab teil liikuda faili erinevate töölehtede vahel.
Kui te pole neid ümber nimetanud, ütlevad nad tõenäoliselt midagi nagu Sheet1, Sheet2, Sheet3 jne. Kui soovite töölehe vahekaarte Excelis ümber nimetada, saate seda teha, kui paremklõpsate ühel vahekaardil, siis valige Vali nimi ümber.
Kus Exceli töövihikus kuvatakse lehttekk-sakke?
Töövihiku töölehtede vahekaardid kuvatakse akna allosas. Allolev näidispilt on pärit Microsoft Excel 2010-st, kuid see kehtib endiselt järgmistes Exceli versioonides, nagu Excel 2013, 2016 ja Excel for Office 365.
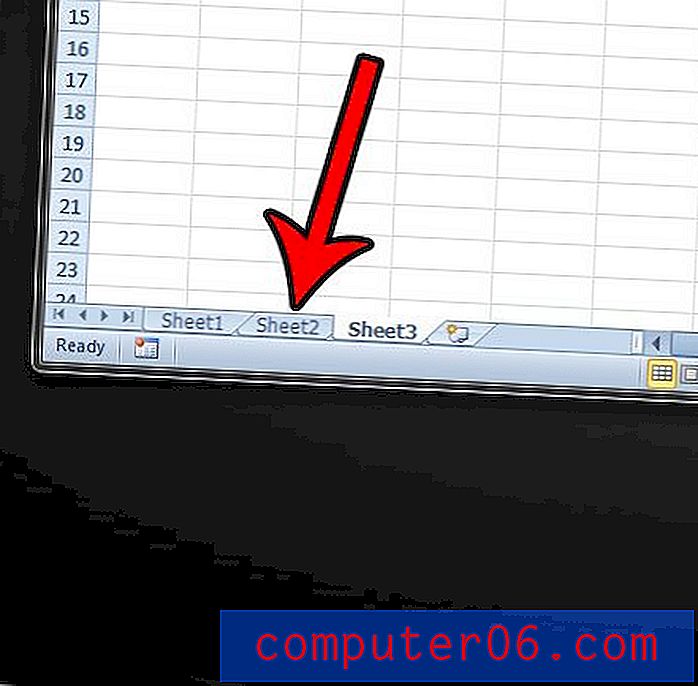
Paremklõps nendel vahekaartidel annab teile võimaluse neid ümber nimetada, nagu näitasime ülaltoodud jaotises, samuti vahekaartide peitmist või peitmist, vahekaardi värvi muutmist või isegi kõigi töövihiku lehtede valimist aadressil samal ajal.
Käsk „Vali kõik lehed“ on eriti kasulik, kui teie failis on palju töölehti ja soovite rakendada sama toimingut kõigi nende vahelehtede jaoks. Näiteks kui valite kõik oma lehed ja tippite midagi mõne valitud töölehe ühte lahtrisse, kuvatakse sisestatud andmed iga valitud lehe samas lahtris. Sama kehtib ka paljude vormindamisvõimaluste kohta.
Kuidas vahekaarte Excelis lisada
Kuigi paljud Exceli installid pakuvad vaikimisi kolme töölehe vahekaarti, ei pruugi see olla piisav teie tööks.
Õnneks saate lisada uue Exceli lehe vahekaardi, klõpsates oma viimase vahekaardi paremal asuval vahekaardil. Kui hõljutate kursorit selle vahekaardi kohal, kuvatakse teade Lisage tööleht . See annab teile teada ka klaviatuuri otseteest, millega saab lisada uue töölehe vahekaardi, milleks on Shift + F11 .
Seevastu saate vahekaardi kustutada, paremklõpsates sellel ja valides suvandi Kustuta .
Kuidas kuvada töölehe vahelehti Excelis, kui need on kõik peidetud
Kui olete seda artiklit lugenud, et proovida näidata oma peidetud töölehti, kuid näete selle nimel vaeva, kuna seal pole lihtsalt ühtegi vahekaarti, peate võib-olla teistsuguse sätte muutma.
1. samm: kui klõpsate akna vasakus ülaservas ja vahekaardi Avaleht vasakul asuval vahekaardil File, näete vasakpoolses veerus all nuppu Valikud . Pange tähele, et kui töötate rakenduses Excel 2007, peate selle asemel klõpsama nuppu Office.
2. samm: klõpsake nuppu Valikud, mis avab menüü Exceli valikud .
3. samm: valige akna vasakus servas vahekaart Täpsemalt .
4. samm: kerige alla jaotiseni Selle töövihiku kuvamise suvandid ja märkige ruut Kuva lehe vahelehed vasakul.
5. samm: muudatuste rakendamiseks klõpsake akna allosas nuppu OK .
Sellel saidil on arvukalt muid kasulikke artikleid Excel 2010 kohta. Sellel lehel saate vaadata artikleid, mis võivad teid aidata tekkinud probleemide korral või annavad teile idee, kuidas kohandada Exceli viisil, mis te ei teadnud, et see on võimalik.