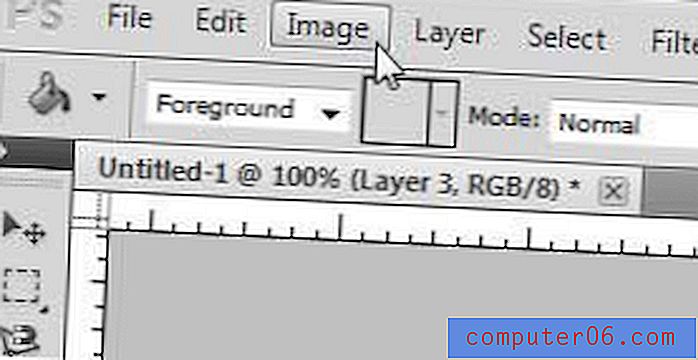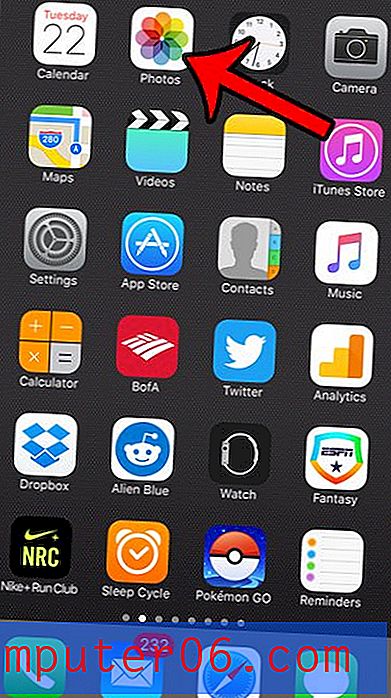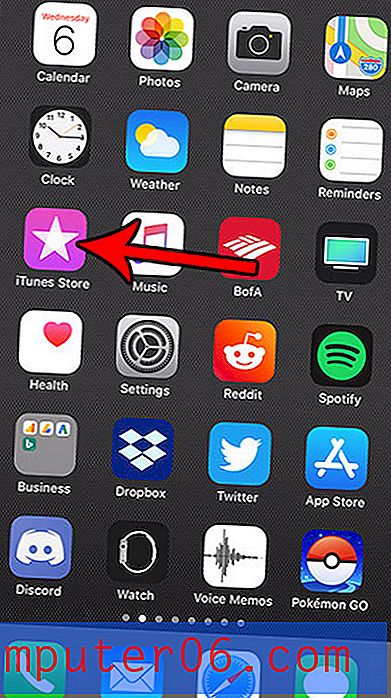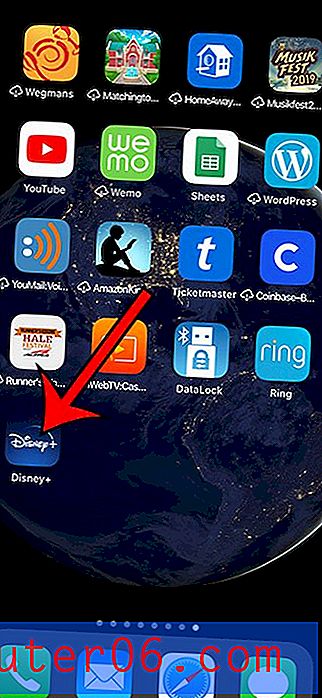Kuidas veerge peita Excelis
Viimati värskendatud: 16. augustil 2018
Veergude peitmise näpunäidete õppimine Excelis on oluline kõigile, kelle arvutustabelis on andmeid, mida neil võib olla vaja oma vaatajaskonna eest peita. Veeru peitmine võimaldab jätta andmed arvutustabelisse, raskendades samal ajal nende vaatamist või tahtmatut muutmist.
Microsoft Excel on ääretult kasulik programm koos mitmesuguste tööriistade ja funktsioonidega, mis muudavad selle ideaalseks paljude erinevate stsenaariumide jaoks. Kuid üks probleem, millega võite kokku puutuda, on lihtsalt see, et teie töölehel on liiga palju andmeid ja oluline teave on ekraanivälistes lahtrites. Selle probleemi üks lahendus on peita töölehe veerud, mis võivad sisaldada vähem olulist teavet. Peitmine on eelistatav kustutamisele, kuna peidetud veerud on endiselt töölehel, mis võimaldab neid valemites kasutada ilma valemi väljundi lahtrit häirimata. Kuid veergude peitmise protsess Excel 2013-s ei ole kohe ilmne, nii et jätkake allpool lugemist, et õppida, kuidas veerge peita Excelis .
Kõigi veergude peitmise näitamine Excelis
Kui saate kelleltki teiselt Exceli töölehe, mis sisaldab peidetud veerge, pole see alati kohe ilmne. Peidetud veerge leiate aga kahel viisil. Esiteks ei kuvata veerge tähestiku järjekorras. Teiseks näeb nähtava veeru veeru äär teisiti, kui selle mõlemal küljel on peidetud veerg. Alloleval pildil näete mõlema signaali näidet.
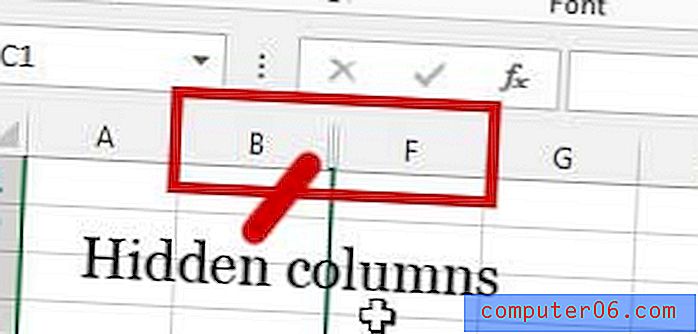
Näide peidetud veergudest
Nüüd, kui teate veergude peitmise tuvastamist, saate Excelis nende veergude peitmiseks kasutada järgmisi samme. Kasutan järgmistes sammudes Microsoft Excel 2013, kuid need toimivad ka teistes Exceli versioonides.
1. samm: avage töövihik, mis sisaldab veerge, mille soovite peita.
2. samm: kogu lehe valimiseks klõpsake töölehe vasakus ülanurgas. Pange tähele, et klõpsate tühikut tähe „ A ” ja numbri „ 1 ” vahel, mis on tuvastatud alloleval pildil.
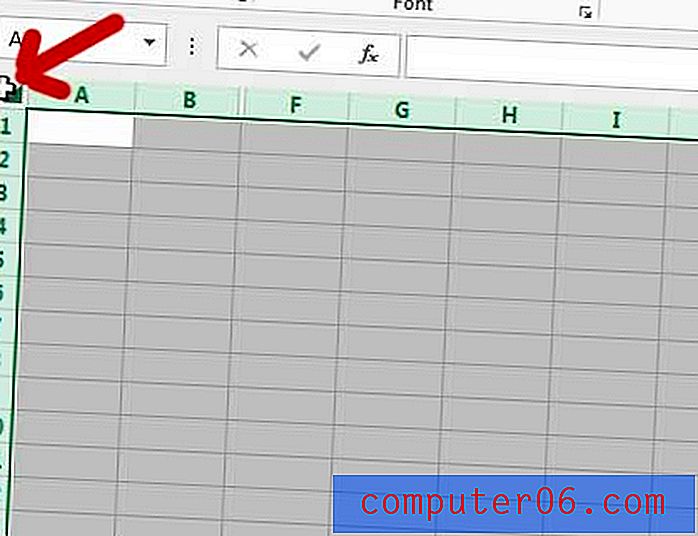
Valige kogu Excel 2013 tööleht
3. samm: paremklõpsake ühte esiletõstetud veerutähte ja seejärel valige suvand Peida .
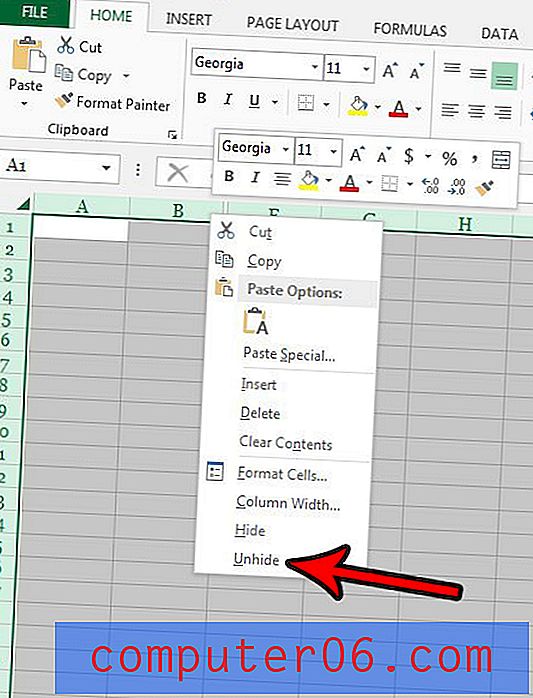
Paremklõpsake valitud veeru tähte ja klõpsake siis nuppu Peida
Kuidas Excelis varjata ainult mõnda teie peidetud veergu
Kui soovite ainult teatud veergude peitmist näidata, saate valida peidetud veergude mõlemal küljel olevad veerud. Näiteks peidetakse alloleval pildil veerud C, D ja E. Ma tahan ainult need veerud peita, seetõttu valin kogu töölehe asemel veerud B ja F.
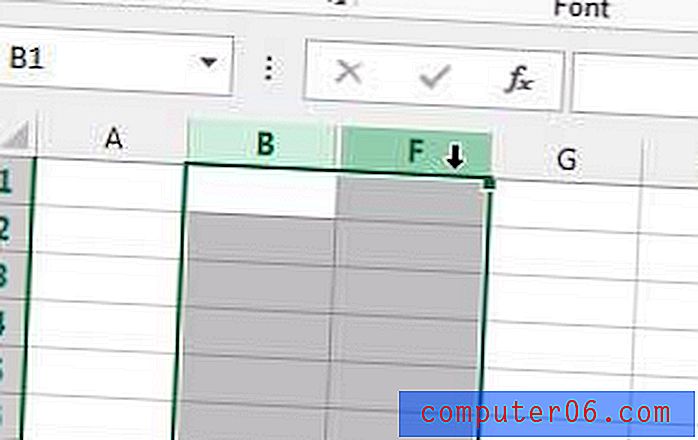
Valige ainult mõned veerud
3. samm: paremklõpsake mõnel esiletõstetud veerul ja seejärel klõpsake suvandil Peida .
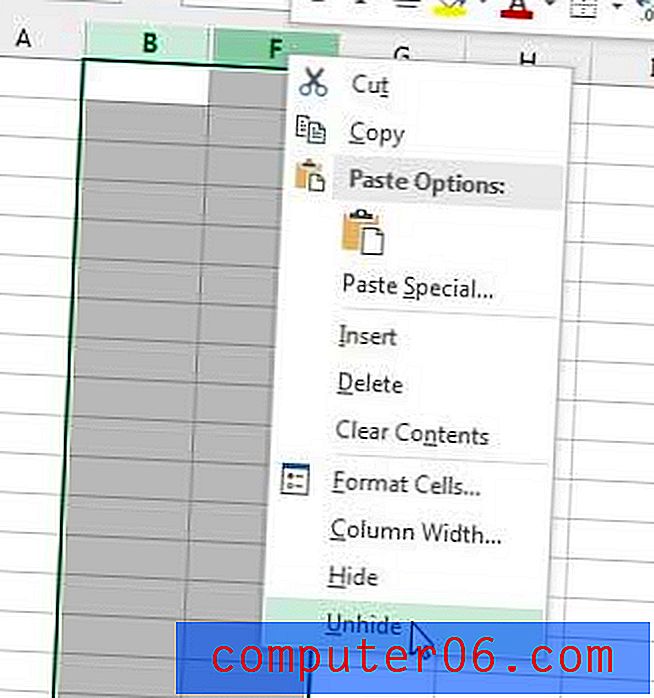
Paremklõpsake ja seejärel valige suvand Peida
Järgides selles jaotises toodud samme ainult osa oma veergude peitmiseks, jäävad kõik teie muud selle töölehe peidetud veerud selliseks.
Veergude peitmise näitamine Excelis klaviatuuri otsetee abil
Selle jaotise juhised näitavad teile, kuidas kasutada peidetud veergude peitmiseks klaviatuuri klahvikombinatsiooni.
1. samm: valige veerud, mis ümbritsevad veerge, mida soovite peita. Teise võimalusena võite kogu arvutustabeli valimiseks klõpsata rea pealkirja 1 ja veeru pealkirja A vahelisele nupule.
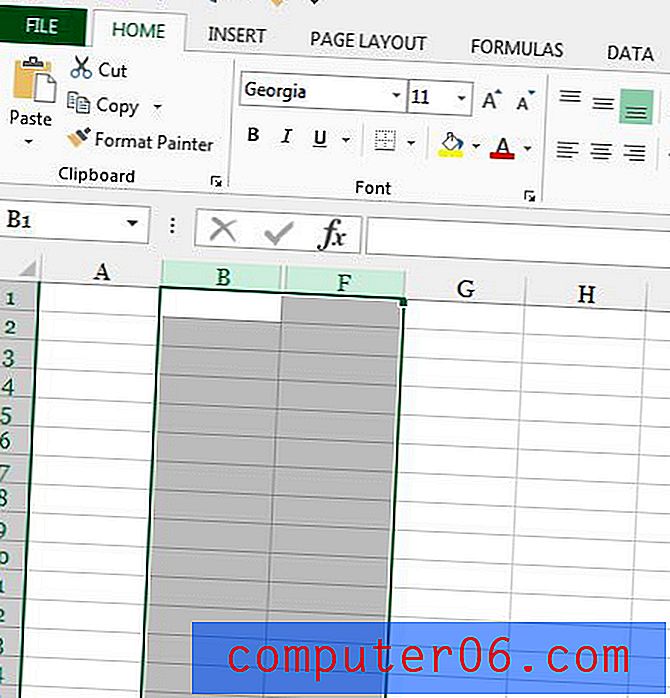
Peitmiseks valige veerge ümbritsevad veerud
2. samm: vajutage klaviatuuril Ctrl + Shift + 0 . Pidage meeles, et peate vajutama klahvi 0, mitte numbriklaviatuuri ülaosas klaviatuuri ülaosas.
Kui olete mõelnud Office 2013 täiendavate koopiate hankimiseks koju või tööle, peaksite kaaluma tellimisvõimalust. Selle ettemaksumus on madalam, see võimaldab hallata mitut arvuti installimist, lisaks annab see teile juurdepääsu kogu Office'i programmikomplektile, mitte ainult Wordile, Excelile ja PowerPointile.
Kui otsite head viisi oma andmete vaatamise ja kokkuvõtmise lihtsustamiseks, peaksite kaaluma Pivot-tabelite kasutamist. Need on väga kasulikud paljudes erinevates olukordades ja võivad asendada palju keerulisi valemeid ja käsitsi matemaatilisi toiminguid.