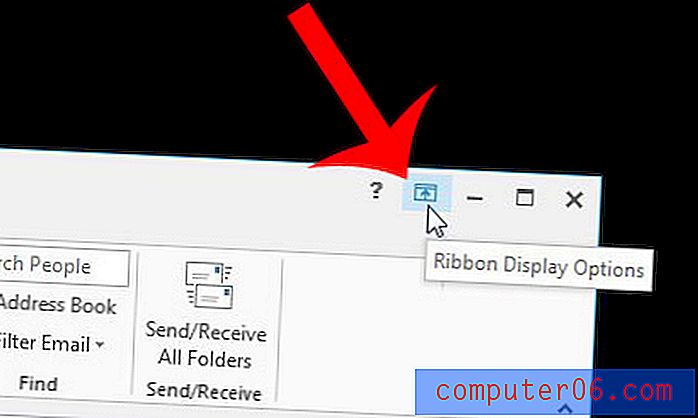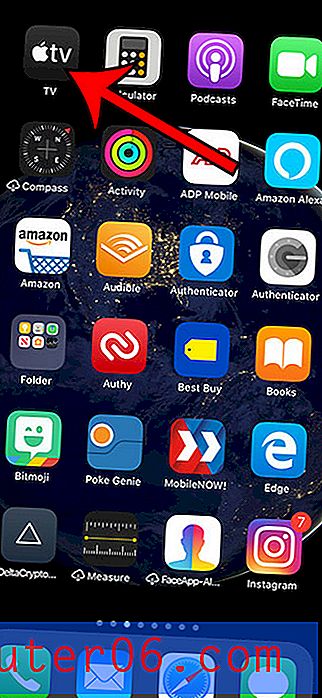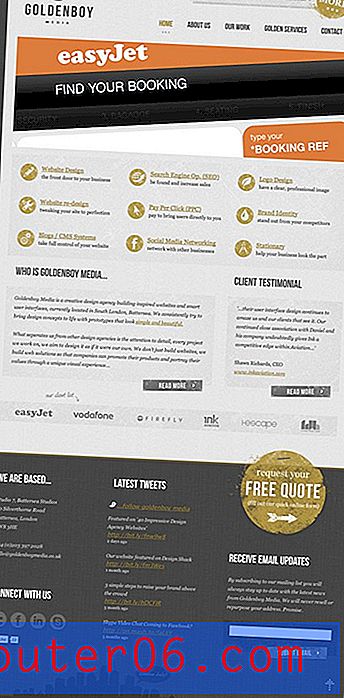Kuidas topeltvahe tühistada Word 2013-s
Viimati värskendatud: 14. detsembril 2016
Ridade vahe on üks suurimaid dokumendi pikkust mõjutavaid tegureid. Kui kasutate vaikimisi topeltvahe, siis võib iga teie loodud dokument olla peaaegu kaks korda pikem kui see oleks, kui kasutaksite selle asemel üksikuid vahesid.
Kui teie arvutis on Microsoft Word 2013 koopia vaikimisi topeltruum, siis saate seda sätet erineva suurusega reavahe kasutamiseks kohandada. Järgige meie allolevat lühikest juhendit, et teada saada, kuidas saate Word 2013-s vaikimisi reavahe muuta.
Kuidas vabaneda vaiketopeltvahest Word 2013-s
Selle õppematerjali puhul eeldatakse, et Word 2013 koopia vaikeribribade vahekaugus on kahekordne ja soovite muuta selle üksikute vahedega.
Kui soovite lihtsalt olemasoleva dokumendi vahekaugust muuta ja vaikeseadeid muuta, saate seda artiklit lugeda. See võib olla hea valik, kui teie kool või töökoht nõuab topeltvahe, kuid teil on üksainus dokument, mida soovite muuta.
1. samm: avage Microsoft Word 2013.
2. samm: klõpsake akna ülaosas vahekaarti Kodu .
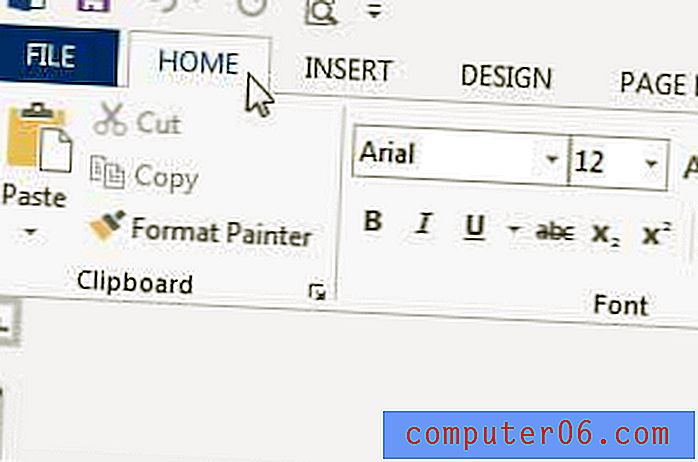
3. samm: klõpsake navigeerimisriba lõigu Lõigu paremas alanurgas asuval väikesel nupul Lõikesätted.
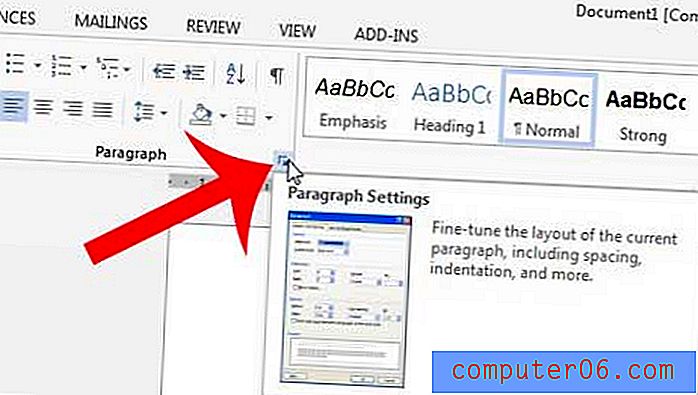
4. samm: klõpsake rippmenüüd jaotises Ridade vahe, seejärel valige suvand Üksik . Pange tähele, et saate valida mis tahes muu eelistatud reavahe.
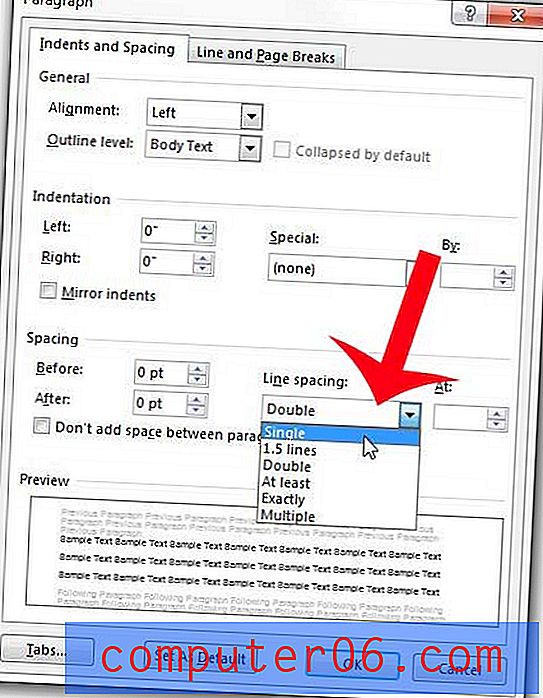
5. samm: klõpsake akna allosas nuppu Set as Default .
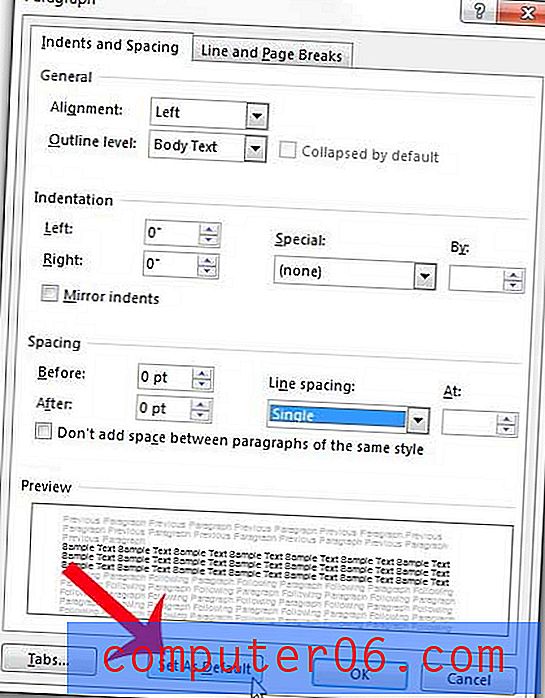
6. samm: klõpsake nuppu Tavaline mall põhinevast dokumendist vasakul asuvat nuppu, seejärel klõpsake nuppu OK .
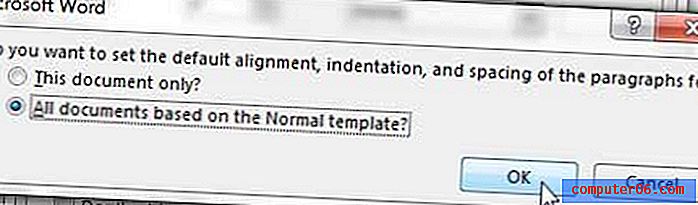
Kõik uued Word 2013-s loodud dokumendid kasutavad nüüd teie valitud reavahe.
Kokkuvõte - kuidas muuta Word 2013 vaikimisi ridade vahekaarti
- Klõpsake vahekaarti Avaleht .
- Klõpsake lindi lõigus Lõige sätted .
- Klõpsake rippmenüüd jaotises Ridade vahe, seejärel valige soovitud reavahe.
- Klõpsake nuppu Set as Default .
- Klõpsake malli Tavaline baasil Kõik dokumendid vasakul oleval ringil ja klõpsake siis nuppu OK .
Kui teil on olemasolev dokument, mille vahekaugus on kaks, ja soovite muuta selle üksikute vahedega, siis võite selle asemel järgida allolevas jaotises toodud samme.
Kuidas Word 2013 ühte ruumi paigutada
1. samm: klõpsake dokumendi mis tahes kohas, seejärel vajutage kogu dokumendi valimiseks Ctrl + A.
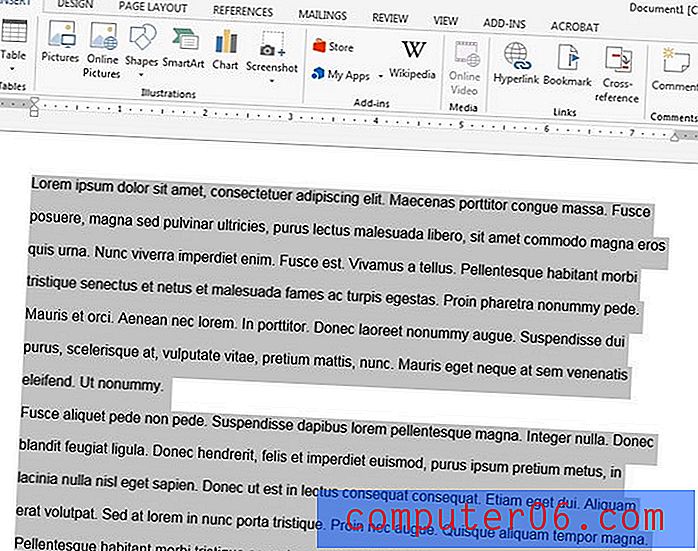
2. samm: klõpsake akna ülaosas vahekaarti Kodu .
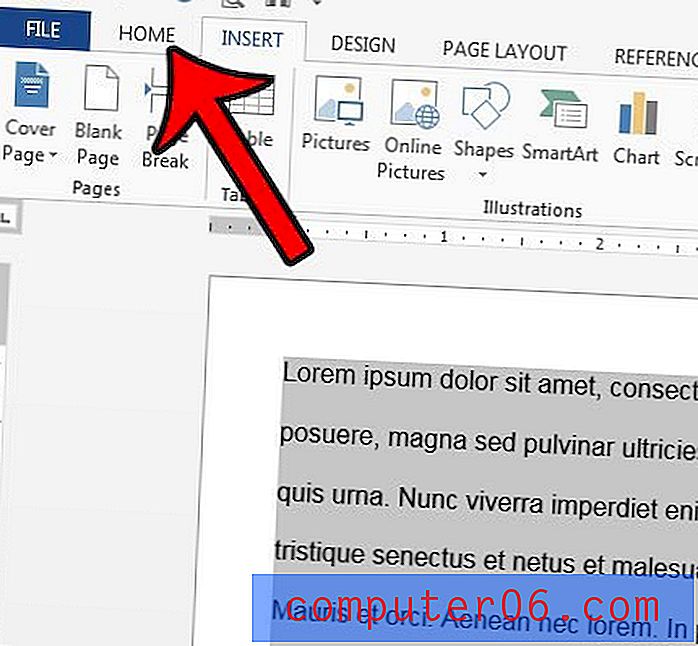
3. samm: klõpsake lindi lõigus lõigul nuppu Rea ja lõigu vahe, seejärel klõpsake suvandil 1.0 .
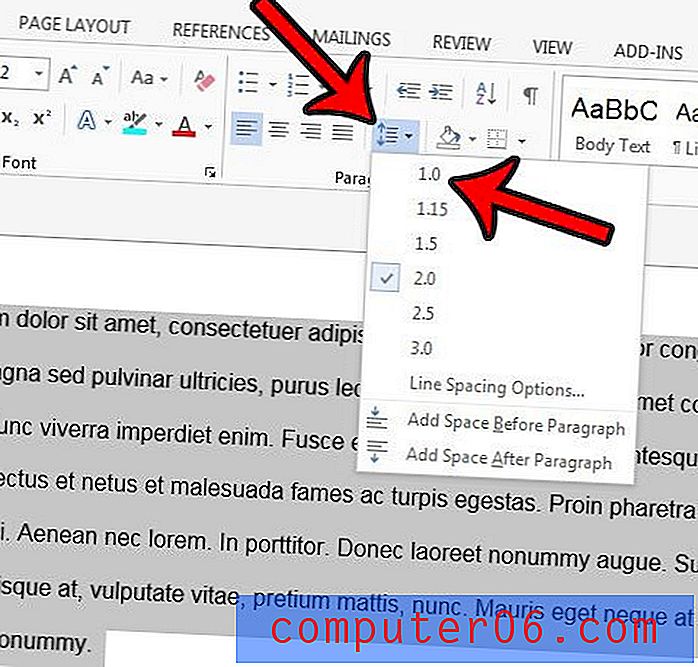
Kokkuvõte - kuidas eemaldada olemasolevast Wordi dokumendist topeltvahed ja lülituda ühekaupa
- Klõpsake dokumendi kehas ja seejärel vajutage Ctrl + A, et valida kogu dokument.
- Klõpsake vahekaarti Avaleht .
- Klõpsake nuppu Rea ja lõigu vahe, seejärel nuppu 1.0 .
Kas soovite, et teie uued dokumendid salvestatakse muusse kohta? Siit saate teada, kuidas muuta vaikimisi salvestatud Word 2013 salvestamiskohta ja hakata dokumente salvestama valitud asukohta.