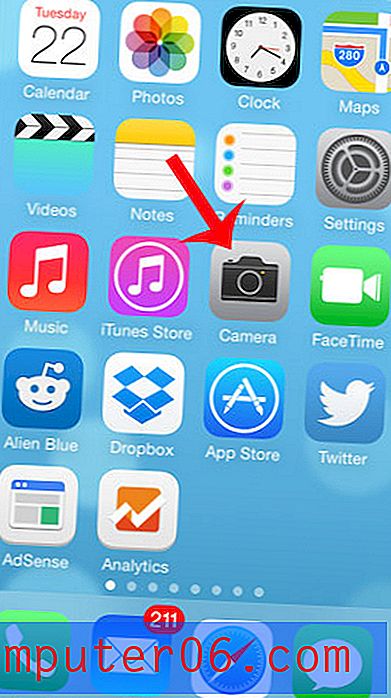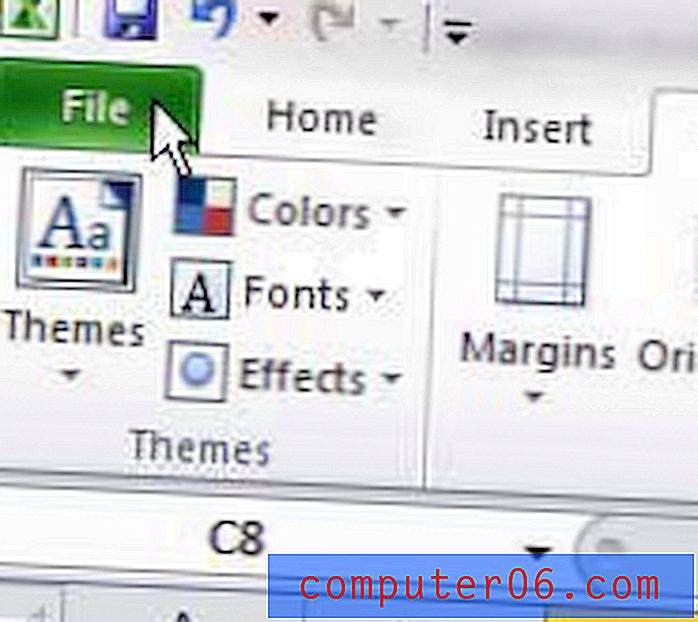Kuidas kuvada lehekatkeid programmis Excel 2010
Microsoft Excel 2010 andmeid vaadatakse tavaliselt kõige paremini teie arvuti ekraanil. Kahjuks pole alati võimalik kedagi sundida seda niimoodi vaatama. Seega peate õppima, kuidas kohandada rakenduses Excel 2010 sätteid, et dokumendid oleks printimiseks õigesti vormindatud. Selle oluliseks elemendiks on lihtsalt lehe lõppemise või alguse teadmine, mistõttu võib olla kasulik teada saada, kuidas Excel 2010-is lehti näidata . Kui lehevaheajad on vaikimisi ekraanil nähtavad, teate alati, millised arvutustabelis olevad andmed sobivad lehele ja millised andmed suunatakse teisele lehele.
Kuva Excel 2010 lehekatke read vaikimisi
Nagu paljud muud vaikemuudatused, mida saate Excel 2010 arvutustabelisse teha, leiate ka muudetava sätte menüüst Excel Valikud . Selles menüüs tehtud muudatused mõjutavad arvutustabeli vaikimisi kuvamise viisi ja vaikimisi toimimisviisi. See tähendab, et Exceli suvandite menüü muudatust rakendatakse automaatselt kõigile uutele dokumentidele, kuni otsustate seda suvandit uuesti muuta.
Pange tähele, et lisaks allpool toodud meetodile on vahekaardil Vaade ka leht Lehe katkemise eelvaade, mis võimaldab teil vaadata, kuidas teie tööleht on lehtedeks jaotatud. Allpool toodud meetod reguleerib teie tavaliste kuvade kuvamist. Kui lisate lehevaheajad käsitsi, tähistatakse neid tavalises vaates ka kindlate joontega. Allpool toodud meetodiga kuvatavad automaatsed lehekatked näidatakse ekraanil selle asemel kriipsjoontega.
1. samm: käivitage Microsoft Excel 2010.
2. samm: klõpsake akna ülaosas vahekaarti File .
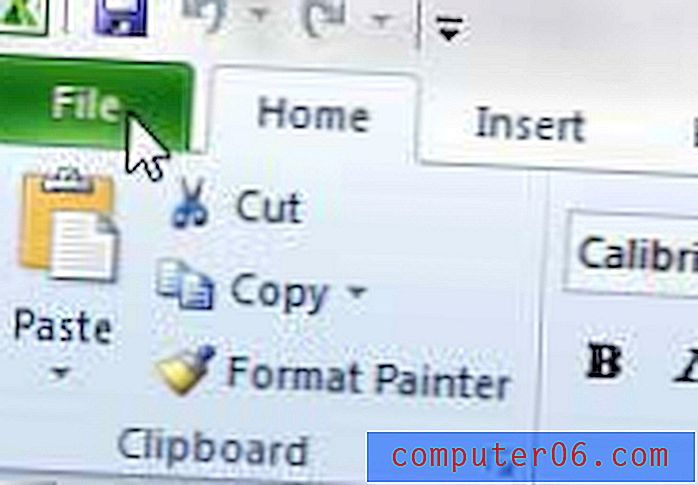
3. samm: Exceli suvandite akna avamiseks klõpsake vasaku veeru allosas suvandil Suvandid .
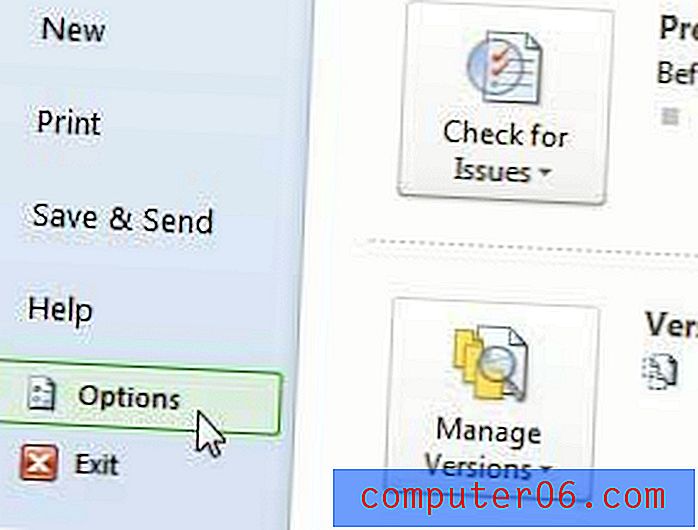
4. samm: klõpsake Exceli suvandite akna vasakus servas asuvas veerus Täpsemalt .
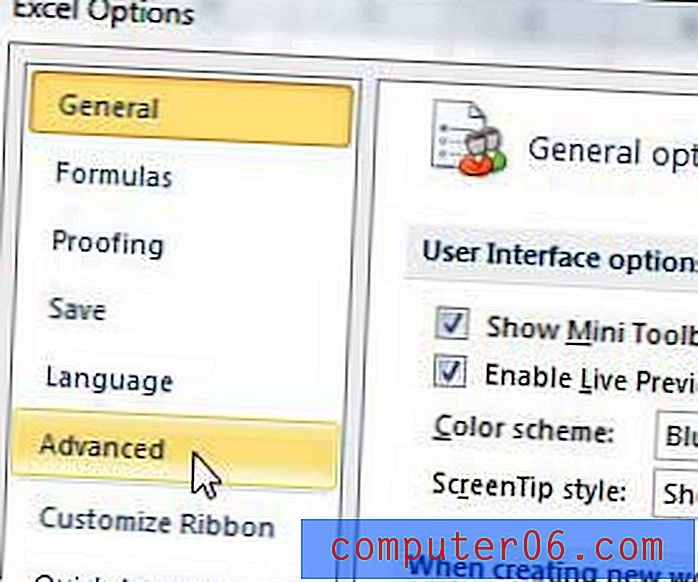
5. samm: liikuge jaotisele Selle töölehe kuvamise suvandid ja seejärel märkige ruut Kuva lehevaheajad vasakul. Pange tähele, et see muudab ainult praegu aktiivse töölehe suvandit. Kui soovite seda muudatust teha ka muude töölehtede jaoks, peate selle lehe looma praeguses töövihikus ja valima selle töölehe kuvamise suvandite paremal asuvast rippmenüüst selle lehe.
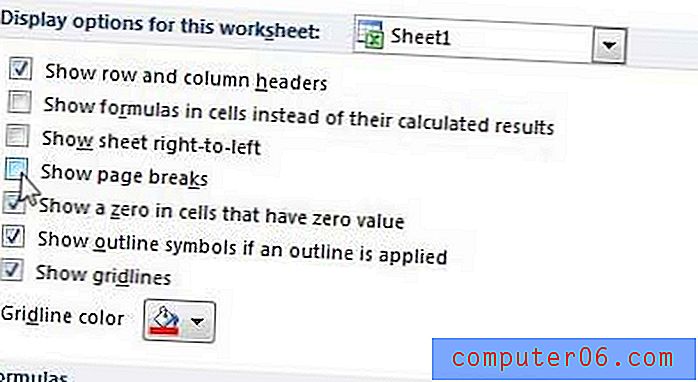
6. samm: klõpsake akna allosas nuppu OK . Nüüd peaksite praegusel töölehel nägema lehekatkeid.
Kui kasutate ainult automaatseid lehekatkeid ja te ei soovi käsitsi luua, siis saate oma arvutustabeli suurust kohandada, klõpsates vahekaardi Lehe paigutus jaotise Lehekülje häälestus dialoogiboksis Lehe häälestus käivitajat. . Selles menüüs on jaotis Skaleerimine, kus saate valida lehtede arvu, kuhu arvutustabel sobib. Kui olete seal midagi muutnud, võite klõpsata nupul Prindi eelvaade ja vaadata, kuidas teie lehe prinditud versioon välja näeb.
Kui te ei ole arvutustabelis lehtede vaheaegadega muudatusi teinud, koosneb ilmselt see, mida te praegu näete, täielikult automaatsetest lehekatketest, mille Excel loob ise. Kuid saate luua ka käsitsi lehtede katkeid.
Uue lehekatke loomiseks Microsoft Excelis valige lihtsalt rea number või veerutäht, mille ette soovite lisada vastavalt horisontaalse või vertikaalse lehevahetuse. Seejärel klõpsake akna ülaosas vahekaarti Lehe paigutus, klõpsake nuppu Katkeid ja seejärel valige suvand Lisa lehepaus .
Pange tähele, et selles rippmenüüs on ka suvand Eemalda lehe katkestus . See võimaldab teil käsitsi lisatud lehekatke kustutada. Klõpsake lihtsalt rea numbril pärast horisontaalset lehepausi või veerutähel pärast vertikaalset lehepausi ja seejärel valige suvand Eemalda lehepaus .
Lõpuks võite kasutada valikut Reset All Page Breaks, kui soovite vabaneda kõigist lehekatkestustest, mille olete oma lehele käsitsi lisanud.