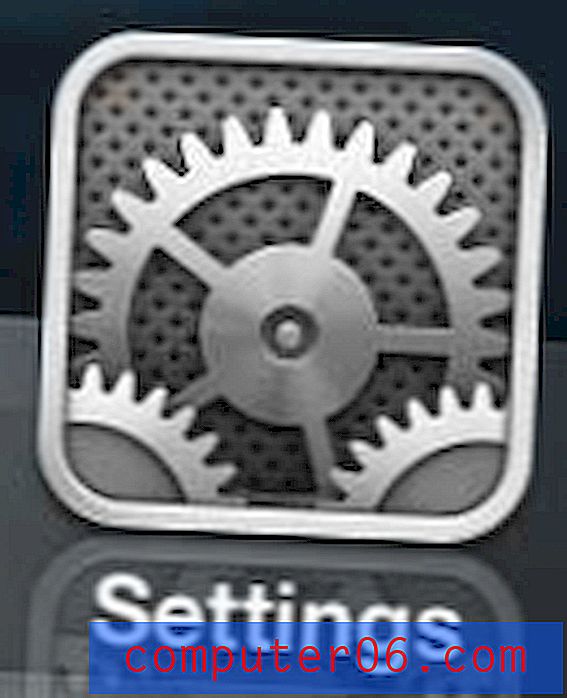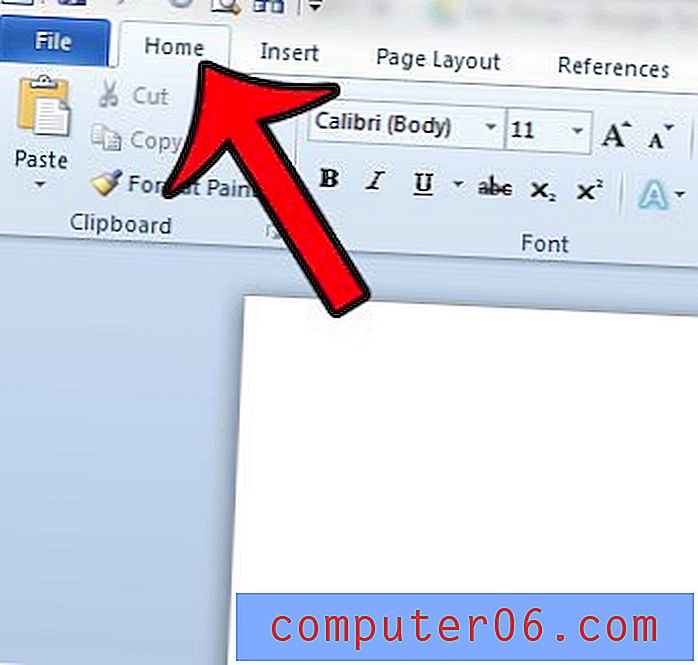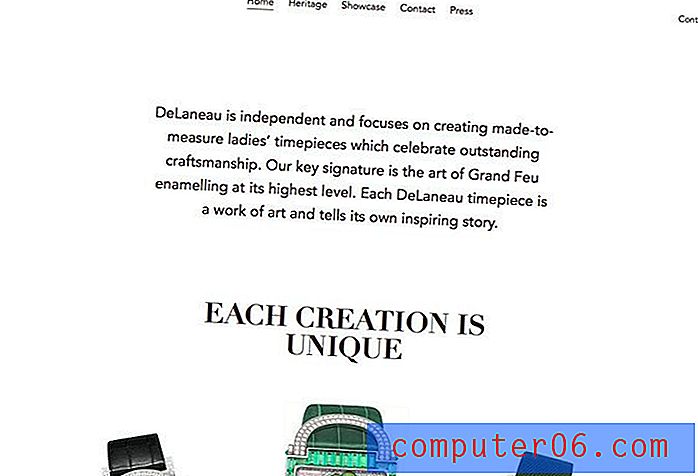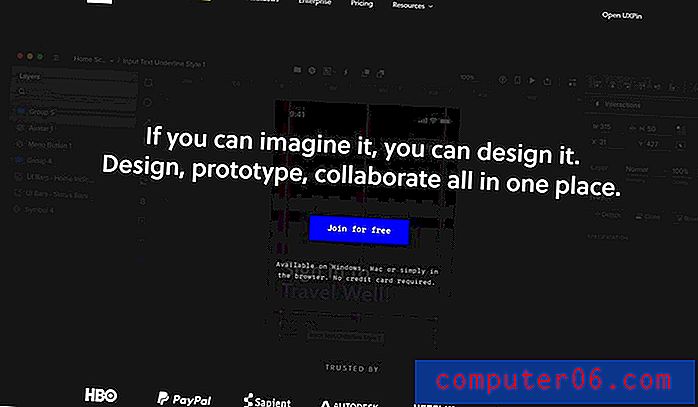Kuidas Outlook 2013-st kontorist välja minna?
Kui teil on kontakte, mis võivad teile meilisõnumeid saata, on oluline teada, kuidas seadistada Outlook 2013 kontoriväline vastus ja nad peavad teadma, et te ei pruugi mõnda aega seda sõnumit saada. Kontoriväline vastus saadetakse kohe, kui meilisõnum jõuab Outlook 2013 teie postkasti ja kontorivälise vastuse sisu võib sisaldada mis tahes teavet, mida võiksite edastada.
Allpool toodud juhised näitavad teile, kuidas luua Outlook 2013 kontorist väljas vastust, kui teil on e-posti konto, mis pole Exchange'i serveri osa. See hõlmab e-posti aadresse, mida hostivad e-posti pakkujad, nagu Gmail, Yahoo, Outlook.com või üks paljudest muudest sarnastest pakkujatest. Enamikul e-posti pakkujatel on ka kontoriväline vastus, mille saate konfigureerida nende veebiportaali kaudu. See võib teie olukorrast olenevalt olla parem valik.
Outlooki jaotusloendid võivad olla suurepäraseks võimaluseks, kui peate sageli saatma sama suurele rühmale inimesi ja te ei soovi seda tehes käsitsi sisestada iga aadressi käsitsi.
Kontorivälise vastuse loomine ja lubamine rakenduses Outlook 2013
Allpool toodud juhised näitavad teile, kuidas teha ja lubada kontorivälist vastust Outlooki Microsoft Office 2013 versioonis. Kui keegi saadab teile meilisõnumi, saadab Outlook automaatselt vastused teie loodud kontorivälise teatega. Pange tähele, et selle toimimiseks peab Outlook 2013 olema avatud. Kui te ei saa jätta Outlook 2013 kontorist eemal viibimise ajaks avatuks, on parem seadistada kontoriväline vastus otse oma e-posti masina kaudu. Allpool toodud lingid näitavad teile, kuidas määrata mõnele populaarsele e-posti pakkujale kontoriväline vastus, kui te ei saa kogu oma puudumise ajaks oma arvutit ja Outlook 2013 tööle panna.
- Kuidas määrata Gmaili kontodele kontoriväline vastus?
- Kuidas seadistada Yahoo kontodele kontorivälist vastust?
- Kuidas seadistada Outlook.com-i kontodele kontoriväline vastus
Allpool toodud juhised näitavad teile, kuidas luua Outlook 2013 kontorist väljas vastus, kui teil pole Exchange Serveri kontot ja kui kasutate IMAP- või POP3-kontot. Kui teil on Exchange, saate luua väljaspool kontorit saadavaid vastuseid või muid Office'i automaatvastuseid, minnes menüüsse Fail> Teave> Automaatsed vastused .
1. samm: avage Outlook 2013.
2. samm: klõpsake nuppu Uus e-post .
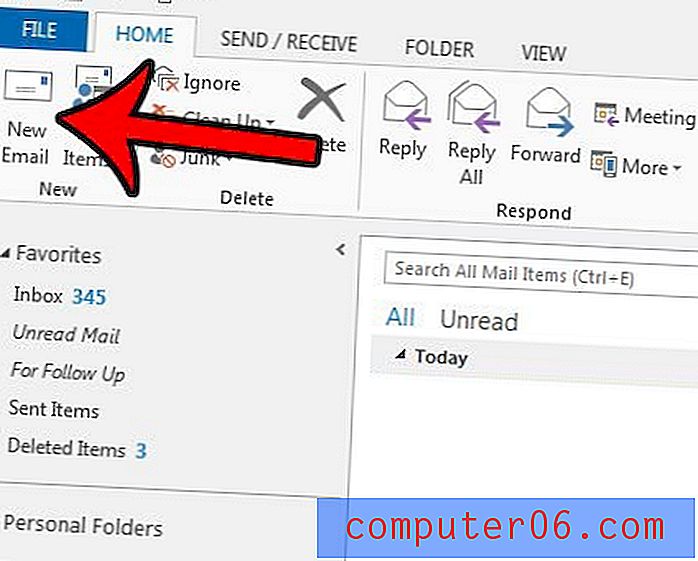
3. samm. Sisestage oma kontorist väljas teade e-kirja tekstikasti korpusesse.
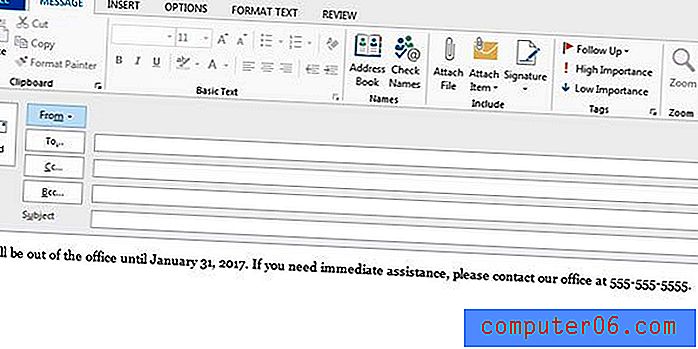
4. samm: klõpsake akna vasakus ülanurgas nuppu Fail .
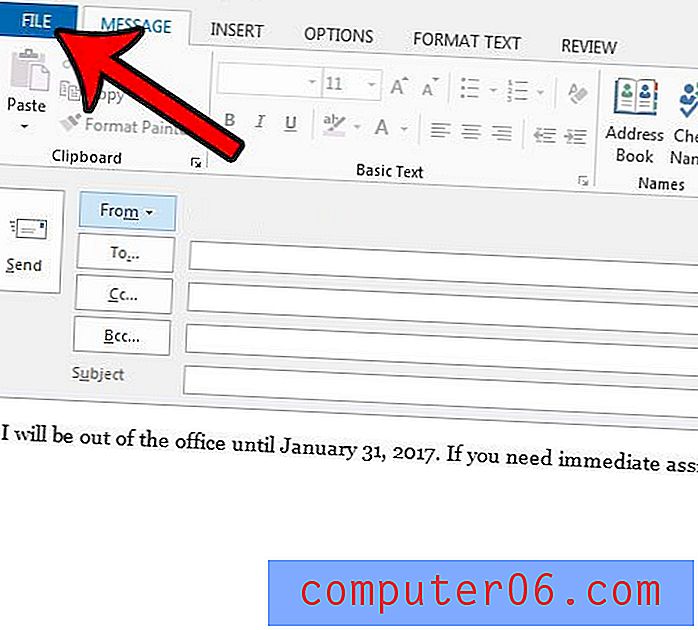
5. samm: klõpsake nuppu Salvesta nimega .
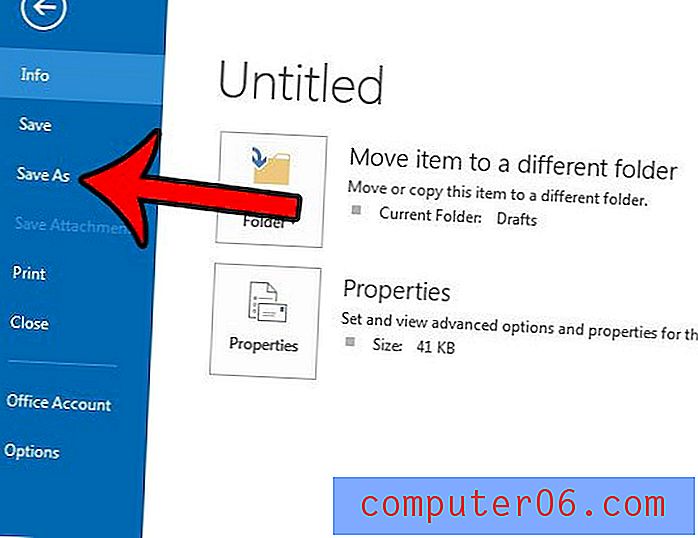
6. samm: tippige malli nimi väljale Failinimi, klõpsake siis rippmenüüd Salvesta tüübina, valige Outlooki mall ja klõpsake siis nuppu Salvesta .
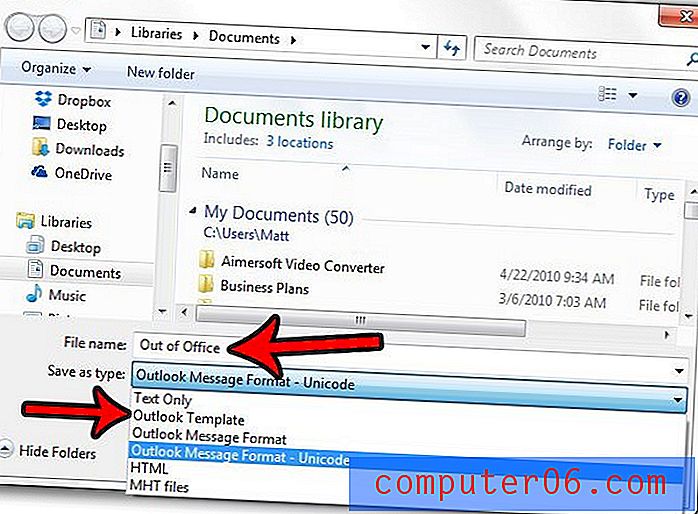
7. samm: klõpsake akna ülaosas vahekaarti Kodu, klõpsake lindi jaotises Teisalda nuppu Reeglid, seejärel klõpsake nuppu Halda reegleid ja teateid .
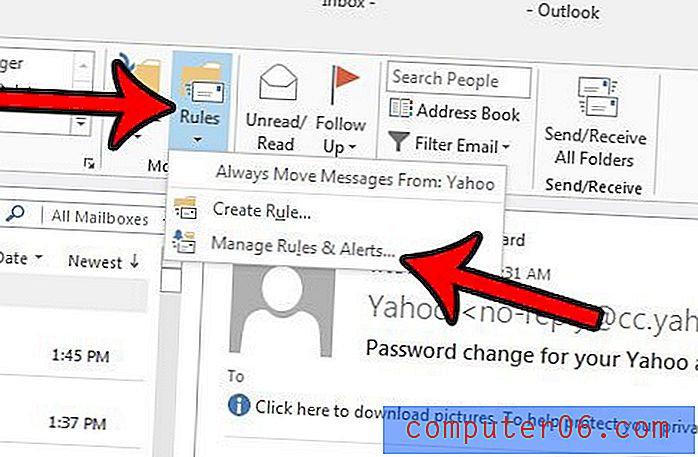
8. samm: klõpsake nuppu Uus reegel .
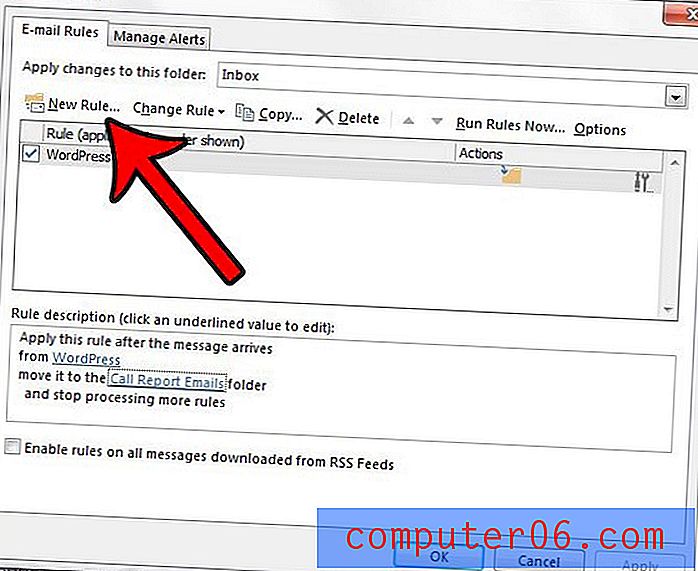
9. samm: klõpsake suvandil Rakenda reegel vastuvõetud teadetele ja klõpsake siis nuppu Edasi .
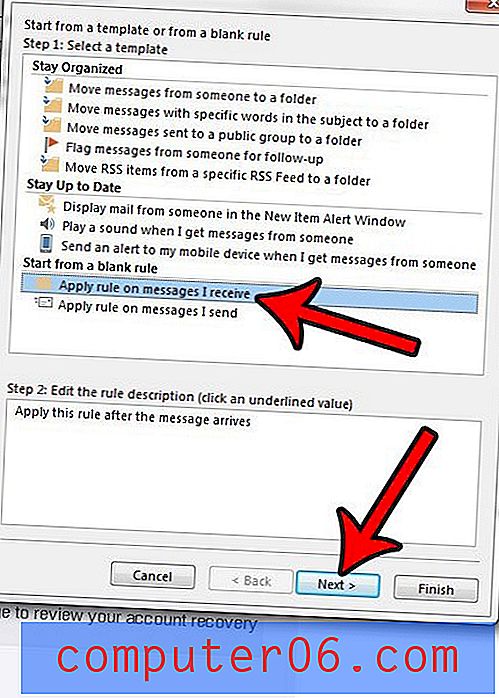
9. samm: klõpsake nuppu Edasi, välja arvatud juhul, kui soovite saata kontorivälise vastuse ainult teatud tingimustel. Kui te ei valinud ühtegi suvandit, siis klõpsake nuppu Jah, et kinnitada, et soovite, et see reegel rakenduks kõigile teie saabunud kirjadele .
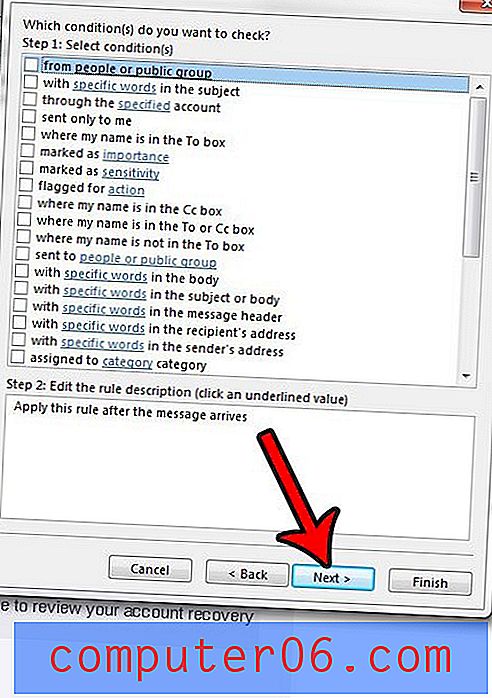
10. samm. Valige märkeruut Vastusest vasakul, kasutades konkreetset malli, seejärel klõpsake akna alumises osas suvandit Spetsiifiline mall .
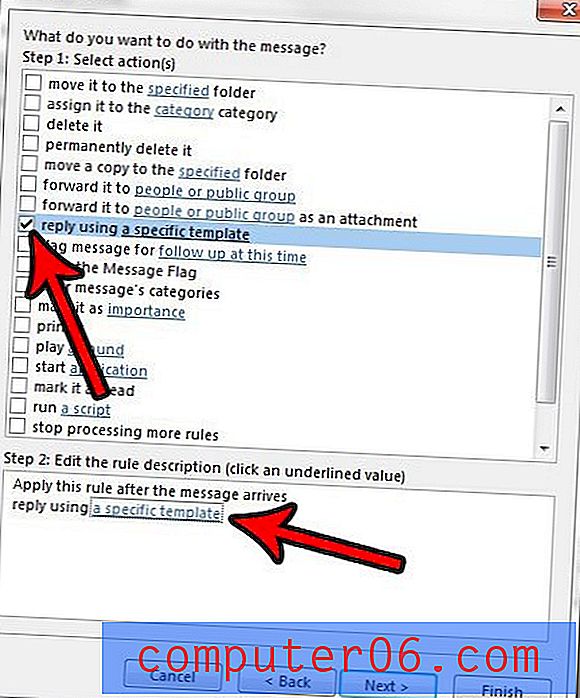
11. samm: klõpsake rippmenüüd Vaata rippmenüüst, klõpsake suvandit Failisüsteemi kasutaja mallid, seejärel valige varem loodud mall ja klõpsake nuppu Ava .
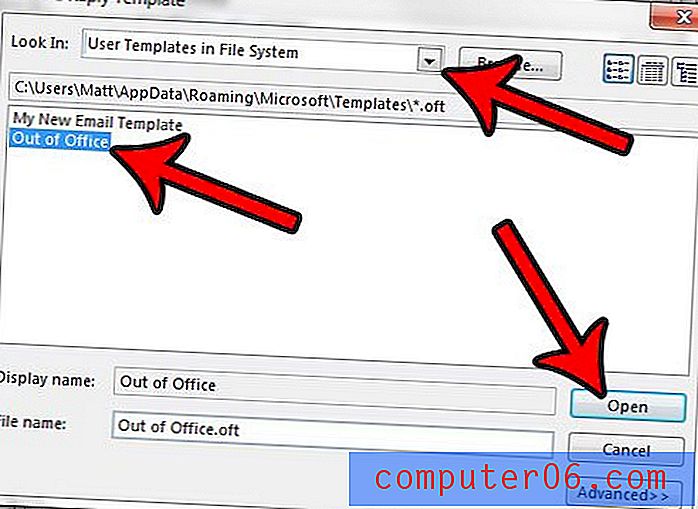
12. samm: klõpsake nuppu Edasi .
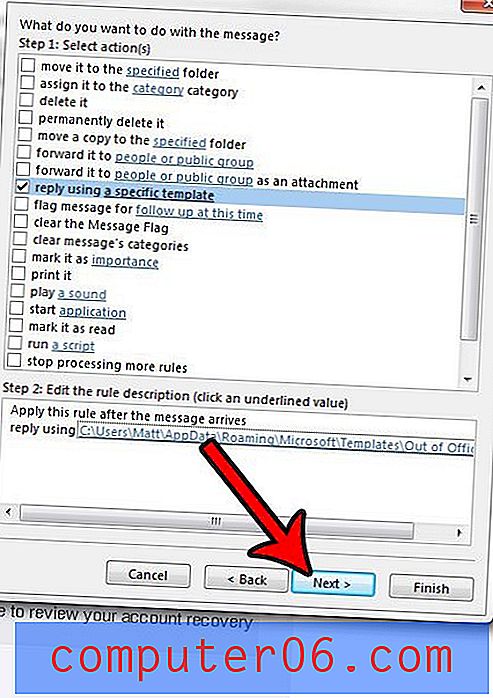
13. samm: määrake kõik erandid, mida võiksite vajada, klõpsates nendest valikutest vasakul asuval märkeruudul, seejärel klõpsake nuppu Edasi .
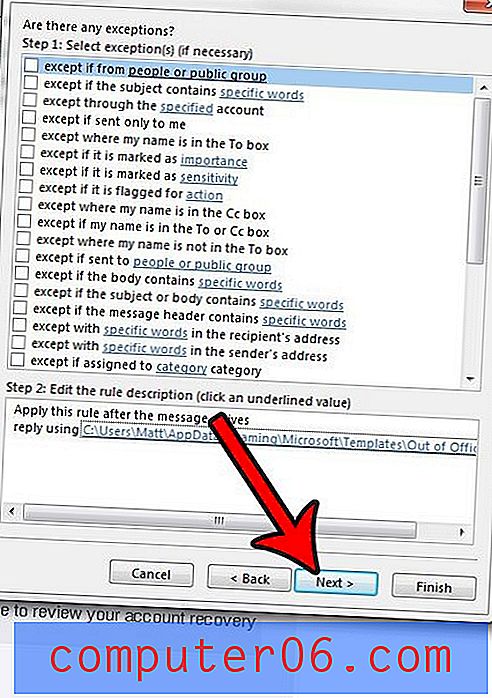
14. samm: kontorist väljas olevate teadete seadistamise lõpuleviimiseks ja automaatsete vastuste saatmise alustamiseks klõpsake nuppu Lõpeta .
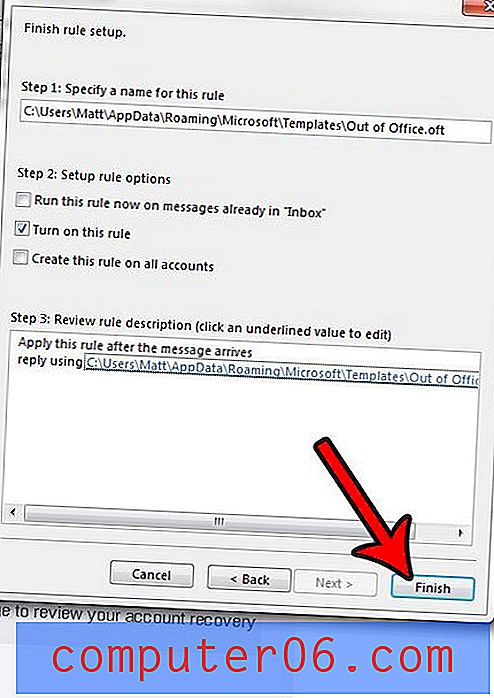
Nagu varem mainitud, peab teie arvuti olema sisse lülitatud ja selle toimimiseks peab Outlook 2013 olema avatud. Kui teie arvuti on seatud pärast teatud passiivsuse perioodi magama või talveunerežiimi, siis see Outlook 2013 kontorist väljas vastuse saatmise meetod ei tööta.
Kontorist naastes saate selle reegli välja lülitada, minnes jaotisse Reeglid> Halda reegleid ja teateid (kus asusime ülalpool 7. sammus), seejärel klõpsake linnuke linnukese eemaldamiseks reegli vasakul asuval kastil. . Kahjuks pole selle automaatse vastamise meetodi abil võimalik algus- ega lõpuaega täpsustada.
Lisamärkused automaatse vastuse kasutamise kohta Microsoft Outlookis
- Üldiselt on hea mõte lisada oma kontorivälise vastuse sisse algus- ja lõpuaeg, et teie e-posti kontaktid teaksid umbkaudu, millal nad peaksid sinult tagasisidet ootama.
- Kui teil on juurdepääs oma e-posti konto veebipõhisele versioonile, näiteks Outlooki veebikontole või Gmailile, võib teil olla parem kasutada seda kontorist väljas vastuse saatmiseks. Mõlemal neist e-posti teenuse pakkujatest on pühendatud puhkusele reageerimise võimalus, kus saate seda pisut paremini automatiseerida, lubades isegi teil valida kuupäevavahemiku, millal te pole saadaval.
- Dialoogiboksi Reeglid saab kasutada palju enamaks kui kontoriväliselt vastamiseks. Saan seda kasutada erinevate vastuste genereerimiseks väljaspool organisatsiooni asuvatele või organisatsioonis olevatele inimestele ning saan e-kirju automaatselt filtreerida teema või saatja alusel.
- Ülaltoodud juhend on mõeldud selleks, et aidata teil luua kontorist väljas vastus, kui teil pole Exchange'i kontot. Kui teil seda on, on kogu see protsess palju lihtsam. Vahekaardil File on kontoriväline assistent, kus saate konfigureerida automaatseid vastuseid ja isegi määrata nende vastuste ajavahemiku. Automaatse vastuse aknal on ka eraldi organisatsiooni vahekaart nii Minu organisatsiooni väliste kui ka Minu organisatsiooni siseste kontaktide jaoks, et saaksite iga vastussõnumit eraldi reguleerida.
Kas soovite, et Outlook 2013 kontrolliks sagedamini uusi kirju? Reguleerige Outlook 2013 saatmis- ja vastuvõtuseadeid, et kontrollida uute sõnumite olemasolu nii sageli, kui soovite.