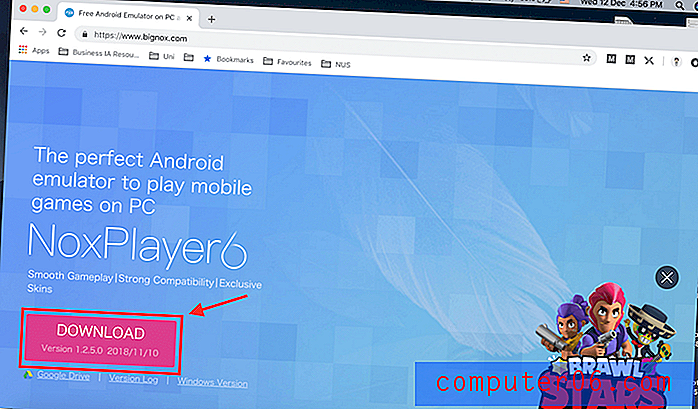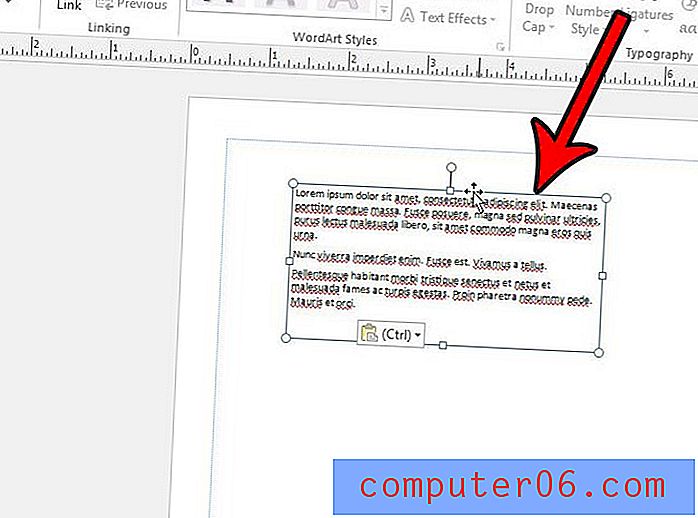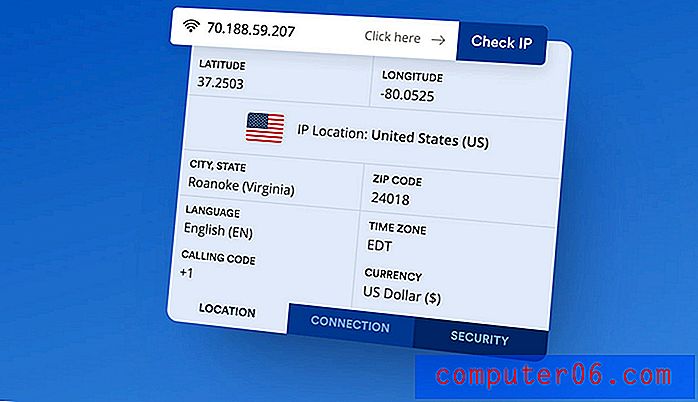Kuidas saata HTML-i meilisõnumit Outlook 2013-st
Outlook 2013 HTML-meilisõnumite saatmise õppimine on suurepärane viis kohandatud uudiskirjade levitamiseks teie meililisti kuuluvatele inimestele. Outlooki vaikeposti redigeerija on kohutav enamiku tüüpiliste e-posti olukordade jaoks, kuid võib osutuda problemaatiliseks proovida ja saata väga vormindatud meilisõnumeid, mida kuvatakse pidevalt erinevate e-posti pakkujate vahel. HTML pakub eri seadmetes kuvamiseks standardskeemi ja vormingusuvandid, mida Outlooki redigeerija ei paku.
Nii et kui olete oma HTML-i e-posti oma valitud HTML-i redigeerimise tööriistas loonud ja selle vormindanud nii, nagu soovite, et saaksite selle kuvada, saate järgida meie lühijuhendit, et õppida seda HTML-faili otse oma kehasse sisestama Outlook 2013 meilisõnum.
Saatke HTML-leht e-kirjana Microsoft Outlook 2013-s
Selles õpetuses eeldatakse, et olete juba oma HTML-meili loonud. Manustame HTML-faili meilisõnumi põhiosa järgmiste sammudega.
Kõik meilisõnumisse kaasatud pildid peavad olema hostitud veebisaidil ja piltide asukohtadele tuleb viidata täieliku URL-iga. Näiteks kui saadaksin meilisõnumi, mis viitab saidil solveyourtech.com pildile, võib see välja näha järgmine -
“” “”
Samuti on hea mõte lisada lisatud pildile „alt” silt, kuna paljud e-posti teenuse pakkujad ei kuva vaikimisi pilte ja paluvad e-posti saajatel HTML-e-kirjade jaoks pildid alla laadida, nii et „alt” tekst on nähtav pildiruumis tühja ruudu asemel.
Mis tahes e-kirjas sisalduv CSS tuleks samuti asetada otse HTML-faili (jaotisesse HEAD), selle asemel, et päisesse viita "link rela stiililehe" kaudu. See võib ära hoida kuvamisprobleeme, mis võivad tekkida siis, kui e-posti teenuse pakkuja blokeerib lingitud stiililehe.
1. samm: avage Outlook 2013.
2. samm: uue teate loomiseks klõpsake navigeerimisriba vasakus ülanurgas nuppu Uus e-post .
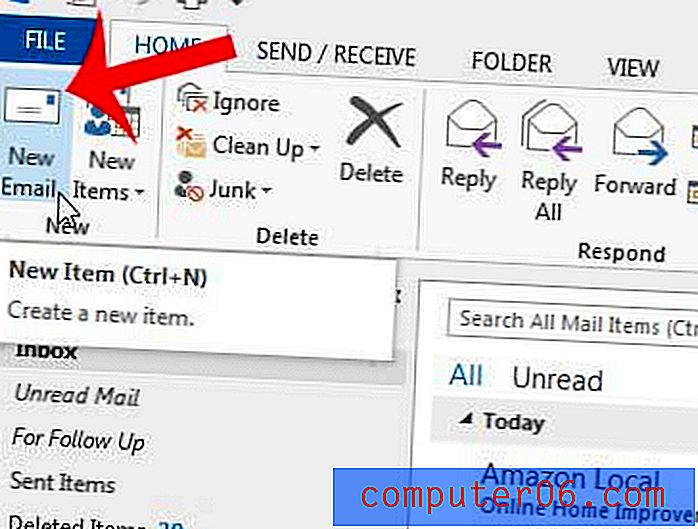
3. samm: sisestage adressaadid ja teema vastavatele väljadele ja klõpsake siis kirja sisemuses.
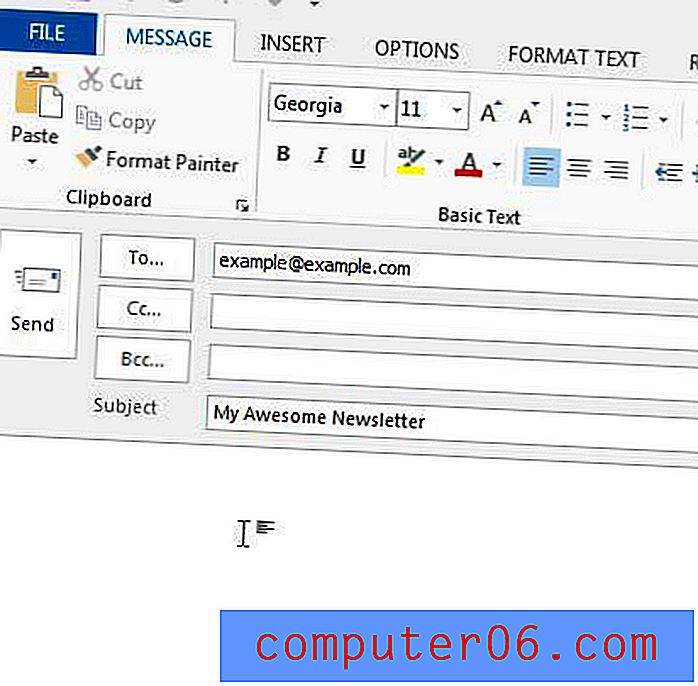
4. samm: klõpsake navigeerimisriba jaotises Kaasa nuppu Manusta fail .

4. samm: sirvige oma arvutis HTML-faili, mille soovite oma e-kirja sõnumiks lisada, seejärel klõpsake selle valimiseks üks kord.

5. samm: klõpsake nuppu Sisesta paremal asuvat noolt, seejärel nuppu Sisesta tekstina .
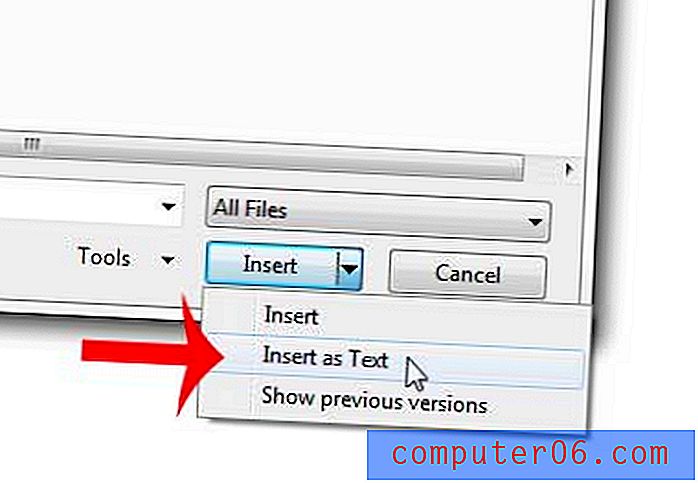
Nüüd peaksite oma HTML-i e-kirja nägema oma Outlooki sõnumi korpuses ja olete valmis seda saatma.
Näpunäide. Mulle meeldib alati saata HTML-i e-kirjad ühele või enamale oma e-posti aadressile enne, kui saadan selle kõigile oma adressaatidele. See võimaldab mul näha, kuidas sõnum teistele kuvatakse, mis võimaldab mul tõrkeotsingut võimalike probleemide korral. See on eriti kasulik, kui teil on mitme populaarse e-posti pakkuja juures mitu e-posti aadressi (nt Gmail, Yahoo ja Outlook.com/Hotmail), kuna need e-posti aadressid võivad moodustada olulise osa teie meililistidest.