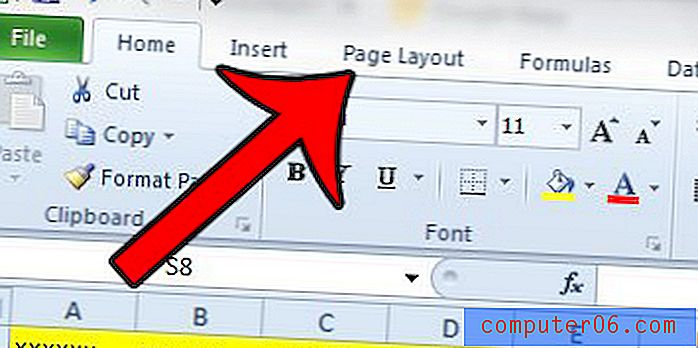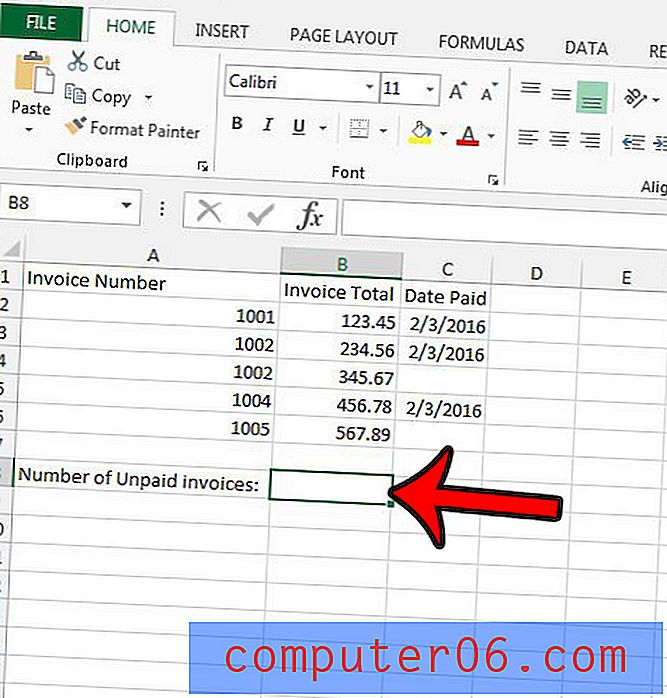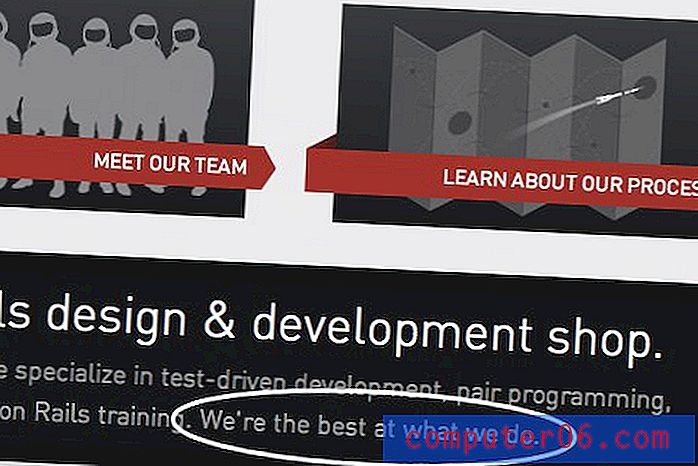Kuidas valida mittekülgnevaid rakke programmis Excel 2010
Viimati värskendatud: 8. märtsil 2019
Kui olete Microsoft Excelit kasutanud vähemalt lühikese aja jooksul, siis olete tõenäoliselt kokku puutunud olukorraga, kus oli vaja lahter valida. Ükskõik, kas soovite lahtri vormindada, sisu kustutada või midagi kopeerida, on palju ülesandeid, mille jaoks tuleb esmalt lahter valida. Võib-olla olete isegi märganud, et võite klõpsata hiirenuppu ja hoida seda all, seejärel lohistage hiirt, et valida korraga mitu külgnevat lahtrit.
Kuid see meetod ei tööta, kui lahtrid, mida soovite valida, pole kõik üksteise kõrval, mis võib tekitada probleeme, kui peate valima lahutatud lahtrid. Õnneks on viis, kuidas valida lahtrid, mis ei asu üksteise kõrval, valides need pisut teisiti. Meie allolev juhend juhendab teid protsessist läbi.
Kuidas valida Excelis mittekülgnevaid rakke - kiire kokkuvõte
- Hoidke klaviatuuril all Ctrl- klahvi.
- Klõpsake esimest lahtrit, mille soovite valida.
- Jätkake Ctrl- klahvi all hoidmist, kui valite ülejäänud mittekülgnevad lahtrid.
Teise võimalusena võite valida ka mittekülgnevad lahtrid, hoidmata all Ctrl-klahvi, kasutades järgmist meetodit:
- Vajutage klaviatuuril Shift + F8 .
- Valikusse lisamiseks klõpsake igal mittekülgneval lahtril.
- Kui olete lahtrite valimise lõpetanud, vajutage uuesti Shift + F8 .
Lisateabe saamiseks, sealhulgas nende sammude pildid, jätkake ülejäänud artikliga.
Mittekülgnevate lahtrite valimine rakenduses Excel 2010
Kui olete allpool toodud toimingud lõpetanud, saate lahtrite rühma, mis on sinisega esile tõstetud. Kui rakendate muudatust nende lahtrite valimisel, näiteks täitevärvi muutmine või sisu tühjendamine, rakendatakse seda muudatust kõigile valitud lahtritele. Pange siiski tähele, et Excel käsitleb seda tüüpi valikuid mitme ulatusega valikuna ja teatud toiminguid ei saa teha. See hõlmab selliseid valikuid nagu käsud Lõika ja Kopeeri .
1. samm: avage fail rakenduses Excel 2010.
2. samm: hoidke klaviatuuril all Ctrl- klahvi, seejärel klõpsake igal mittekülgneval lahtril, mida soovite valida. Kui olete lahtrite valimise lõpetanud, saate Ctrl-klahvi vabastada.
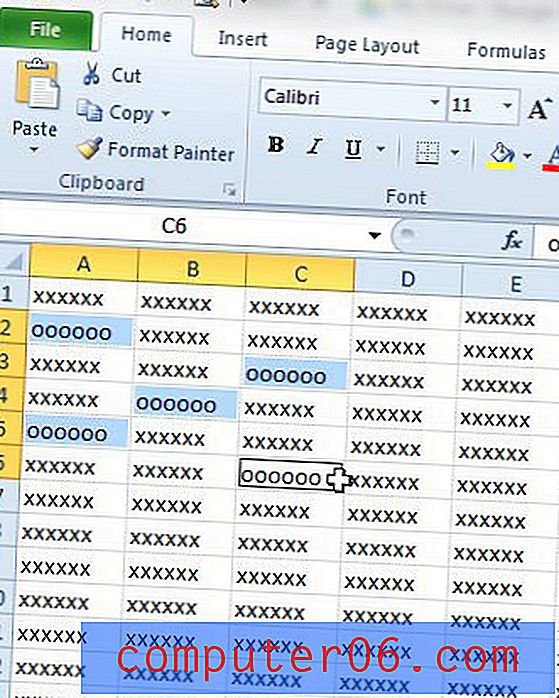
3. samm: rakendage kõik need lahtrid, mida soovite teha. Näiteks allpool oleval pildil muudaksin valitud lahtrite täitevärvi.
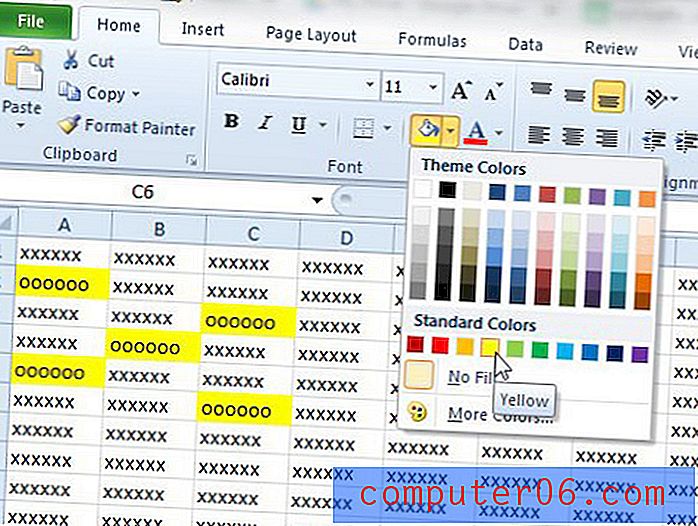
Mitme vahemiku valiku tühistamiseks vabastage klaviatuuril Ctrl- klahv ja klõpsake arvutustabeli suvalises lahtris.
Kas otsite kiiret viisi, kuidas valida kõik arvutustabelis olevad lahtrid korraga? See artikkel näitab teile, kuidas.