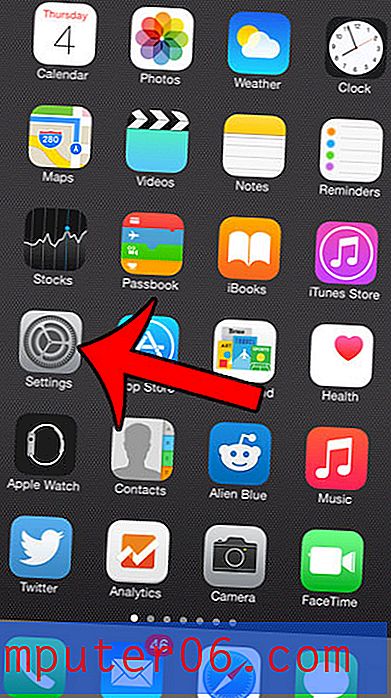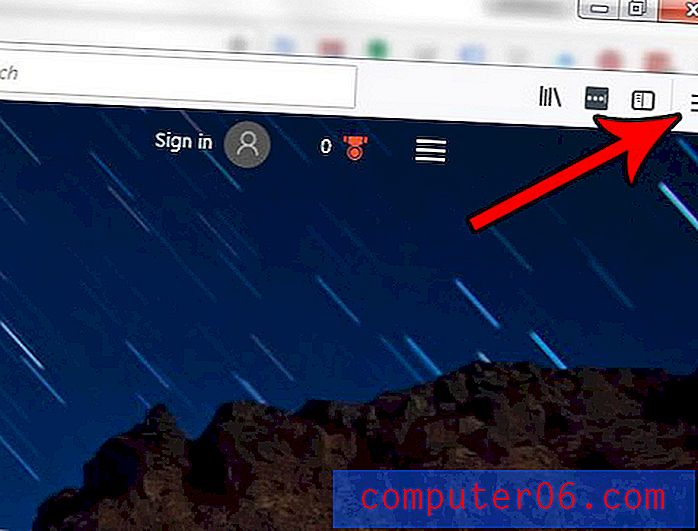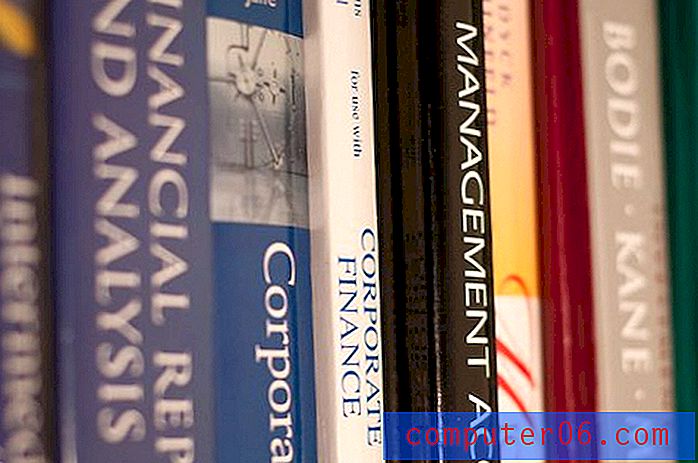Terve veebisaidi ekraanipilt Macis või Windowsis
Kui otsite, kuidas jäädvustada täielik veebilehe ekraanipilt Macis või PC-s, on see koht teie jaoks. Olen proovinud käputäis tööriistu ja tehnikaid, mis väidavad, et neil on võimalik kogu veebileht ekraanipilti teha, kuid selle kirjutamise ajal töötab endiselt vaid mõni üksik.
Soovite seda kiiresti teha, nii et näitan teile, kuidas seda samm-sammult teha. Ma toon välja ka iga meetodi plussid ja miinused. Tahtsin lihtsalt teie aega kokku hoida ja mõelge, milline meetod on teie jaoks parim.
See juhend on mõeldud neile, kes soovivad teha terve ekraanipildi kogu või pikast veebilehest - see tähendab, et on sektsioone, mis pole teie ekraanil täielikult nähtavad. Kui soovite lihtsalt jäädvustada staatilise akna või terve töölauaekraani, pole see juhend teile. Selle kiireks kasutamiseks võite kasutada oma arvuti või mobiiltelefoni sisseehitatud tööriistu: Shift + Command + 4 Macis või Ctrl + PrtScn arvutis.
Kiire kokkuvõte:
- Kui te ei soovi tarkvara ega laiendust alla laadida, proovige 1. või 7. meetodit .
- Kui kasutate Mozilla Firefoxi brauserit, proovige 2. meetodit .
- Kui soovite nii ekraanipilte jäädvustada kui ka lihtsaid muudatusi teha, vaadake 3., 5. ja 6. meetodit .
1. Printige ja salvestage kogu veebileht PDF-failina
Oletame, et soovite näiteks Yahoo Financeilt välja tuua kasumiaruande lehe. Esiteks avage leht veebibrauseris. Siin kasutan näitena oma Macis asuvat Chrome'i.
1. samm: klõpsake Chrome'i menüüs nuppu Fail> Prindi.

2. samm: lehe eksportimiseks PDF-faili klõpsake nuppu “Salvesta”.
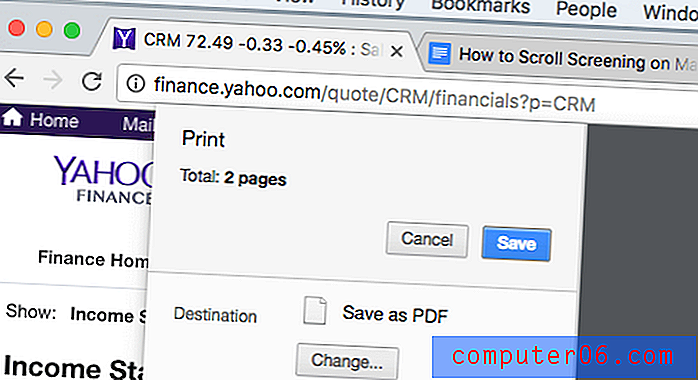
3. samm: kui soovite manustada finantslehe PowerPointi projekti, peate võib-olla kõigepealt teisendama PDF-faili PNG- või JPEG-vormingus pildiks ja kärpima pildi ainult andmeosa lisamiseks.
Plussid:
- See on kiire.
- Kolmanda osapoole tarkvara alla laadima ei pea.
- Ekraanipildi kvaliteet on hea.
Miinused:
- PDF-faili pildiks teisendamiseks võib vaja minna lisaaega.
- Ekraanipilte on otse kohandada keeruline.
2. Firefoxi ekraanipildid (Firefoxi kasutajatele)
Firefoxi ekraanipildid on Mozilla meeskonna välja töötatud uus funktsioon, mis aitab teil ekraanipilte pildistada, alla laadida, koguda ja jagada. Seda funktsiooni saate kasutada terve veebilehe ekraanipildi kiireks salvestamiseks.
1. samm: klõpsake aadressiribal menüüd Lehetoimingud.
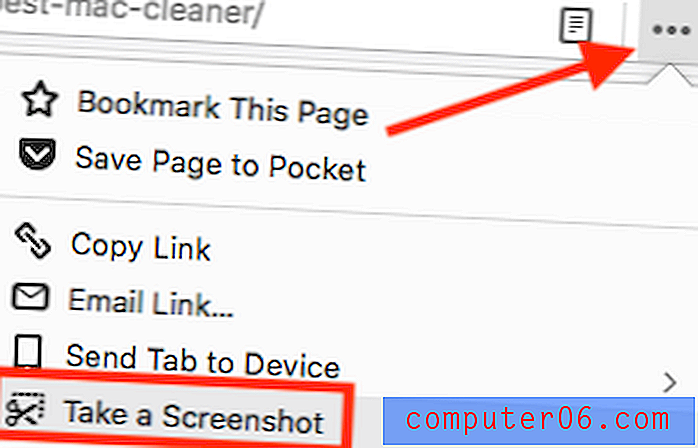
2. samm: valige suvand „Salvesta terve leht“.
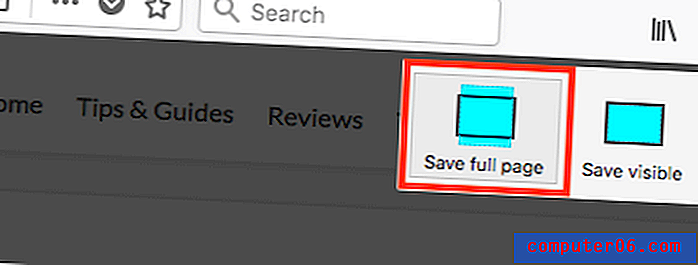
3. samm: nüüd saate pildi alla laadida otse oma arvuti töölauale.
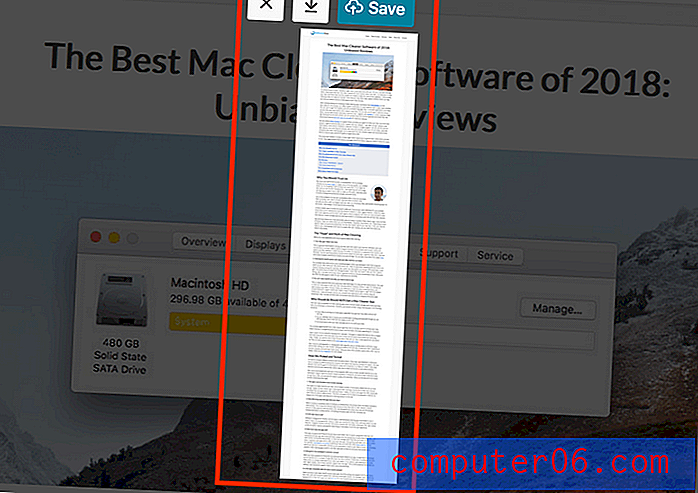
Näide: pikk artikkel, mille hiljuti avaldasin: parim Maci puhasti ülevaade
Külgmärkus : nägin, et see funktsioon on endiselt beetaversioonis, seega pole garanteeritud, et Firefox seda säilitab. Kuid selleks ajaks, kui seda postitust viimati värskendati, on see funktsioon endiselt juurdepääsetav. Ka kõige populaarsem veebibrauser, nagu Apple Safari või Google Chrome, seda funktsiooni veel ei paku.
3. Paralleelide tööriistakast Macile (Safari)
Kui soovite teha Macis keritava ekraanipildi, siis meeldib teile Paralleli tööriistakastis see funktsioon nimega „Ekraanipildi leht”, mis sisaldab käputäis väikeseid utiliite.
Märkus. Paralleli tööriistakast ei ole vabavara, kuid see pakub 7-päevast prooviversiooni ilma funktsionaalsete piiranguteta.
1. samm: laadige alla Paralleli tööriistakast ja installige rakendus oma Mac-i. Avage see ja leidke Võta ekraanipildid> Ekraanipildi leht .
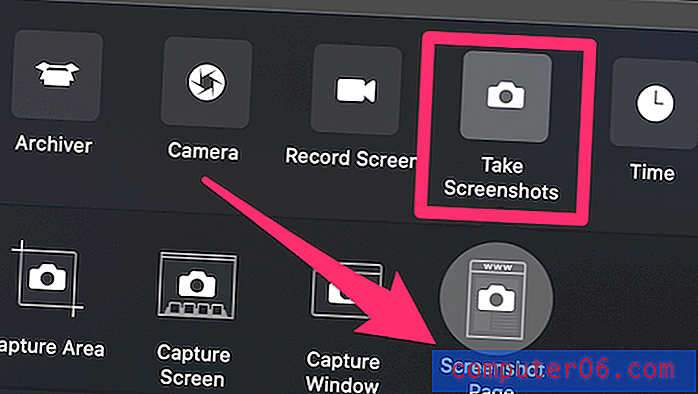
2. samm: klõpsake ekraanipildi lehel ja see viib teid teise aknasse, kus palutakse lisada Safari laiendus. Kui olete selle lubanud, näete seda ikooni oma Safari brauseris.
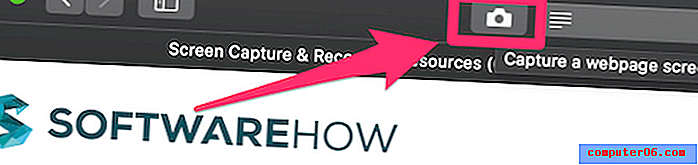
3. samm: valige leht, mida soovite ekraanipilti kuvada, ja klõpsake ikooni Parallels Screenshot, see kerib seejärel automaatselt teie lehte ja teeb ekraanipildi ning salvestab PDF-failina oma töölauale.
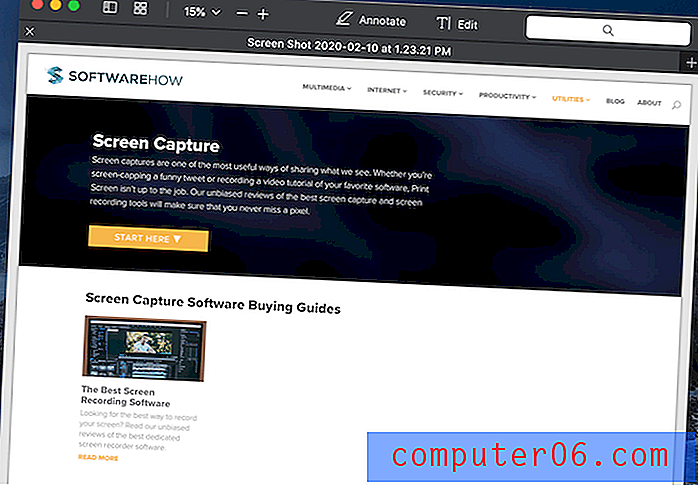
Kasutasin seda näidet tarkvaral lehel ja see töötas väga hästi.
Plussid:
- Väljund-PDF-faili kvaliteet on väga hea.
- Te ei pea käsitsi kerima, kuna rakendus teeb seda teie eest.
- Lisaks veebilehe ekraanikuvale saate hõivata ka piirkonna või akna.
Miinused:
- Rakenduse installimine võtab natuke aega.
- See pole vabavara, ehkki 7-päevane aegumiskatse pole ette nähtud.
4. Vinge ekraanipildi pistikprogramm (Chrome'i, Firefoxi, Safari jaoks)
Awesome Screenshotil on pistikprogramm, mis võib hõlmata kogu veebilehte või osa sellest. Lisaks võimaldab see ekraanipilte redigeerida: saate kommenteerida, lisada märkusi, hägustada tundlikku teavet jne. Pistikprogramm ühildub suuremate veebibrauseritega, sealhulgas Chrome, Firefox ja Safari.
Pistikprogrammi lisamise lingid on järgmised:
- Chrome
- Firefox (Märkus. Kuna Firefoxi ekraanipildid on nüüd saadaval, ei soovita ma seda pistikprogrammi enam kasutada. Lisateavet leiate 2. meetodist.)
- Safari
Olen testinud pistikprogrammi Chrome'is, Firefoxis ja Safaris ning need kõik töötavad hästi. Asjade lihtsustamiseks kasutan näitena Google Chrome'i. Awesome Screenshot Firefoxi ja Safari jaoks kasutamise sammud on üsna sarnased.
1. samm: avage ülalolev Chrome'i link ja klõpsake nuppu „LISA KROMI”.
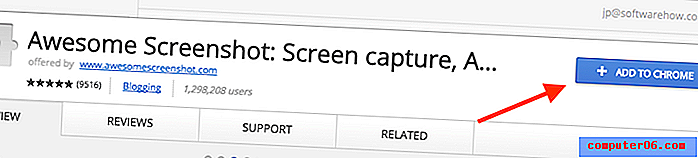
2. samm: klõpsake nuppu „Laiendi lisamine”.

3. samm: kui laienduseikoon kuvatakse Chrome'i ribal, klõpsake sellel ja valige suvand „Jäädvusta terve leht”.
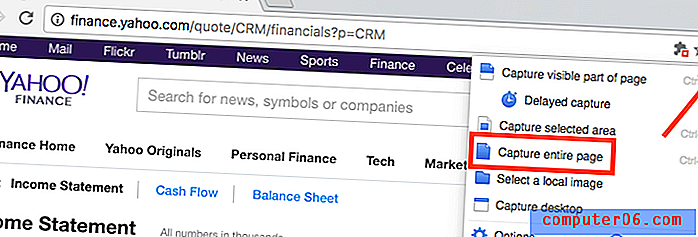
4. samm: veebileht kerib mõne sekundi jooksul automaatselt allapoole. Avaneb uus leht (vt allpool), kus kuvatakse ekraanipilt koos redigeerimispaneeliga, mis võimaldab teil kärpida, märkusi teha, visuaale lisada jne. Kui olete lõpetanud, klõpsake nuppu „Valmis“.
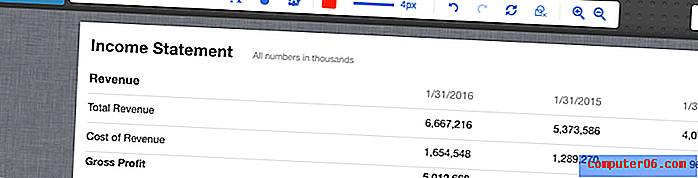
5. samm: ekraanipildi salvestamiseks vajutage nuppu „allalaadimine”. Ongi! 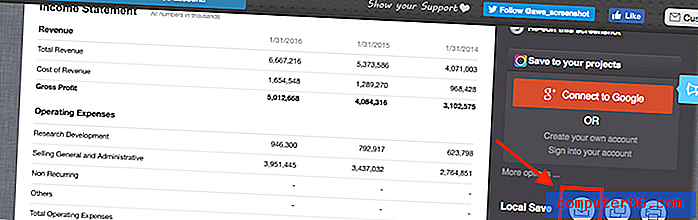
Plussid:
- Äärmiselt lihtne kasutada.
- Piltide redigeerimise funktsioonid on suurepärased.
- See ühildub suuremate veebibrauseritega.
Miinused:
- Selle arendaja sõnul võib laiendusega esineda mõningaid tööprobleeme. Selliseid probleeme pole ma veel kogenud.
5. Snagitiga jäädvustage kerimisaken või kogu leht
Olen juba mõnda aega olnud Snagiti (arvustus) fänn. See on võimas ekraanipiltide salvestamise ja redigeerimise rakendus, mis võimaldab teil teha peaaegu kõike, mis on seotud ekraanipiltidega. Veebilehe täieliku ekraanipildi tegemiseks toimige järgmiselt (näitena kasutan Snagit for Windows):
Pange tähele: Snagit pole vabavara, kuid sellel on 15-päevane tasuta prooviversioon.
1. samm: hankige Snagit ja installige see arvutisse või Mac'i. Avage peamine hõivamisaken. Jaotises Pilt> Valik veenduge, et valiksite kerimisakna. Jätkamiseks vajutage punast nuppu Capture.

2. samm: leidke ekraanile kuvatav veebileht ja liigutage kursor sellesse ala. Nüüd aktiveeritakse Snagit ja näete liikumas kolme kollast nooleklahvi. Alumine nool tähistab “Jäädvusta vertikaalset kerimisala”, parem nool tähistab “Jäädvusta horisontaalset kerimisala” ja all paremas nurgas olev nool tähistab “Jäädvusta kogu kerimisala”. Klõpsasin valikul „Jäädvusta vertikaalne kerimispiirkond”.

3. samm: nüüd kerib Snagit lehte automaatselt ja hõivab ekraanivälised osad. Varsti ilmub Snagiti redigeerija paneeli aken ekraanipilti, mille ta just võttis. Kas näete seal loetletud saadaolevaid redigeerimisfunktsioone? Sellepärast paistab Snagit rahva hulgast välja: saate teha palju muudatusi, kui soovite, paljude võimalustega.
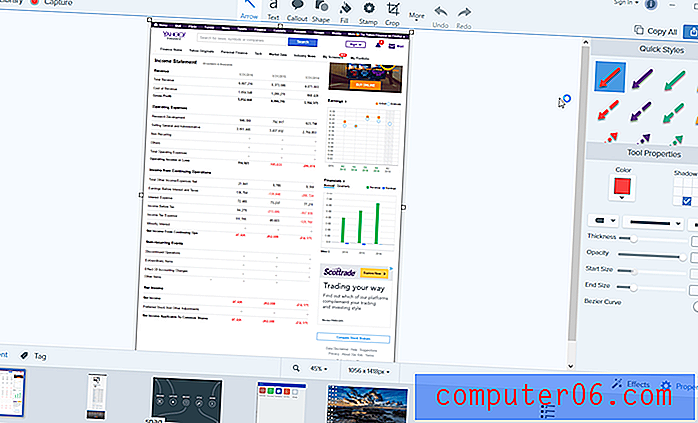
Plussid:
- See suudab lüüa nii keritava veebilehe kui ka akna.
- Võimsad pilditöötlusfunktsioonid.
- Väga intuitiivne ja hõlpsasti kasutatav.
Miinused:
- Rakenduse allalaadimine ja installimine võtab aega (~ 90 MB).
- See pole tasuta, ehkki kaasas on 15-päevane prooviversioon.
6. Capto rakendus (ainult Mac)
Capto on produktiivsuse rakendus paljudele Maci kasutajatele, kaasa arvatud mina. Rakenduse põhiväärtus on ekraanivideo salvestamine Macile, kuid see võimaldab ka ekraanipilte jäädvustada ja pilte oma kogusse salvestada. Seejärel saate neid hõlpsalt redigeerida, korraldada ja jagada.
Märkus. Sarnaselt Snagitiga pole ka Capto vabavaraline tarkvara, kuid pakub siiski prooviversiooni, mida saate ära kasutada.
Capto abil saate kogu ekraanipildi teha järgmiselt.
1. samm: avage rakendus ja klõpsake menüü ülaosas ikooni „Veeb”. Seal saate veebisaidi URL-i erinevatel viisidel klõpsata. Näiteks kui olete juba sellel lehel, klõpsake lihtsalt „Snap Active Browser URL”
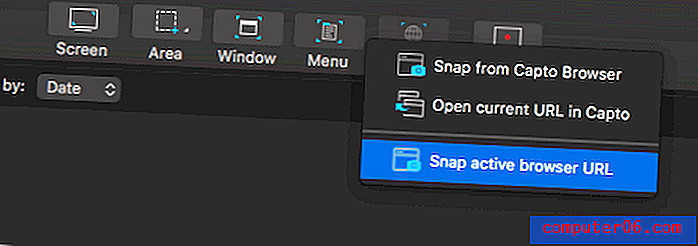
2. samm: vasakpoolsel paneelil olevate tööriistade abil saate ka ekraanipilti redigeerida, nt tõsta ala esile, lisada noolt või teksti jne.
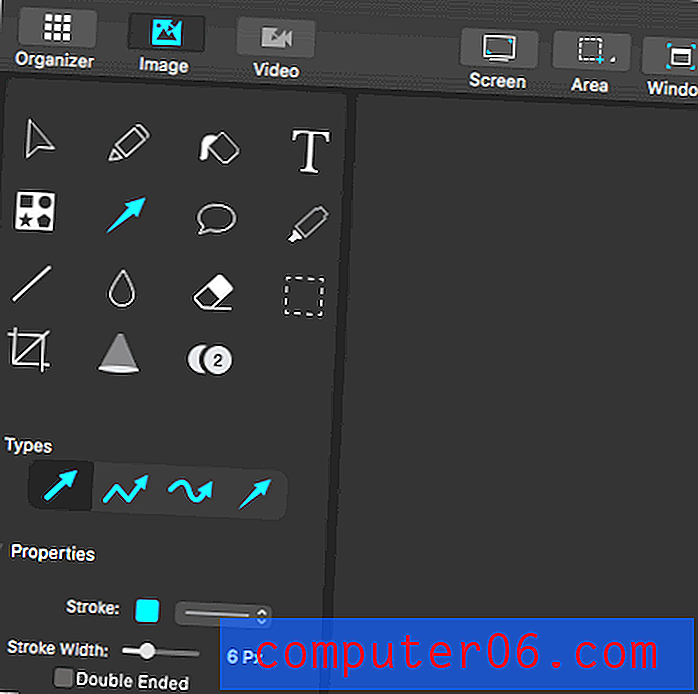
3. samm: nüüd ekstraheerib Capto lehe elemendid ja salvestab pildi oma teeki. Seejärel valite selle lokaalseks salvestamiseks File> Export.
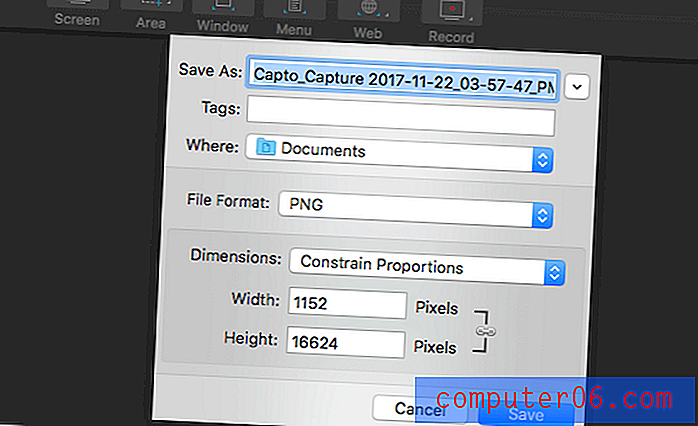
Märkus. Kui valite, et Capto aktiivsel brauseril mõne veebilehe koputab, võib pikema veebilehe korral võtta mõni aeg.
Muud meetodid
Uurimise käigus leidsin ka mõned muud töövõtted. Ma ei taha neid ülal kirjeldada, kuna need ei ole nii head, kui arvestada investeerimiseks kuluvat aega ja vaeva ning väljundi kvaliteeti. Sellegipoolest teevad nad tööd, nii et proovige mõnda neist proovida.
7. Jäädvustage Chrome'is täissuuruses ekraanipilt ilma brauserilaiendita
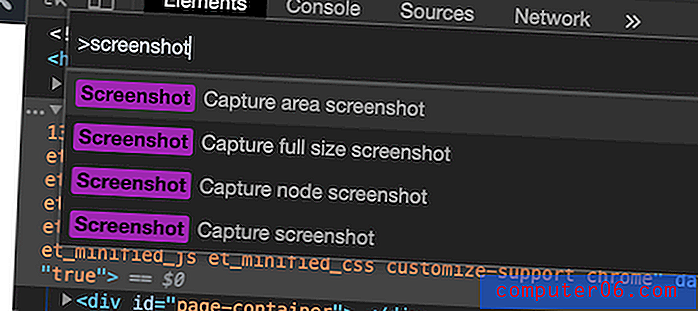
Seda näpunäidet jagas lahkelt üks meie lugejatest Hans Kuijpers.
- Avage DevTools Chrome'is (OPTION + CMD + I)
- Avage käskude menüü (CMD + SHIFT + P) ja sisestage ekraanipilt
- Valige üks kahest suvandi „Jäädvusta ekraanipilt” kahest suvandist „Jäädvusta täissuuruses ekraanipilt”.
- Jäädvustatud pilt laaditakse teie arvutisse alla.
8. Web-Capture.Net
See on veebis täispikkade veebisaitide ekraanipilt. Esmalt avate veebisaidi, kopeerite ekraanile kuvatava veebilehe URL ja kleepige see siia (vt allpool). Samuti saate valida, millist failivormingut eksportida. Jätkamiseks vajutage klaviatuuril “Enter”.
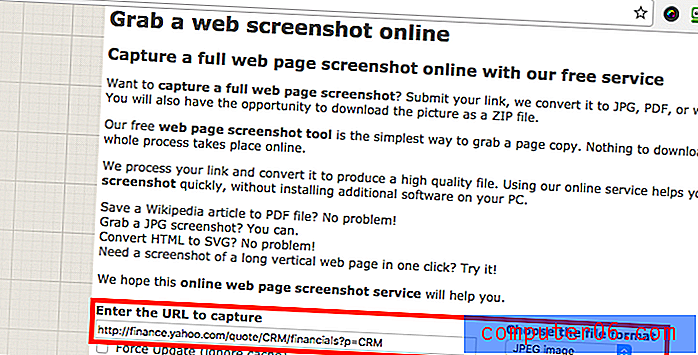
Ole kannatlik. Mul kulus umbes kaks minutit, enne kui nägin sõnumit “Teie link on töödeldud! Võite alla laadida faili või ZIP-arhiivi. ” Nüüd saate ekraanipildi alla laadida.
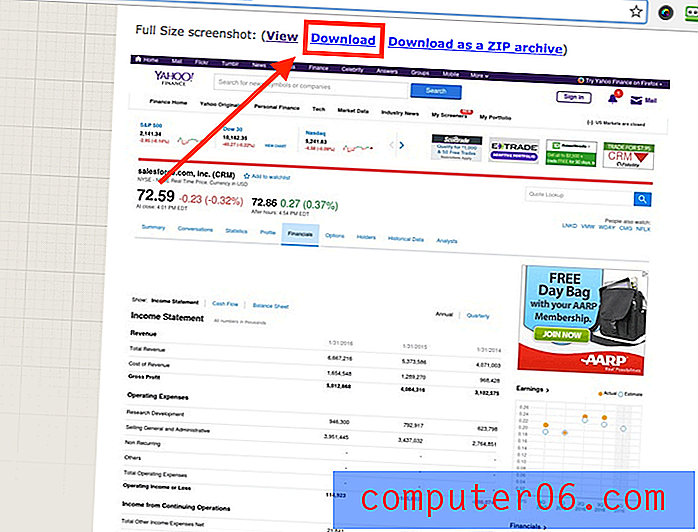
Plussid:
- See töötab.
- Pole vaja tarkvara installida.
Miinused:
- Tonn reklaame selle veebisaidil.
- Ekraanipiltide tegemise protsess on aeglane.
- Piltide redigeerimise funktsioonid puuduvad.
9. Täislehe ekraanipilt (Chrome'i laiend)
Sarnaselt Awesome Screenshot'iga on Full Page Screen Capture ka Chrome'i pistikprogramm, mida on uskumatult lihtne kasutada. Installige see lihtsalt (siin on link selle laienduslehele) oma Chrome'i brauserisse, otsige üles veebisait, mida soovite hõivata, ja klõpsake laienduse ikooni. Ekraanipilt tehakse peaaegu kohe. Kuid minu arvates ei olnud see nii ahvatlev, kuna sellel pole pildi redigeerimise funktsioone, mis Awesome Screenshotil on.
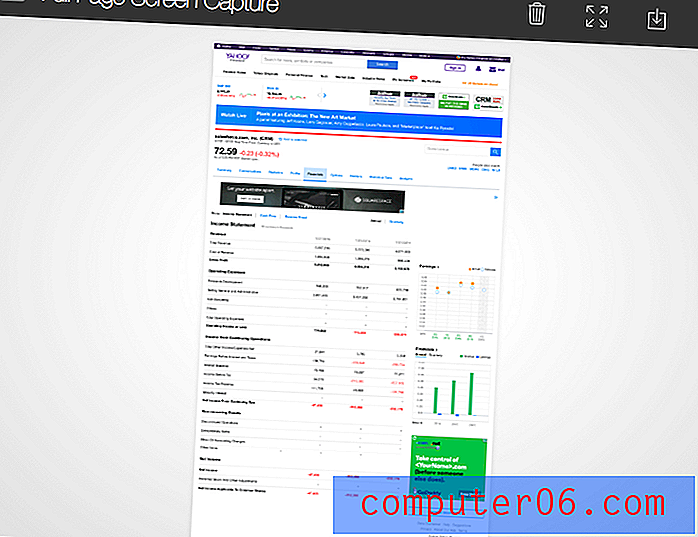
10. Paparazzi (ainult Mac)
Värskendus: seda rakendust pole pikka aega värskendatud, uusima macOS-iga võib olla ühilduvusprobleeme . Seega ei soovita ma seda enam .
Paparatsod! on Nate Weaveri välja töötatud ja välja töötatud Maci utiliit spetsiaalselt veebilehtede ekraanipiltide tegemiseks. See on üsna intuitiivne. Lihtsalt kopeerige ja kleepige veebilehe link, määrake pildi suurus või viivituse aeg ja rakendus tagastab tulemuse teile. Kui see on tehtud, klõpsake ekraanipildi eksportimiseks paremas alanurgas asuvat allalaadimisikooni.
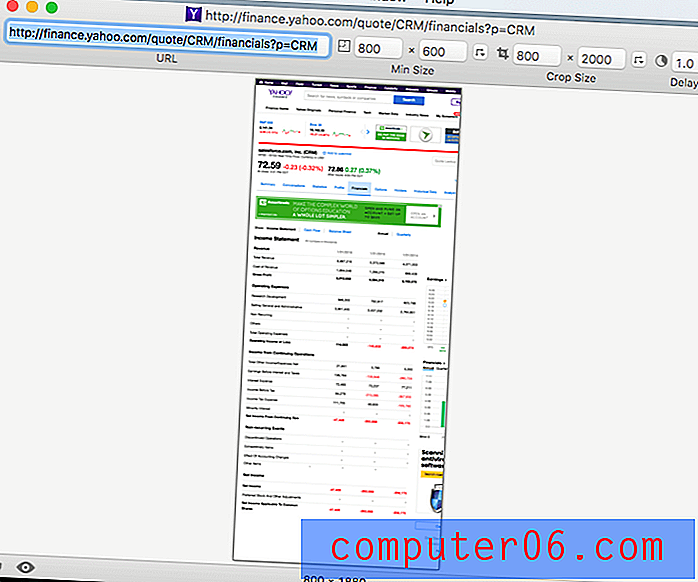
Peamine mure on see, et rakendust värskendati viimati üsna mitu aastat tagasi, nii et ma pole kindel, kas see ühildub tulevaste macOS-versioonidega.
Need on erinevad viisid, kuidas teha ekraanipilte täis- või keritava veebilehe jaoks. Nagu ma ütlesin kiire kokkuvõtte jaotises, on erinevatel meetoditel oma plussid ja miinused, nii et vali kindlasti see, mis sobib kõige paremini sinu vajadustega. Jätan teie valida, millist neist kasutada. Nagu alati, kui teil on küsimusi või ettepanekuid, jätke kommentaar allpool.