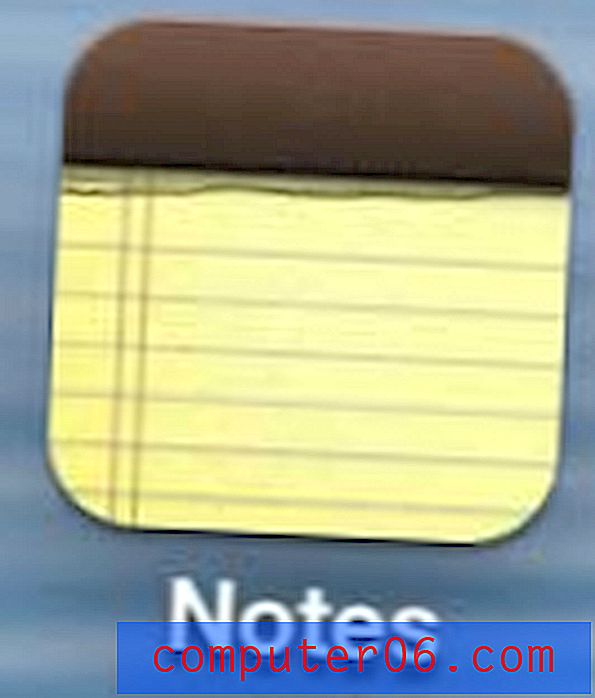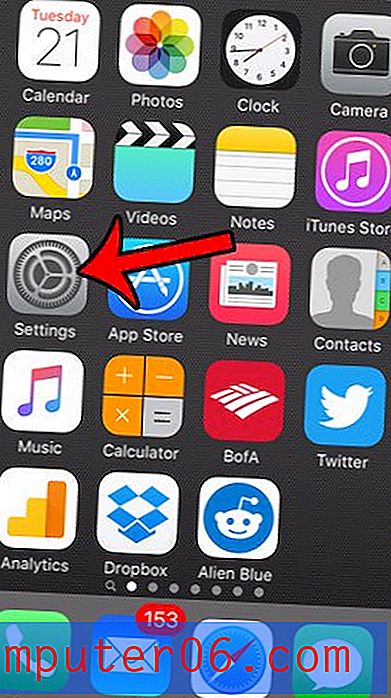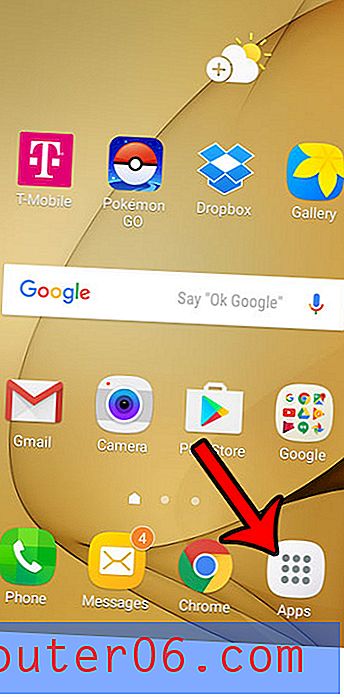Kuidas salvestada slaidiseanssi PDF-na Powerpoint 2013-s
Powerpoint-faili avamiseks arvutis peab teil olema installitud kas Powerpoint või mõni muu esitlusrakendus, mis ühildub Powerpointi failitüüpidega. See võib osutuda problemaatiliseks, kui peate jagama teavet kellegagi, kellel pole nende arvutis seda tüüpi programmi, või kui peate oma teabe üles laadima veebisaidile, mis ei aktsepteeri Powerpointi faile.
Õnneks on PDF-faili tüüp midagi sellist, mida saab avada mitut tüüpi programmidel, sealhulgas veebibrauseritel nagu Google Chrome või Firefox. Powerpoint 2013-l on ka võimalus salvestada PDF-failivormingus, mida me näeme teile allpool oleva juhendi abil.
Powerpoint 2013 - salvestage PDF-failina
Selle artikli juhised näitavad teile, kuidas olemasolevat Powerpointi slaidiseanssi PDF-failina salvestada. See on ideaalne, kui te pole kavatsenud kasutada Powerpointi faili esitlusfailina, vaid kasutaksite seda pigem vahendina teabe jagamiseks kellegi teisega. PDF-id on sisuliselt dokumendifailid ja neil on Wordi dokumentidega rohkem ühist kui Powerponti esitlustel. See tähendab, et kui muudate PDF-faili, kaotate mõned funktsioonid. See hõlmab selliseid üksusi nagu heli, animatsioon ja üleminekud.
1. samm: avage Powerpointi esitlus rakenduses Powerpoint 2013.
2. samm: klõpsake akna vasakus ülanurgas vahekaarti File .

3. samm: klõpsake akna vasakus servas olevas veerus suvandit Salvesta kui.
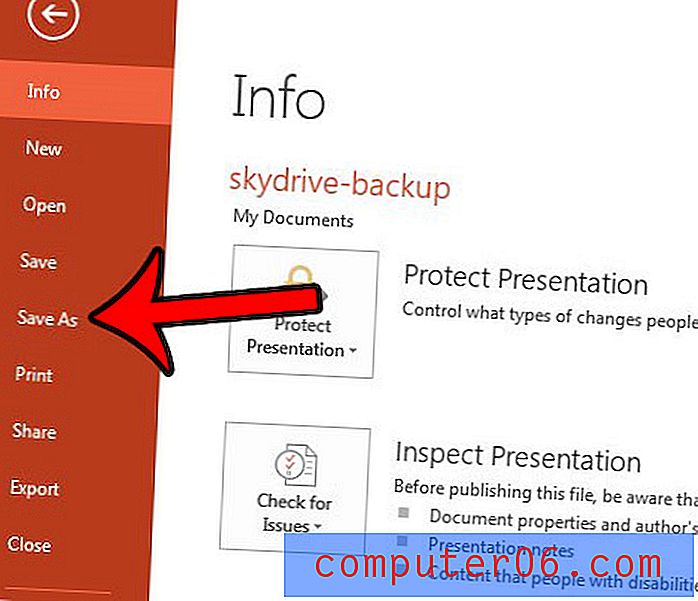
4. samm: valige arvutis asukoht, kuhu soovite PDF-faili salvestada.
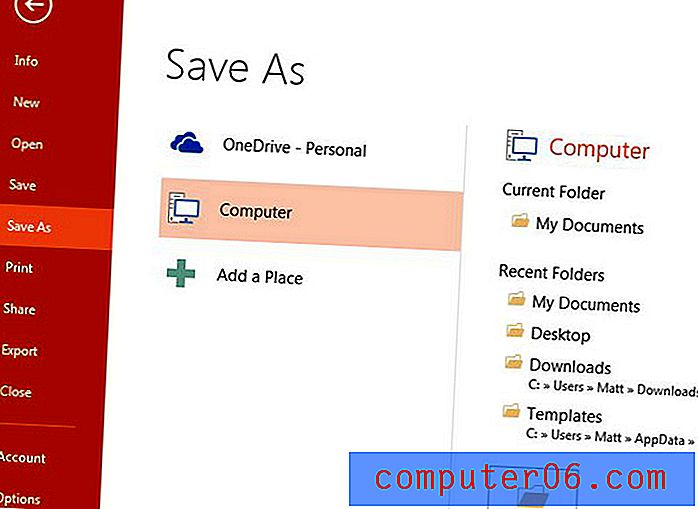
5. samm: klõpsake rippmenüüd paremal nupul Salvesta tüüp, seejärel klõpsake suvandil PDF .
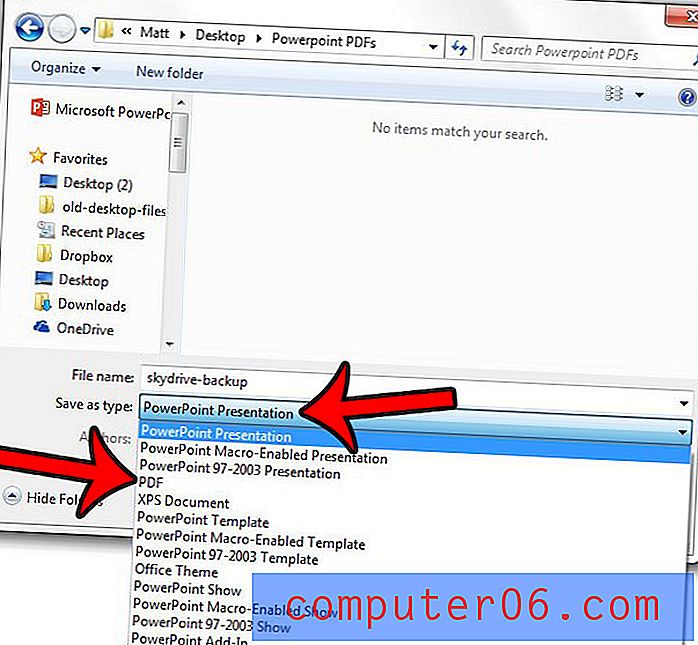
6. samm: valige akna allosas suvand Tavaline või Miinimumsuurus, sõltuvalt sellest, mida kavatsete ettekande PDF-iga teha. Seejärel võite klõpsata nupul Valikud, kui soovite oma PDF-ile täiendavaid sätteid määrata.
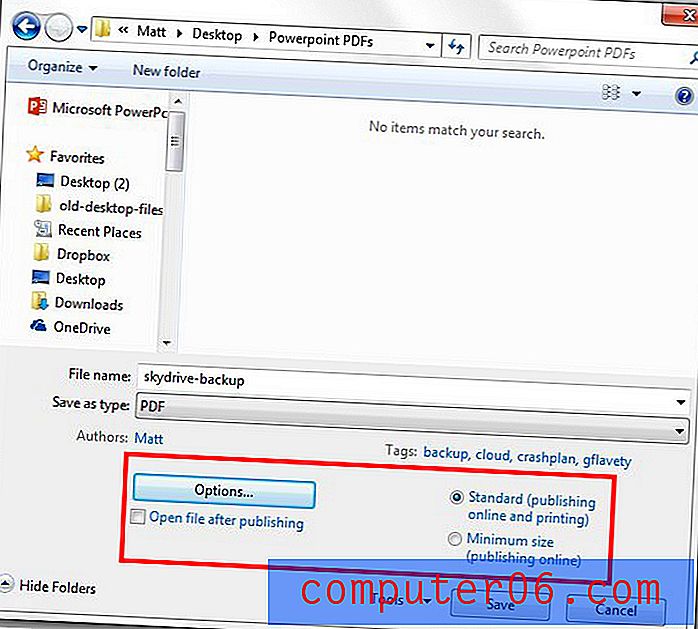
7. samm: tehke selles menüüs failiseadetes täiendavad muudatused. Näiteks võite valida, et osa slaididest salvestatakse PDF-vormingus jaotises Vahemik asuvate tööriistadega või klõpsate rippmenüüd jaotises Avalda mis ja valite slaidide salvestamise jaotusmaterjalidena. Kui olete muudatuste tegemise lõpetanud, klõpsake selle akna nupul OK, seejärel klõpsake PDF-faili loomiseks aknas Salvesta nuppu OK .
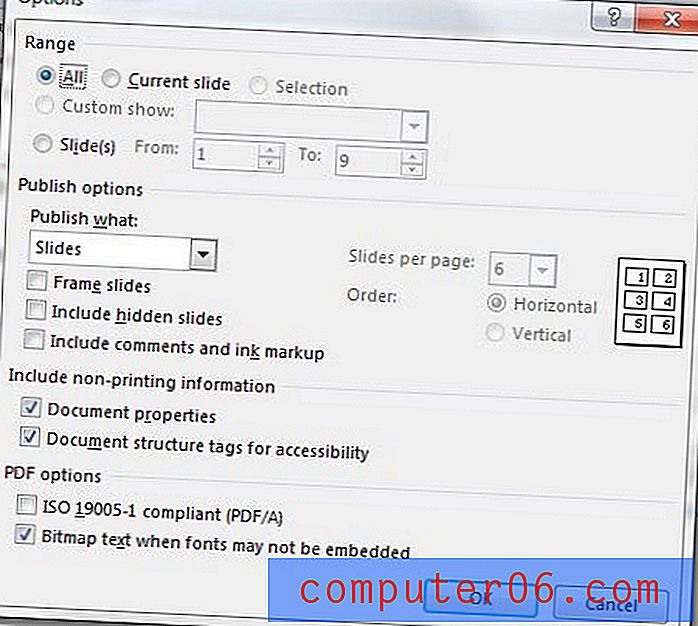
lisamärkmed
- Algne Powerpointi fail eksisteerib endiselt pärast seda, kui olete selle PDF-failina salvestanud. PDF on uus eraldi fail.
- Kui peate PDF-failis muudatusi tegema, peate kasutama PDF-i redigeerimisprogrammi, näiteks Adobe Acrobat. Vastasel juhul peate tegema muudatused Powerpoint-failis ja salvestama muudetud Powerpoint-faili uuesti PDF-failina.
Kas soovite esineja märkmed lisada oma Powerpointi esitlusele selle printimisel? See juhend - https://www.solveyourtech.com/how-to-print-with-speakers-notes-in-powerpoint-2013/ - näitab teile muudetavaid printimisseadeid.