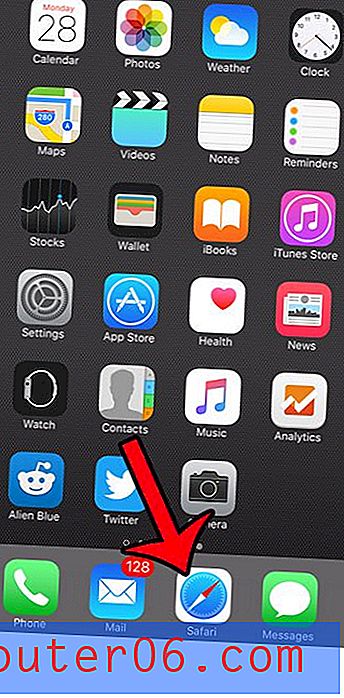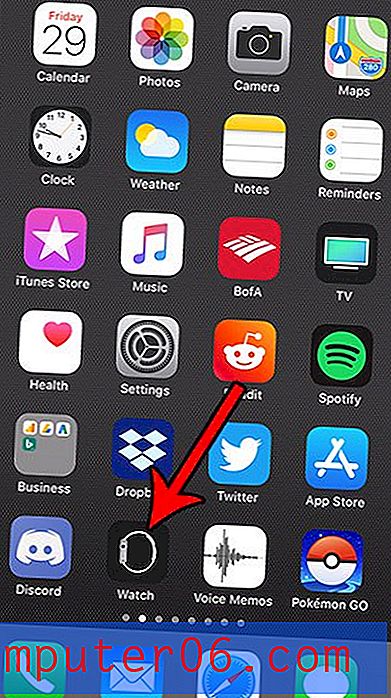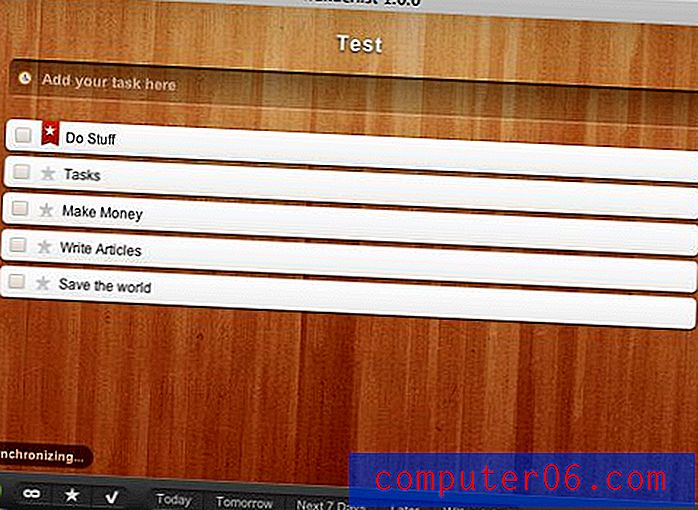Kuidas teksti vertikaalselt pöörata programmis Excel 2010
Viimati värskendatud: 10. jaanuaril 2017
Kui teil on mõni projekt, mis nõuab teie teksti sellisel viisil kuvamist, saate Excelis vertikaalselt kirjutada või Excelis vertikaalseks teha. Mõlema toimingu teostamise meetod on sama. Ainus muutuja on see, kui otsustate menüüs Orientatsioon klõpsata suvandil Vertikaalne tekst . Arutame vertikaalseks kirjutamiseks vajalikke samme allpool olevas artiklis.
Microsoft Excel 2010-l on üsna mahukas tööriistade ja utiliitide komplekt, mida saate kasutada oma andmete muutmiseks või kokkuvõtmiseks. Paljud inimesed kraapivad nende käsutuses olevate võimaluste pinda vaid vaevalt, tavaliselt seetõttu, et neil pole vajadust nende tööriistade pakutavate funktsioonide järele või kuna nad isegi ei teadnud, et need olemas on. Üks selline tööriist, mida saate Excelis kasutada, on valik, mis kuvab teksti horisontaalse asemel vertikaalselt. See võib olla eriti kasulik olukordades, kus loote dokumenti või arvutustabelit spetsiaalselt selle välja printimiseks või kui teil on projekti jaoks ebaharilikud paigutusnõuded.
Kuidas kirjutada teksti vertikaalselt rakenduses Excel 2010
Teksti pööramise tööriist Excelis on tegelikult midagi enamat kui lihtsalt kahe valikuga tööriist. Teksti kuvamise viiside hulgast saate valida järgmiste orientatsioonisätete hulgast:
Nurk vastupäeva - tekst orienteeritakse lahtri vasakpoolsest alumisest nurgast paremasse ülanurka
Nurk päripäeva - tekst on orienteeritud vasakpoolsest ülanurgast paremasse ülanurka
Vertikaalne tekst - iga täht asub sellele eelnenud tähe all
Pööra teksti üles - tekst kulgeb lahtri alt üles lahtri ülaossa
Pööra teksti alla - tekst kulgeb lahtri ülaosast lahtri alla
Vormingu lahtri joondamine - keerukam variant, mis lubab teil isegi täpsustada, millist orientatsiooni soovite kasutada
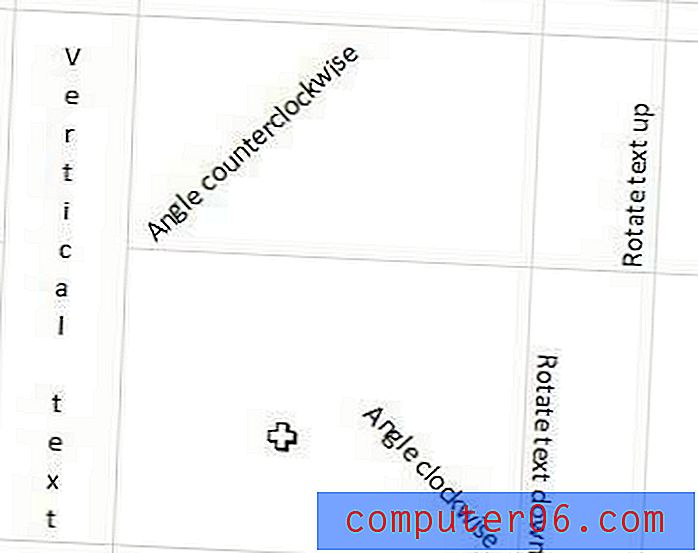
Üks asi, mida tuleks teksti vertikaalsel pööramisel arvestada, on see, et see suurendab järsult rea kõrgust, mis mõjutab ka selle rea kõigi teiste lahtrite kõrgust. Ülaltoodud näitepildis olen kasutanud menüü Vorming lahtrid suvandit Lahtrite ühendamine, et ühendada mitu rida ja hoida arvutustabel paremini joondatud.
1. samm: lahtri joondamise vormindamise alustamiseks avage arvutustabelifail, mis sisaldab lahtri väärtust, mida soovite vertikaalselt pöörata.
2. samm: klõpsake lahtril, mida soovite pöörata. Kui soovite pöörata mitu lahtrit korraga, hoidke klaviatuuril all Ctrl- nuppu ja klõpsake igal lahtril. Samuti saate valida terve rea või veeru, klõpsates tabeli vasakus või ülemises osas rea numbril või veeru tähel.
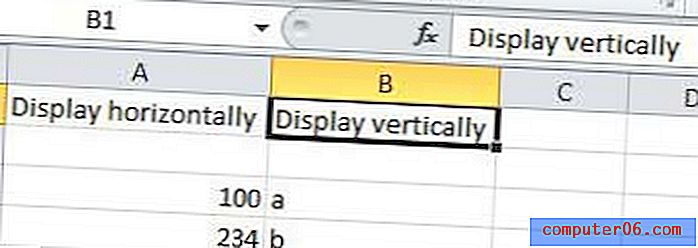
3. samm: klõpsake akna ülaosas vahekaarti Kodu, seejärel klõpsake lindi jaotises Joondus nuppu Orientatsioon . Pael on horisontaalne menüü akna ülaosas.
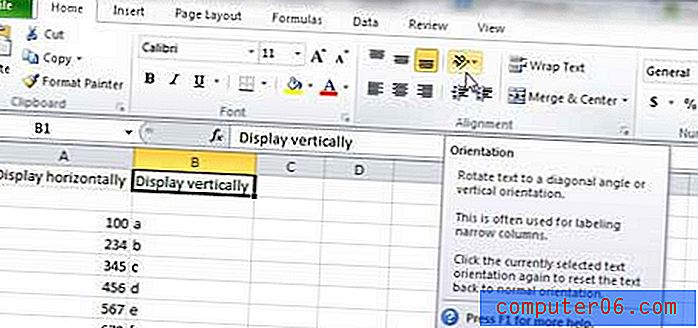
4. samm: klõpsake orientatsiooni suvandil, mida soovite valitud lahtritele rakendada, et nende orientatsiooni muuta. Ärge unustage kontrollida varasemat pilti, et näha näide sellest, millist tüüpi orientatsiooni soovite oma lahtrisse rakendada.

Kui teie lahtris on palju andmeid ja soovite vertikaalse teksti jagada kaheks veeruks, siis valige lahter, klõpsake hiirega valemi ribal kohas, kuhu soovite reavahetuse lisada, seejärel hoidke all klahvi Alt ja vajutage klaviatuuril sisestusklahvi . Tulemus näeb välja umbes selline, nagu alloleval pildil.
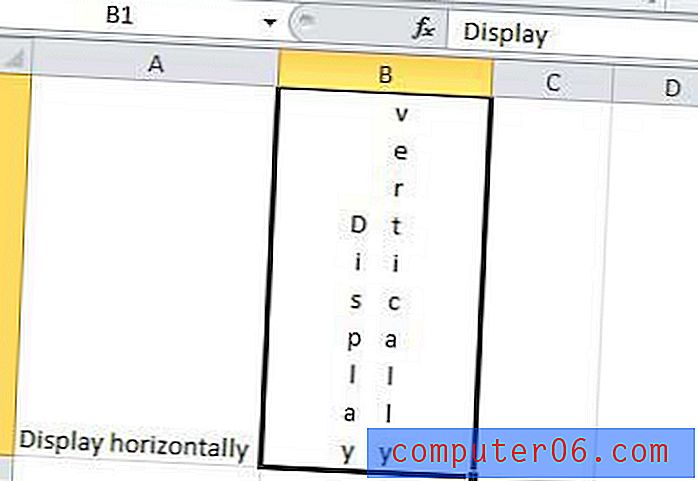
Orientatsiooni saate igal ajal muuta, klõpsates lahtril ja valides rippmenüüst Orientation mõne muu valiku.
Kokkuvõte - kuidas teha tekst vertikaalseks Excelis
- Valige lahter (või lahtrid), mille soovite vertikaalseks muuta.
- Klõpsake akna ülaosas vahekaarti Avaleht .
- Klõpsake lindi jaotises Joondus nuppu Orientatsioon .
- Klõpsake suvandit Vertikaalne tekst .
Nagu varem mainitud, muudab see teksti lahtri sees vertikaalseks, kui see tekst on juba olemas, või seab lahtri nii, et see võimaldab teil vertikaalselt kirjutada, kui lahter on praegu tühi.
Kui teil on vertikaalse tekstiga lahter, mille soovite tagasi horisontaalseks muuta, saate lahtri valida, klõpsata suvandit Orientatsioon ja klõpsata vertikaalset teksti . Selles menüüs pole horisontaalse teksti jaoks suvandit. Kuid mõnel muul teksti orienteerimisvalikul klõpsamine lubab selle orientatsiooni, uuesti klõpsates selle keelata.
Kas olete valmis arvutustabelit printima, kuid teil on probleeme selle õige vormindamisega? Tutvuge meie Exceli printimisjuhendiga, milles on mõned kohandamisvõimalused, mis muudavad teie prinditud arvutustabeli hõlpsamini loetavaks.