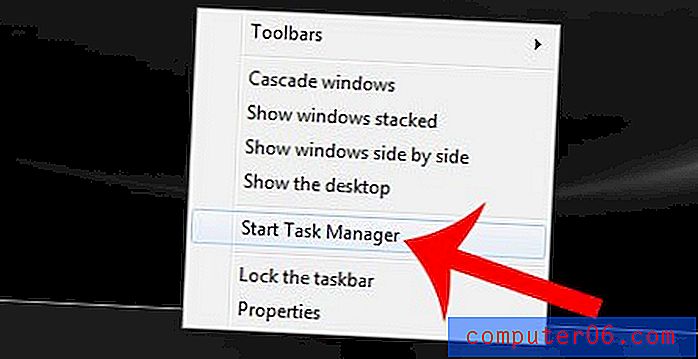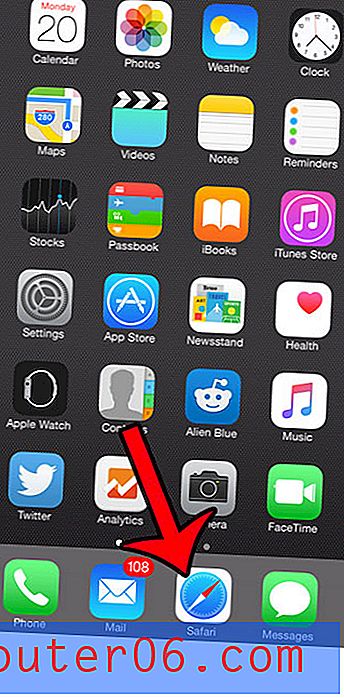Kuidas eemaldada ruudustikusid rakenduses Excel 2013
Üks levinumaid muudatusi, mida tehakse trükitavates Exceli arvutustabelites, on ruudustikujoonte lisamine. Oleme arutanud, kuidas printida ruudustiku jooni rakenduses Excel 2013, kuid mis siis, kui teil on arvutustabel, kus soovite ruutvõrkude printimise peatada? Või mis siis, kui soovite eemaldada ruudustiku read ka ekraanilt?
Õnneks saate iseseisvalt valida ruudustiku eemaldamise prinditud lehelt ja ekraanilt. Allpool olev juhend suunab teid Excel 2013 asukohta, kus saate neid sätteid muuta.
Peatage Gridlinesi printimine või ekraanil kuvamine rakenduses Excel 2013
Allpool toodud juhised näitavad teile, kuidas kohandada Excel 2013 töölehe mõlemat ruudustiku seadet. Kui teil on töövihikus mitu töölehte, peate selle muudatuse tegema igal töölehel, mida te ei soovi printida ega vaata võrejooni. Sama muudatuse tegemine mitmele töölehele saab kiirendada, õppides rühmade kasutamist Excelis.
Siit saate teada, kuidas muuta ruudustiku sätteid rakenduses Excel 2013 -
- Avage tööleht rakenduses Excel 2013.
- Klõpsake akna ülaosas vahekaarti Lehe paigutus .
- Leidke ribalt jaotis Gridlines, seejärel eemaldage vastavalt vajadusele ruudud View ja Print linnuke.
Samad sammud on toodud allpool koos piltidega viitamiseks.
1. samm: avage tööleht ruudustikuga, mille soovite eemaldada.
2. samm: klõpsake lindi kohal vahekaarti Lehe paigutus .
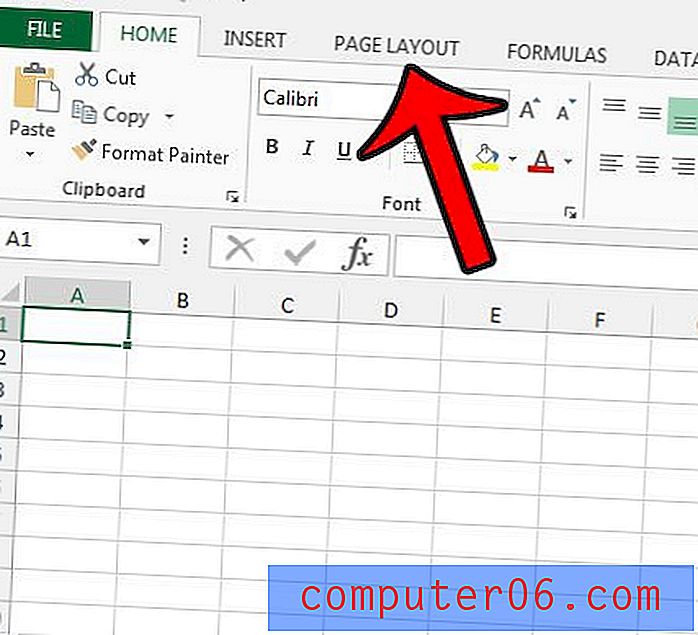
2. samm: leidke lindi jaotises Lehe suvandid jaotis Gridlines ja määrake eelistatud valik ruutudele View ja Print .
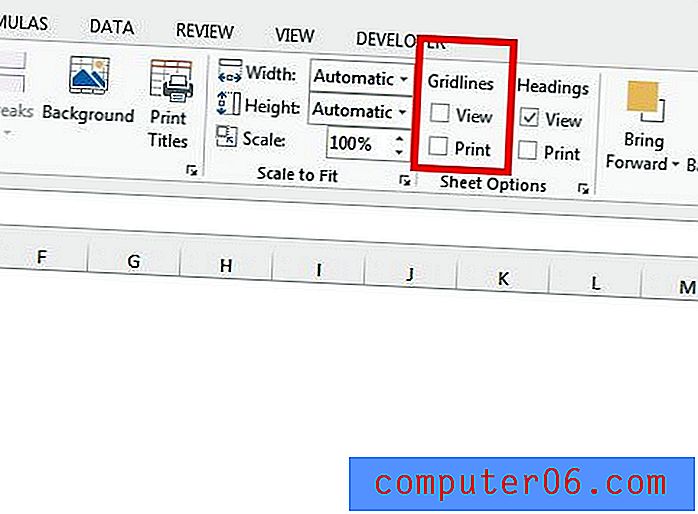
Kui teil on pärast võrejoonte väljalülitamist endiselt ruute, mis ilmuvad teie lahtrite ümber, siis võivad teil tegelikult olla hoopis lahtri piirid. Lahtri äärised saate eemaldada, valides ääristatud lahtrid, klõpsates akna ülaosas vahekaarti Kodu, seejärel klõpsates lindi jaotises Fond nuppu Borders ja valides suvandi No Border .
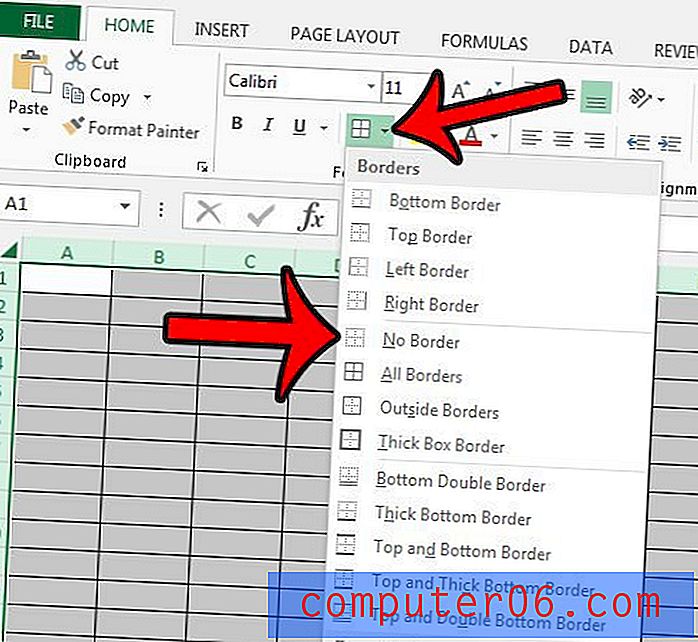
Kui palju on vorminguid, mida peate töölehelt eemaldama, võib olla lihtsam see kõik korraga eemaldada. Siit saate teada, kuidas kustutada Exceli lahtrivorming.