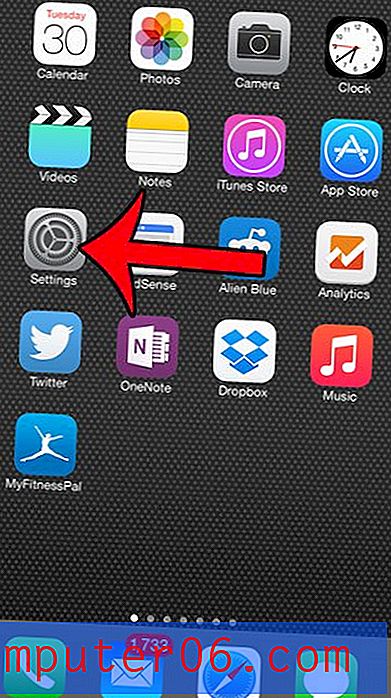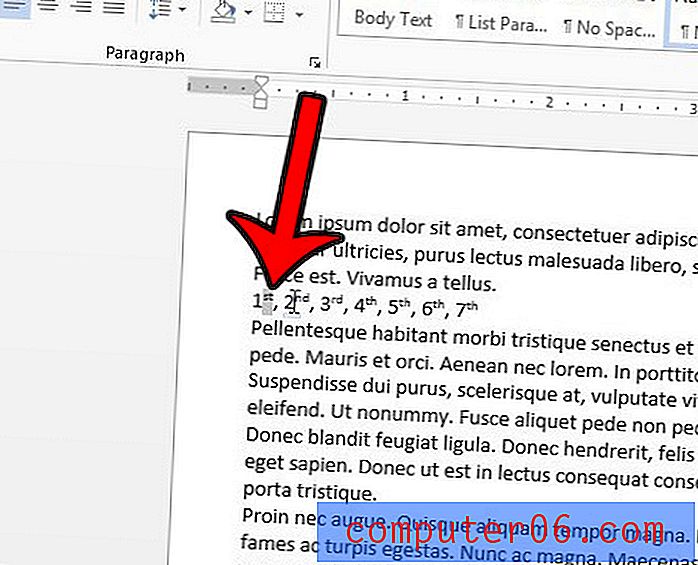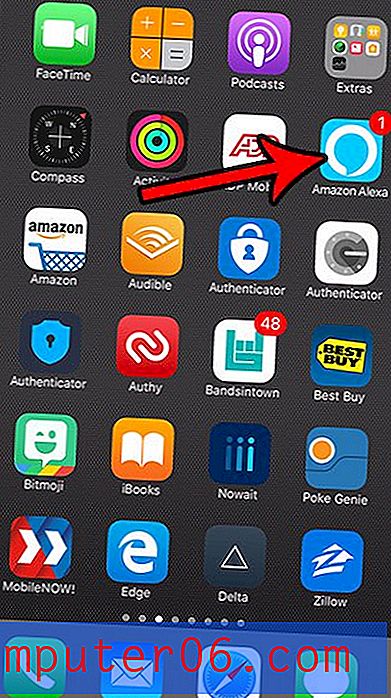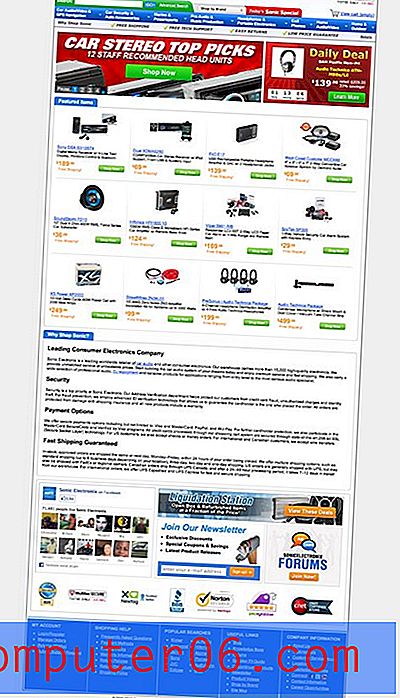Exceli juhend koopiate eemaldamiseks arvutustabelilt
Kui impordite andmeid mõnest teisest allikast või töötate suure arvutustabeliga, mida värskendatakse pidevalt uute kirjetega, võite sageli leida end kopeeritud andmetega täidetud töölehe. Paljudel juhtudel on need duplikaadid ebavajalikud ja võivad isegi kahjustada tulemust, mida proovite luua. Õnneks saate teada, kuidas Excel 2010 duplikaate eemaldada, et kõrvalised andmed arvutustabelist eemaldada. Kõik, kes on kunagi proovinud Excelis koopiaid käsitsi kustutada, teavad, milline koristamine võib olla, lisaks sellele võib see tekitada palju inimlikke vigu. Exceli utiliit, mis võimaldab teil duplikaate eemaldada, on kiire, tõhus ja lihtne.
Duplikaatide kustutamine programmis Excel 2010
Ilma rakenduses Excel 2010 automaatset duplikaatide eemaldamise tööriista kasutamata võib-olla olete mänginud võimalust kasutada oma andmete käsitsi sortimiseks tööriista Leia ja asenda. Ehkki aeglasem, on see tõhus meetod duplikaatide kustutamiseks, kui teate, millised eksemplarid eksisteerivad. Massiivne arvutustabel võib sisaldada palju samade andmete koopiaid ja võib sisaldada isegi duplikaate, millest te isegi ei tea. Jätkake lugemist, et õppida, kuidas kasutada Exceli spetsiaalset tööriista duplikaatide eemaldamiseks failist.
1. samm: avage arvutustabel rakenduses Excel 2010.
2. samm: klõpsake akna ülaosas vahekaarti Andmed .

3. samm: klõpsake akna ülaosas oleva lindi jaotises Andmetööriistad nuppu Eemalda duplikaadid .

4. samm: klõpsake iga veeru vasakul asuval kastil, mida soovite kontrollida duplikaatide osas. Näiteks kui duplikaadi andmed peavad eksisteerima mitmes veerus, kontrollige iga veergu. Kuid kui peate lihtsalt kustutama dubleerivad read, mis kuvatakse ainult ühes veerus, siis valige ainult see veerg. Näiteks võiksin alloleval pildil valida veeru A, et kustutada kõik nime John esinemisjuhud, kuid tegelikult kustutaksin read, mis sisaldasid ainult osalisi duplikaate.
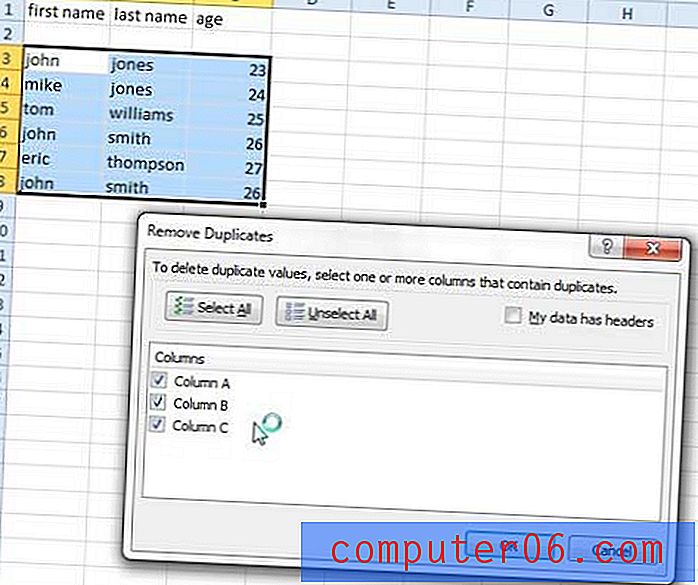
5. samm: klõpsake valitud nuppude duplikaatide eemaldamiseks nuppu OK .