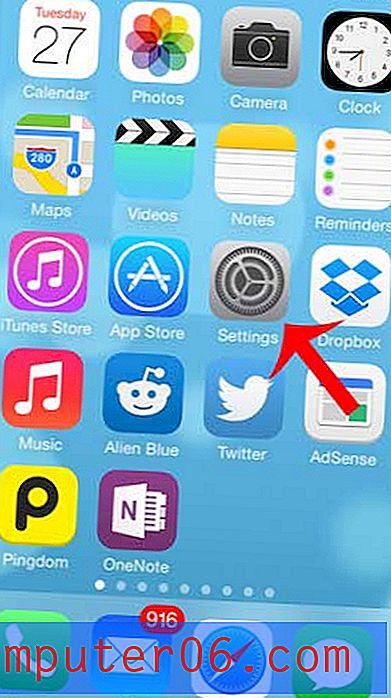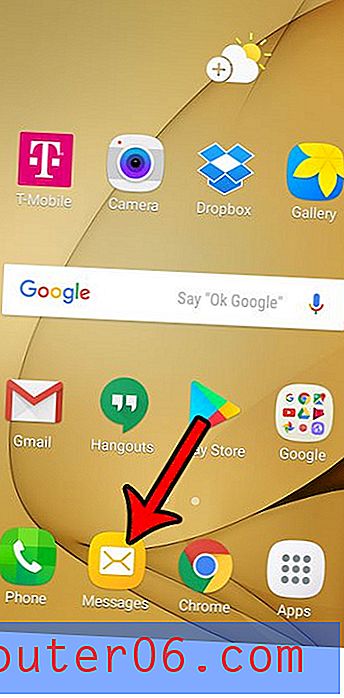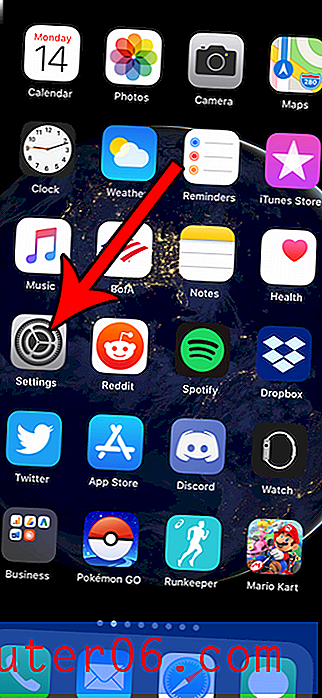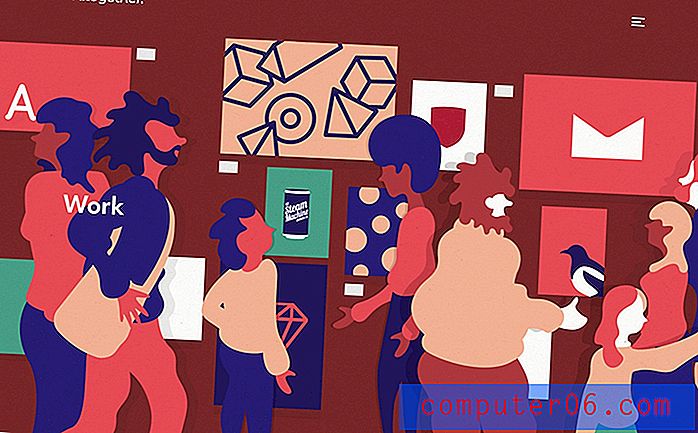Kuidas eemaldada duplikaate programmis Excel 2010
Viimati värskendatud: 10. märtsil 2017
Kui töötate arvutustabelil olevate andmetega, mida on keeruline sortida või analüüsida, kuna teil on keeruline lahtriandmeid esindada, peate õppima, kuidas Excelis 2010 duplikaate eemaldada. Kuigi üksikute ridade kustutamine nende duplikaatide eemaldamiseks on hallatav, kui seda tehakse vaid paar korda, võib see olla suur, kui duplikaate on palju.
Mõnikord, kui loote arvutustabelit rakenduses Microsoft Excel 2010, ei looda seda teavet nullist. Ükskõik, kas see pärineb sarnase arvutustabeli eelmisest versioonist või konsolideerite teavet muust asukohast, võib teil tekkida probleeme uues dokumendis sisalduvate andmetega. Üks selline probleem on sama teabe mitu kirjet. Õnneks saate teada, kuidas Excel 2010 lehelt duplikaate eemaldada, mis aitab vältida valeandmete genereerimist. Kopeerimiste eemaldamine Excel 2010 arvutustabelist on väga kasulik utiliit ja saate kohandada selle toimimisviisi, et tagada, et andmete eemaldamine ei mõjuta negatiivselt teie arvutustabeli andmeid.
Kuidas kõrvaldada duplikaadid programmis Excel 2010
Andmete käsitsi redigeerimine ja eemaldamine rakenduses Excel 2010 on vältimatu ülesanne. Kui see on vaid väike andmemaht, siis te ei mõtle sellele tõenäoliselt teist mõtet. Kuid kui peate hoolikalt läbi lugema suure hulga andmeid ja tegema palju muudatusi, võib see olla aeganõudev ettevõtmine. Lisaks võib paljude muudatuste tegemine põhjustada võimalikke vigu. Ja kui mõelda, kui keeruline võib olla andmete kirjete kontrollimine, võib Excel 2010 duplikaatide eemaldamine osutuda keerukaks. Õnneks on spetsiaalset tööriista lihtne kasutada ja tõhus, nii et see võib selle ülesande täitmisel tõesti aidata.
1. samm: avage Exceli arvutustabel, mis sisaldab duplikaate, mida soovite eemaldada.
2. samm: tõstke esile andmed, mis sisaldavad duplikaate, mida soovite eemaldada.
3. samm: klõpsake akna ülaosas vahekaarti Andmed .
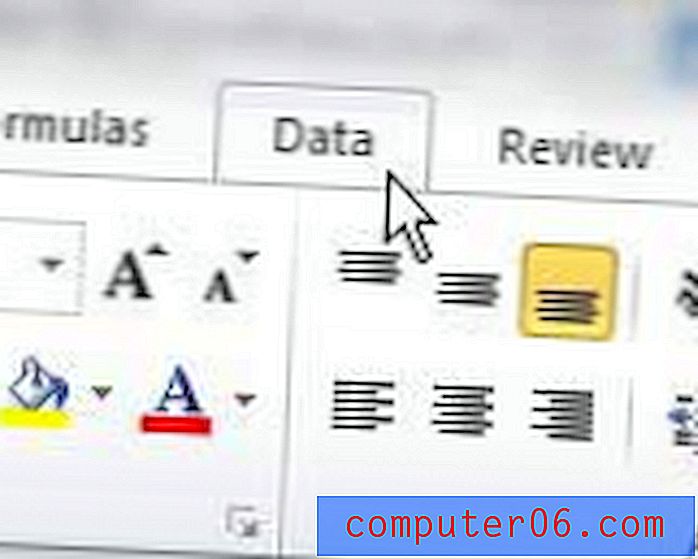
4. samm: klõpsake akna ülaosas oleva lindi jaotises Andmetööriistad nuppu Eemalda duplikaadid .
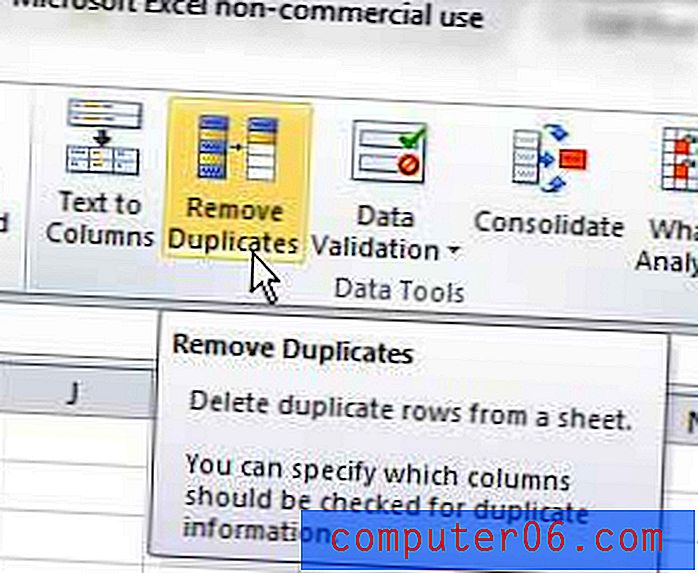
5. samm. Kontrollige veerge, mis sisaldavad andmeid, mida soovite kontrollida duplikaatide osas. Näiteks soovin alloleval pildil eemaldada duplikaadi kirje John Smithi kohta. Kuid John Smithsi on mitu ja ma tahan eemaldada ainult selle duplikaadi. Seega kontrollin kõiki valitud andmetes sisalduvaid veerge, mis tagab, et Excel kontrollib enne duplikaadi kirje eemaldamist kõiki veerge. Kui kontrollisin vaid veerge „Eesnimi” ja „Perekonnanimi”, kustutaks Excel kõik John Smithi kirjed peale ühe, mis tegelikult kaotaks unikaalse kirje.
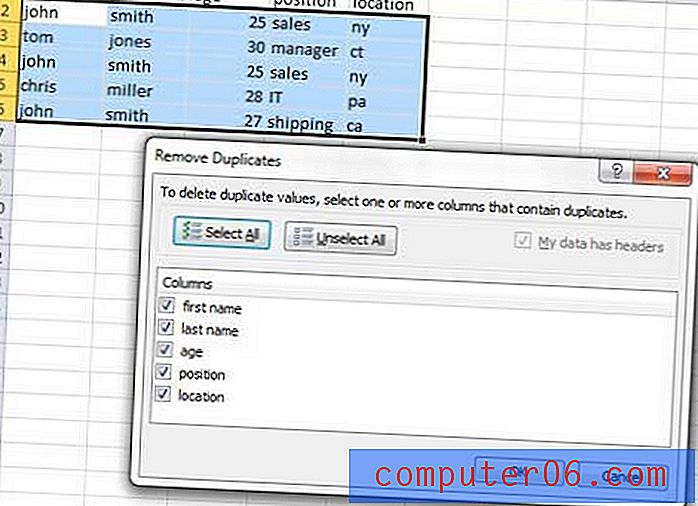
6. samm: klõpsake nuppu OK .
Pange tähele, et Excel säilitab leitud andmete esimese astme. Nii et kui soovite veerus hoida konkreetset andmekogu, sorteerige need andmed vastavalt, nii et lahter, mida soovite säilitada, ilmub veerus esimesena.
Kui menüüs Eemalda duplikaadid eemaldatakse tahtmatult teave, mida soovite säilitada, saate toimingu tühistamiseks vajutada klaviatuuril Ctrl + Z. Seejärel korrake lihtsalt õpetuse samme ja tehke vajalikud muudatused, et kustutada õigesti koopiad, mida te enam ei vaja.
Kokkuvõte - kuidas duplikaate Excel 2010-st eemaldada
- Valige veerg, mis sisaldab duplikaate, mida soovite eemaldada.
- Klõpsake vahekaarti Andmed .
- Klõpsake nuppu Eemalda duplikaadid .
- Valige veerud, milles soovite, et Excel leiaks duplikaadi andmed.
- Valitud veergude duplikaatide eemaldamise lõpetamiseks klõpsake nuppu OK .
Kas teil on mitu andmeveergu, mille soovite ühendada ühte veergu? Siit saate teada, kuidas Excel 2010 veerge kombineerida, kasutades kasulikku valemit, mis teeb seda automaatselt.