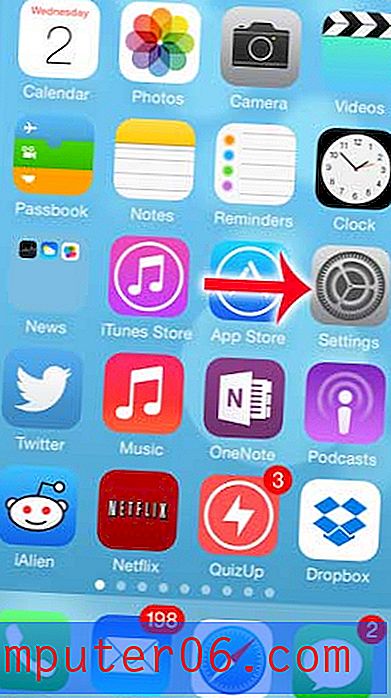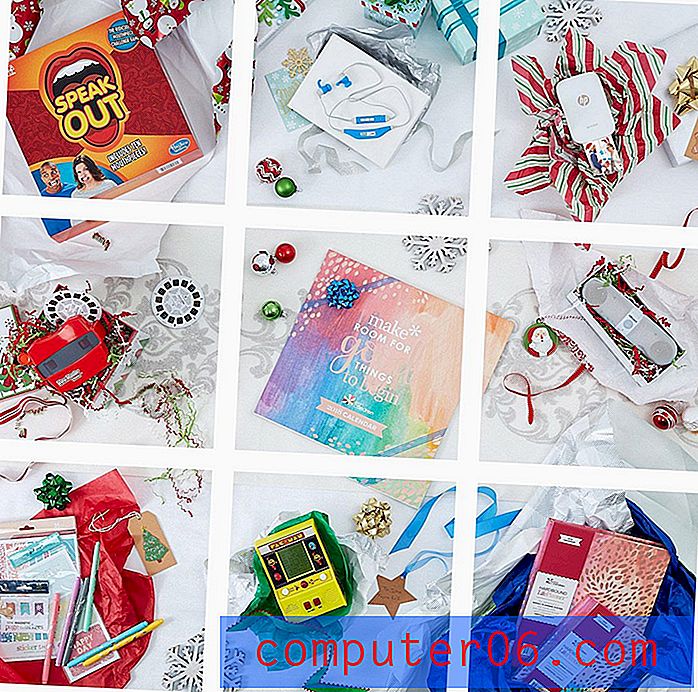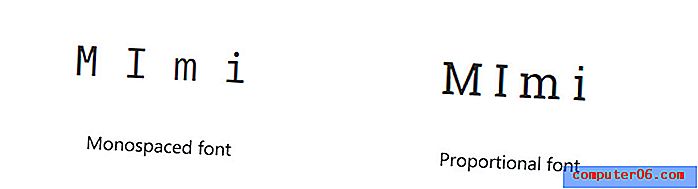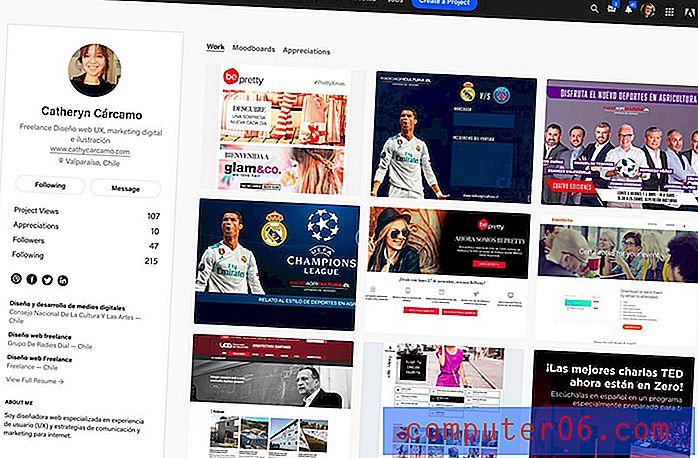Kuidas eemaldada lahtrite vormindamine valitud lahtritest rakenduses Excel 2010
Peaaegu kõik Exceli kasutajad on kohanud olukorda, kus lahtrisse sisestatud andmed ei kuva neid nii, nagu nad kavatsesid. Olenemata sellest, kas tegemist on numbriga, mida kuvatakse rahalise väärtusena, või teksti, mis pole nähtav, kuna fondi värv on sama kui lahtri täitevärv, võib soovimatu vormindamine olla pettumust valmistav. Tavaliselt juhtub see siis, kui redigeerite faili, mille on loonud keegi teine, mis võib raskendada rakendatud vormingu muutmise määratlemist.
Kas teil on mitmes lahtris andmeid, mida peate ühendama ühte? Lugege Exceli liitunud valemi kohta ja vaadake, kuidas seda kiiresti teha ning vältige paljude andmete uuesti sisestamist.
Kõigi Excelis saadaolevate vormindamisvõimaluste käsitsi otsimise asemel võib palju kiirem olla kogu vormingu lahtrigrupist eemaldamine ja nullist alustamine. Meie allolev õpetus näitab teile, kuidas valida lahtrid, mis sisaldavad soovimatut vormingut, ja seejärel vormingud nendest lahtritest eemaldada.
Tühjendage valitud lahtrite lahtri vormindamine rakenduses Excel 2010
Selle artikli sammud on kirjutatud Microsoft Excel 2010 abil. Lahtrivormingu saate kustutada ka teistest Microsoft Exceli versioonidest, ehkki täpne toiminguprotsess võib pisut erineda allpool esitatust. Näiteks näitab see artikkel teile, kuidas Excel 2013 lahtrite vormindamist tühjendada.
1. samm: avage arvutustabel Microsoft Excel 2010-s.
2. samm: valige lahtrid, mis sisaldavad vormindamist, mille soovite eemaldada. Lahtrühma saate valida, klõpsates ühel ja hoides all hiirenuppu, seejärel lohistades hiirt täiendavate lahtrite valimiseks. Kui soovite eemaldada lahtrite vormindamise mittekülgnevatest lahtritest, siis see juhend näitab teile, kuidas neid lahtrid lahtriteks valida.
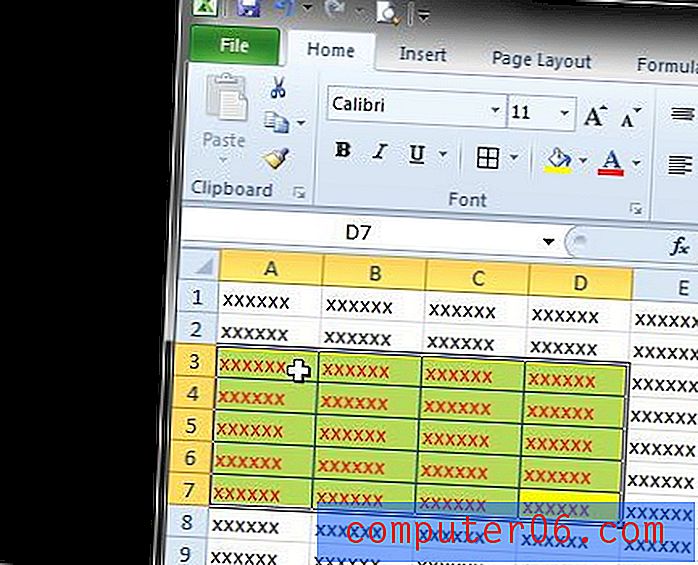
3. samm: klõpsake akna ülaosas vahekaarti Kodu .
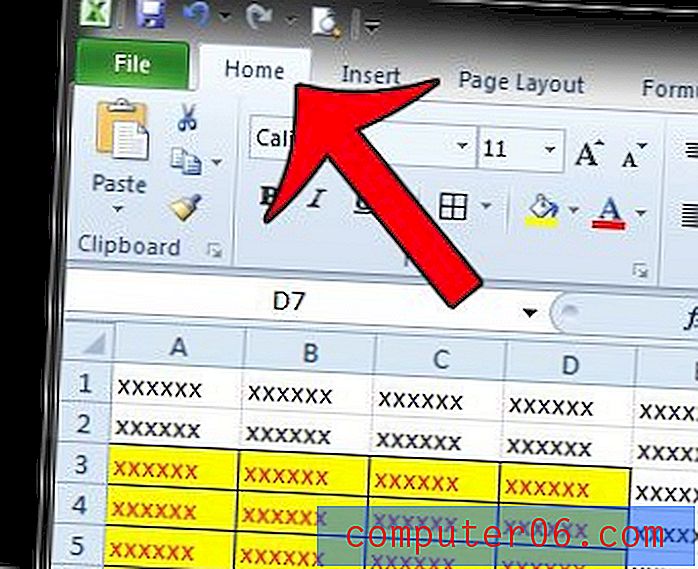
4. samm: klõpsake navigeerimisriba paremas otsas jaotises Redigeerimine nuppu Kustuta ja seejärel klõpsake suvandit Tühjenda vormingud .
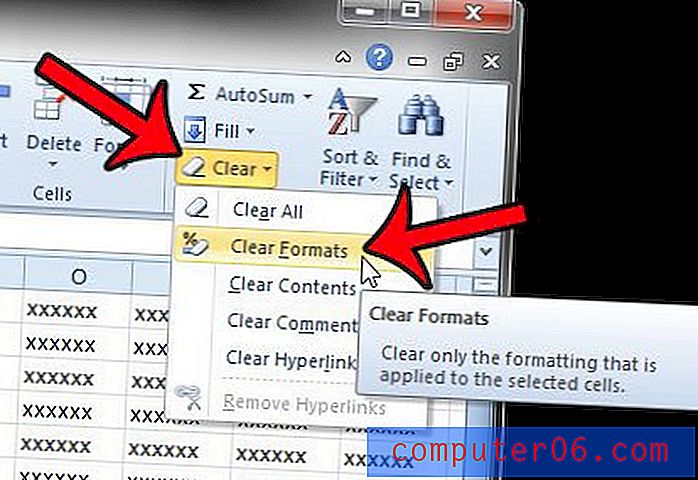
Neile lahtritele rakendatud eelnev vormindamine on nüüd kadunud, võimaldades teil selle asemel rakendada oma vormindamist.
Kas proovite arvutustabelisse muudatusi teha, kuid Excel teatab teile jätkuvalt, et lahtrid on lukustatud? Selle põhjuseks võib olla töölehele rakendatud parool. See artikkel näitab teile, kuidas saate töölehelt parooli eemaldada, et saaksite vajalikud muudatused teha.