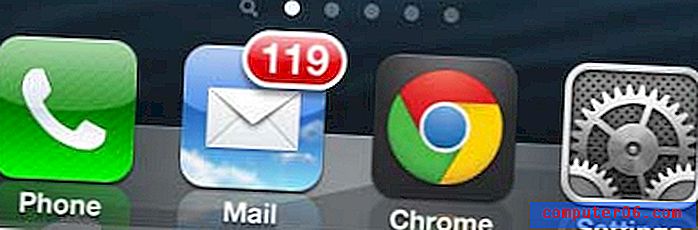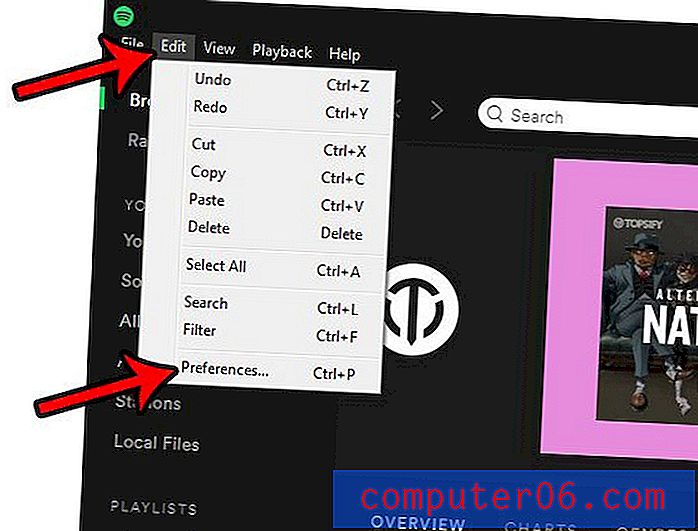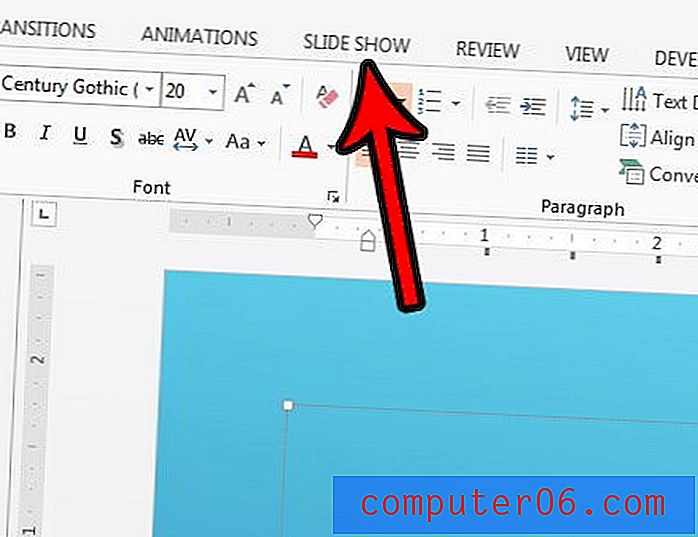Kuidas lisada Powerpoint 2013-s taustapilti
Powerpointi esitlused on oma olemuselt väga visuaalsed ja neid täiustatakse sageli visuaalsete abivahendite, näiteks piltide ja graafikute abil. Nii et võite otsustada õppida taustapildi lisamist rakenduses Powerpoint 2013, kui otsustate, et teie vaatajaskond hindab teie esitlusele lisatud täiendust.
Taustapildis saate teha mõningaid muudatusi, näiteks muuta läbipaistvust ja tasakaalustada pildi keskelt nihutamist, mis võimaldab teil muuta pilti slaididel. Meie allolev õpetus näitab teile, kuhu minna, kui soovite ühele slaidile taustapildi lisada, ja see näitab teile, kuidas rakendada taustapilti igale esitluse slaidile, kui see on teie soovitud tulemus.
Sisestage taustpilt rakendusse Powerpoint 2013
Selle artikli juhised näitavad teile, kuidas seada arvutisse salvestatud pilt slaidi taustaks Powerpoint 2013-s. Teil on võimalus seada pilt ainult ühe slaidi taustaks või saate määrata see on iga slaidi taustpilt.
1. samm: avage Powerpointi esitlus, millesse soovite taustpildi sisestada.
2. samm: valige akna vasakust servast slaid, millesse taustpilt lisate.
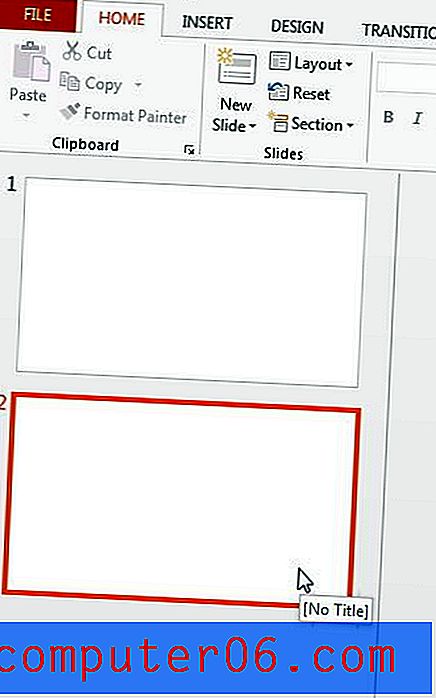
3. samm: paremklõpsake slaidil (akna keskosas asuval peamisel redigeerimispaneelil) ja klõpsake siis suvandit Formaatita taust .
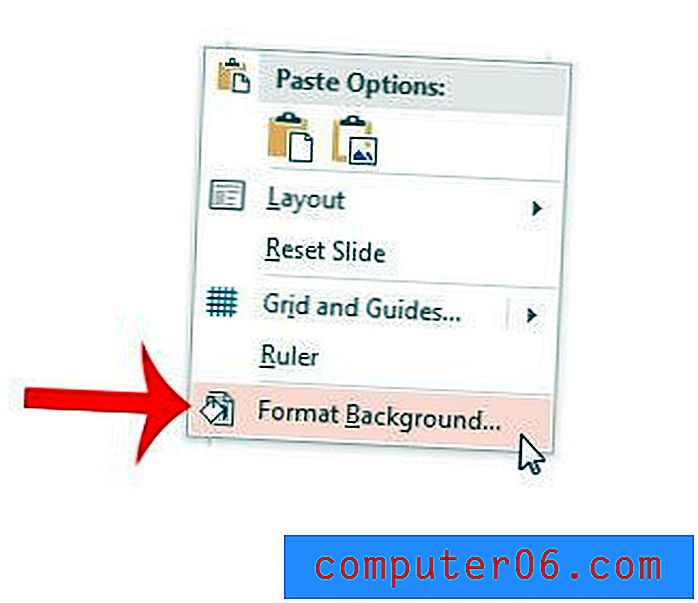
4. samm: klõpsake akna paremas servas suvandil Pilt või tekstuuri täitmine .
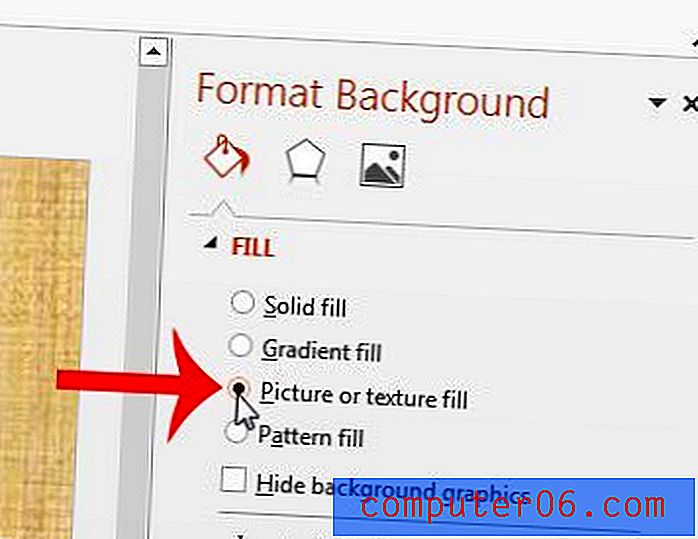
5. samm: klõpsake nuppu Pilt pildi all .
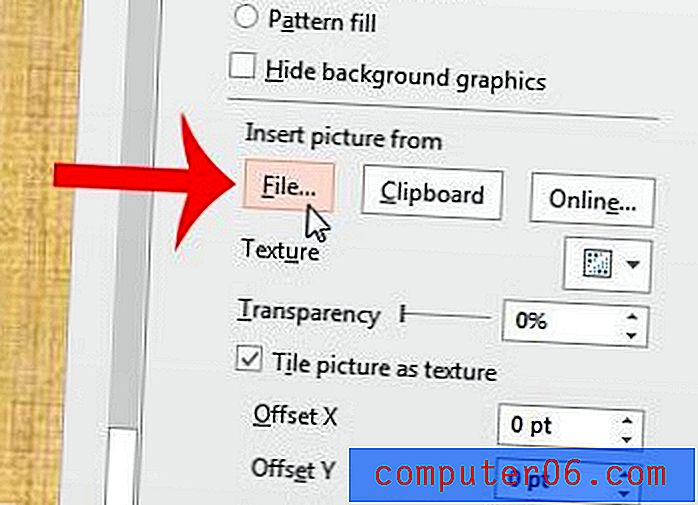
6. samm: sirvige pilti, mille soovite taustaks määrata, klõpsake sellel valimiseks üks kord, seejärel klõpsake akna allosas nuppu Sisesta .
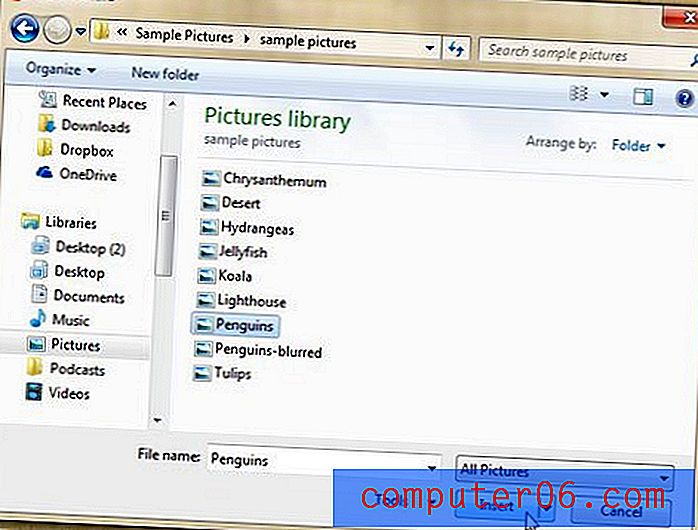
7. samm: tehke akna paremas servas asuvate juhtnuppude abil läbipaistvust ja nihkeid kõik muudatused.
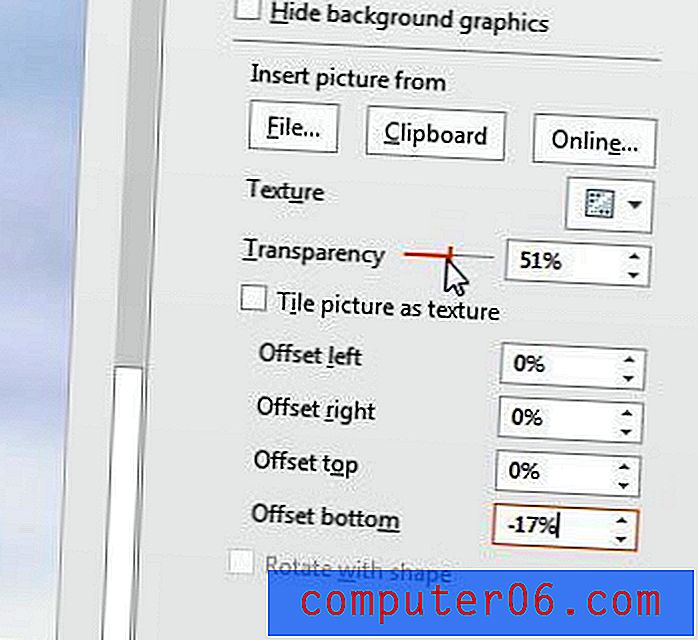
8. samm (valikuline): kui soovite kasutada pilti oma esitluse kõigi slaidide taustana, klõpsake paneeli Vorminda taust all oleval nupul Rakenda kõigile .
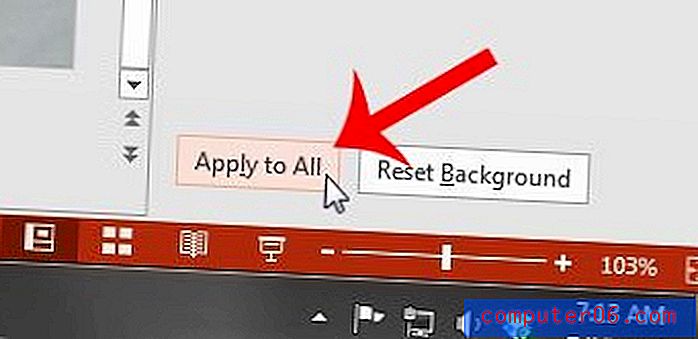
Kas teie Powerpointi slaidiseanssi saaks video abil paremaks muuta? Saate Powerpoint 2013 slaidile lisada YouTube'i video, nii et see sisalduks teie esitluse osana.