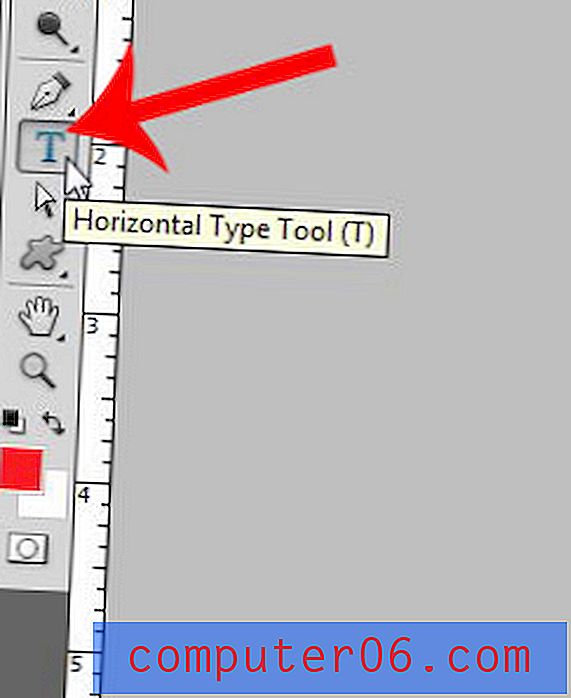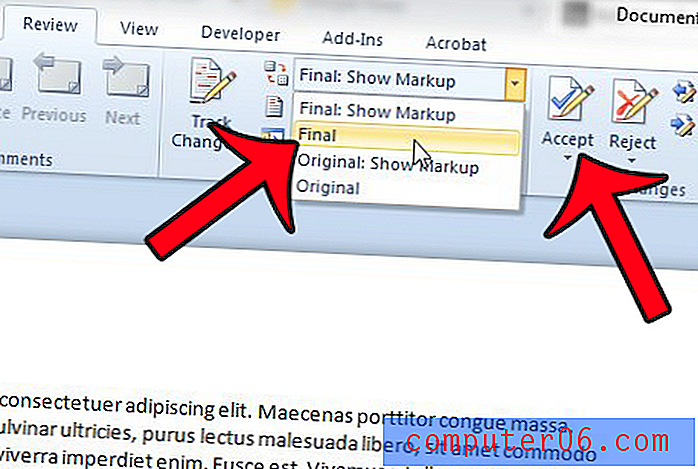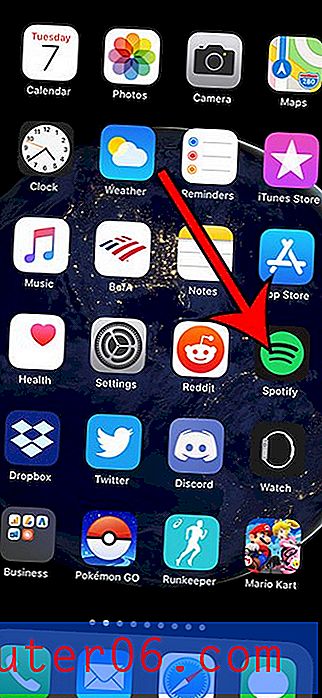Lahtri piiride eemaldamine programmis Excel 2010
Viimati värskendatud: 17. aprillil 2019
Uus tühi tööleht Microsoft Excelis koosneb lahtrite seeriast, mis on jagatud ridadeks ja veergudeks. Tänu lahutatavatele ruutjoontele saate neid rakke üksteisest visuaalselt eristada. Kui aga lisate oma lahtritele täitevärvi või kui ruudustikujooned on peidetud, võite otsida muid võimalusi lahtrite visuaalseks eraldamiseks. Lahtrite ümbermõõdu piiritlemiseks võib lahtritele lisada ääriseid. Äärised ja ruudustikud on teie töölehe kaks eraldi elementi, mida juhitakse eraldi.
Kui töötate Excelis 2010 failiga, mis sisaldab soovimatuid ääriseid, võite otsida viisi, kuidas piirid mitmest lahtrist korraga eemaldada. Meie allolev juhendaja juhendab teid selle ülesande täitmise protsessis.
Kuidas Excelis piiridest lahti saada - kiire kokkuvõte
- Valige eemaldamiseks lahtrid, mis sisaldavad ääriseid.
- Klõpsake akna ülaosas vahekaarti Avaleht .
- Klõpsake noolt, mis asub nupu Äärised kõrval.
- Valige suvand No Border .
Nende toimingute kohta lisateabe ja piltide saamiseks jätkake järgmisse jaotisse.
Lahtritest ääriste eemaldamine rakenduses Excel 2010
Allpool toodud juhised näitavad teile, kuidas eemaldada lahtritele lisatud ääriseid. Pange tähele, et ääriseid vaikimisi ei kaasata ja need asuvad ruutjoontest eraldi. Kui soovite ruudustiku read Excel 2010 vaatest eemaldada, klõpsake siin. Kui soovite prinditud arvutustabelilt ruudustikujooned eemaldada, klõpsake siin.
1. samm: avage töövihik rakenduses Microsoft Excel 2010.
2. samm: kogu töölehe valimiseks klõpsake arvutustabeli vasakus ülanurgas asuvat nuppu (lahter 1 ja A vahel ). Kui soovite eemaldada piirjooni ainult arvutustabeli ühest osast, valige selle asemel need lahtrid. Saate valida terve rea või veeru, klõpsates arvutustabeli vasakus servas oleval rea numbril või arvutustabeli ülaosas asuval veerutähel.
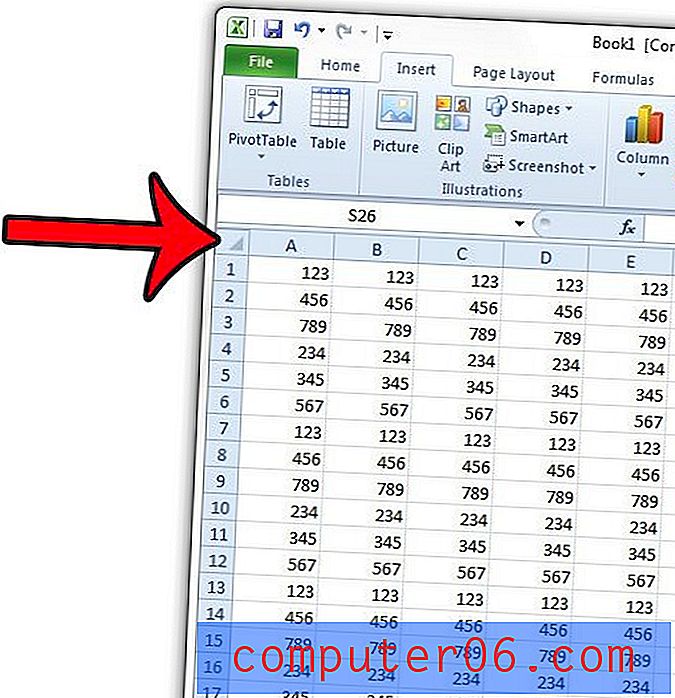
3. samm: klõpsake akna ülaosas vahekaarti Kodu .
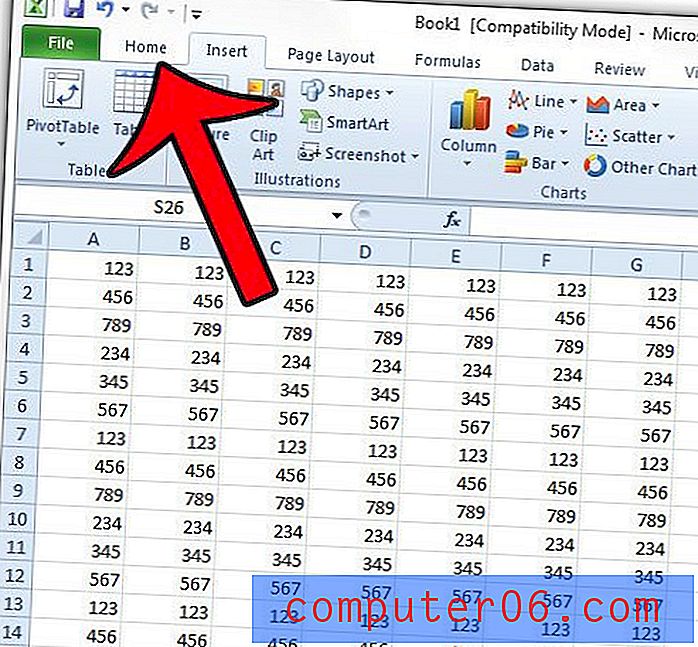
4. samm: klõpsake ikoonist Borders paremal asuvat noolt, seejärel klõpsake suvandit No Border .
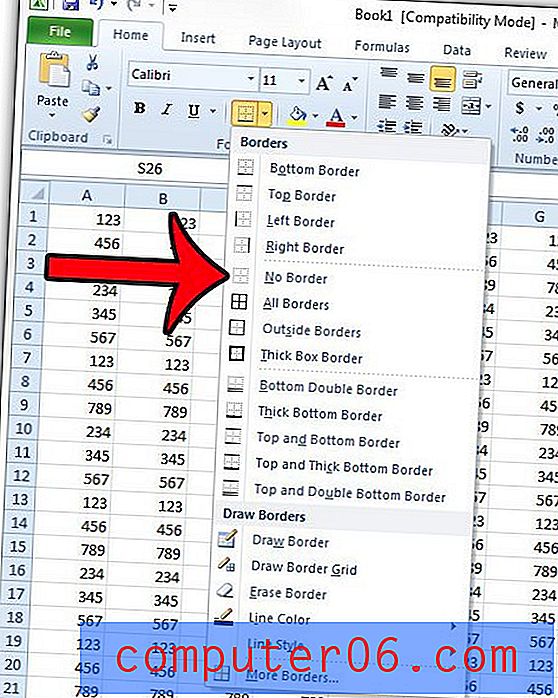
See toiming eemaldab valitud lahtritest kõik äärised.
Kui teie piiride ümber olevad jooned on endiselt nähtavad pärast selles juhendis suvandi No Border valimist, siis peate tõenäoliselt tegelema ruutjoontega.
Ruutvõrkude välimust saate reguleerida printimisel või oma ekraanil klõpsates akna ülaosas vahekaardil Lehe paigutus ja seejärel klõpsates ruudustiku all olevatest valikutest vasakul olevaid kaste.
Kui ükski selle artikli sammudest või sellest artiklist lingitud teistest artiklitest ei eemalda arvutustabelilt piire ega ruudustikku, võite töötada tabeliga, mis asub teie töölehe sees. See artikkel näitab teile, kuidas ruutvõrke peita Exceli tabelis.