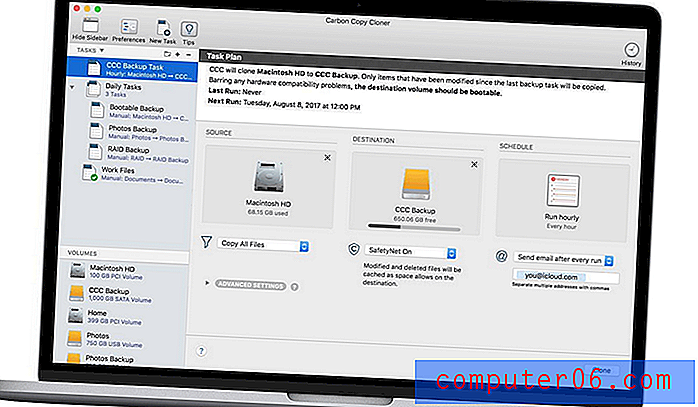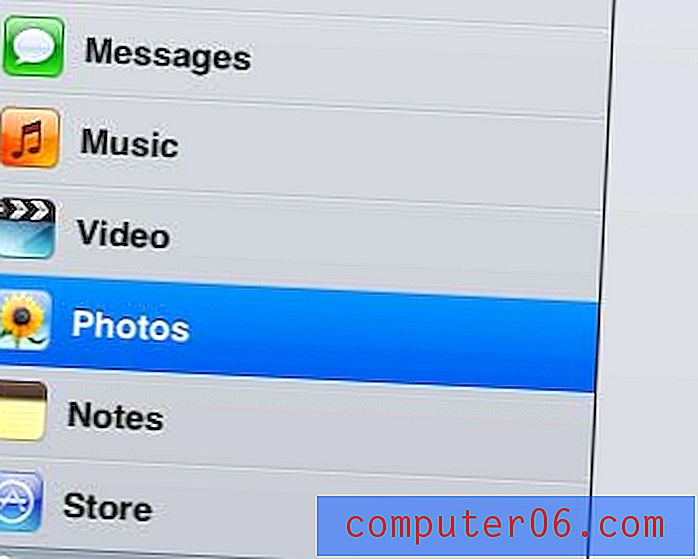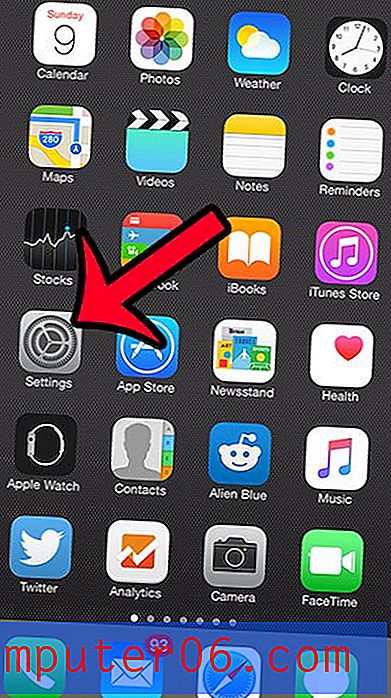Lisandmooduli eemaldamine programmist Excel 2010
Microsoft Excel 2010 võib teha palju erinevaid asju, ajendades paljusid kasutajaid programmi igal võimalusel kasutama. Kuid on teatud funktsioone, mida Excel ei saa täita. Mõnda neist funktsioonidest saab programmi lisada lisandmoodulite abil, mis aitavad laiendada Exceli võimalusi.
Kuid kui olete installinud lisandmooduli ja avastanud, et see kas pole nii kasulik, kui soovisite, või et sellel on Exceli toimimisele negatiivne mõju, võiksite selle lisandmooduli eemaldada. Meie allolev juhend näitab teile, kuidas Excelis 2010 pistikprogramm välja lülitada.
Lisandmoodulite eemaldamine rakenduses Microsoft Excel 2010
Selle artikli juhised näitavad teile, kuidas aktiivne lisandmoodul mälust Microsoft Excel 2010 abil eemaldada. Pange tähele, et see ei kustuta lisandmoodulit teie arvutist, nii et saate selle tulevikus uuesti aktiveerida, kui leiate, et vajate funktsiooni, mis oli osa pistikprogrammist.
1. samm: avage Excel 2010.
2. samm: klõpsake akna vasakus ülanurgas vahekaarti File .
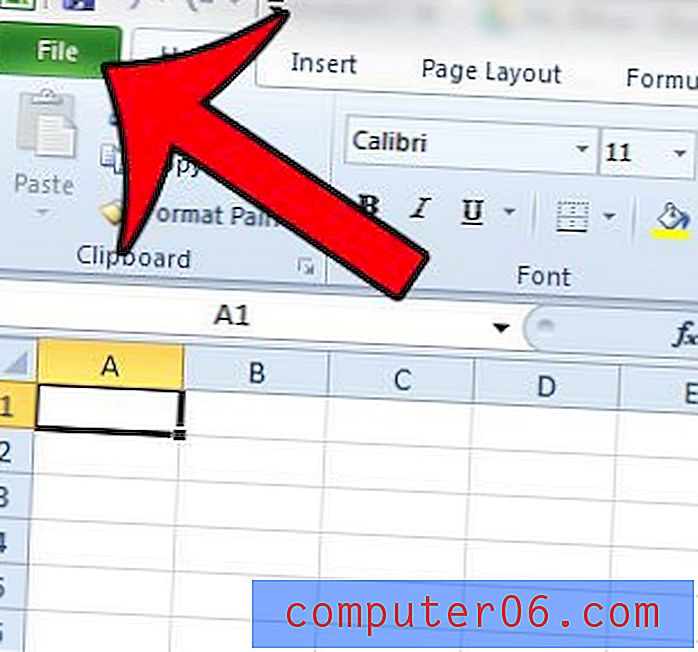
3. samm: akna vasakus servas asuvas veerus klõpsake suvandit Valikud, mis avab uue Exceli suvandite akna.
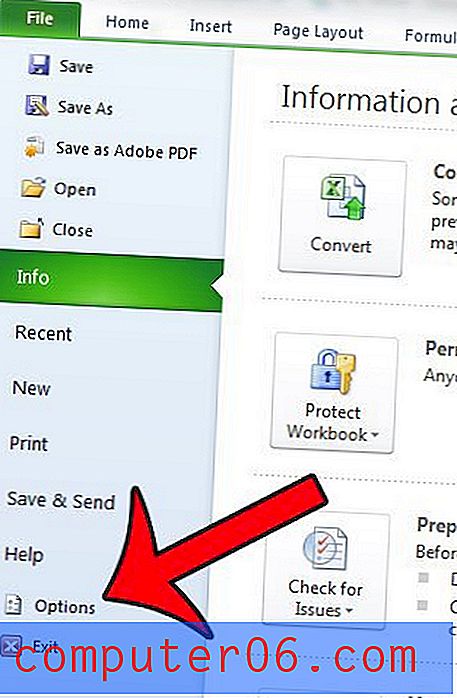
4. samm: klõpsake Exceli suvandite akna vasakus veerus suvandit Lisandmoodulid.

5. samm: leidke eemaldatava lisandmooduli tüüp, kontrollides veergu Tüüp pistikprogrammi nimest paremal. Näiteks Adobe PDFMakeril on COM- lisandmooduli tüüp, analüüsi tööriistakomplektil aga Exceli lisandmoodul .
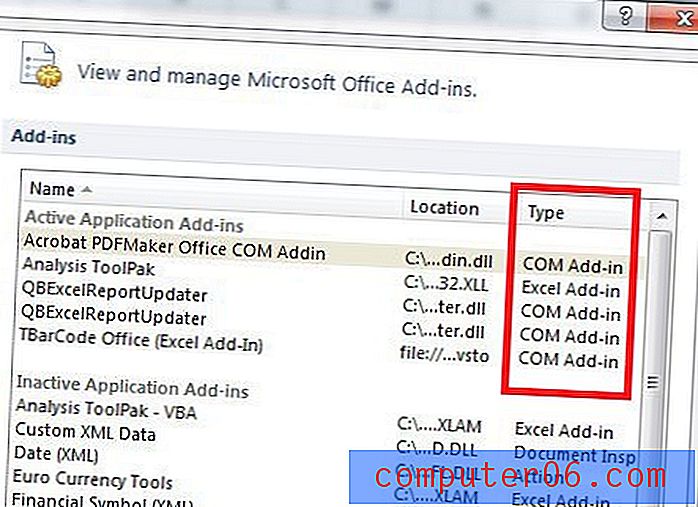
6. samm: klõpsake akna allosas haldamise paremal asuvat rippmenüüd, valige 5. toimingus tuvastatud lisandmooduli tüüp ja klõpsake siis nuppu Mine .

7. samm: tühjendage iga eemaldatava lisandmooduli vasakul olev ruut ja klõpsake siis akna paremas ülanurgas nuppu OK .
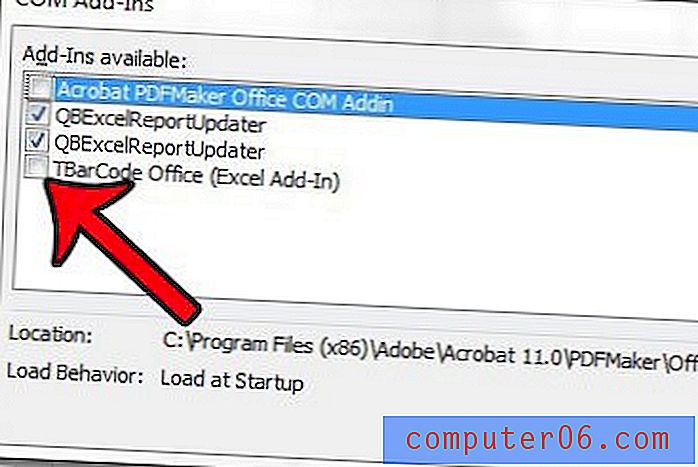
Kas loote Excelis 2010 arvutustabelit, kus soovite, et keegi saaks valida eelmääratud valikute loendi hulgast? Siit saate teada, kuidas just sellel eesmärgil rippmenüüd luua.