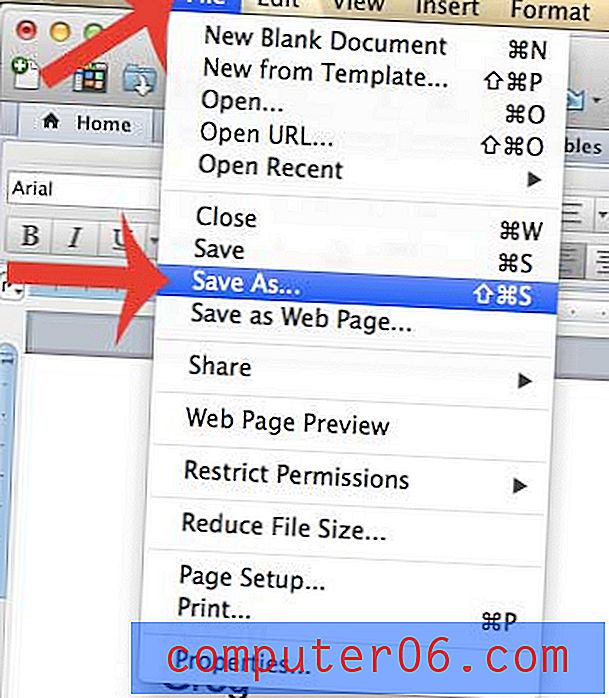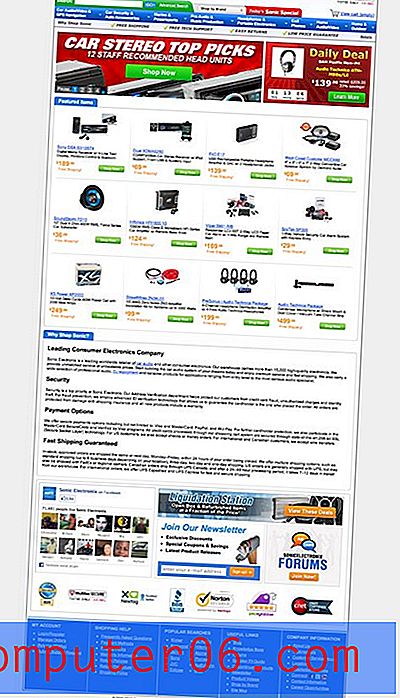Kuidas printida märkmetega PowerPointi esitlust
Mitu korda olete kõndinud suurepärasest esitlusest eemale ja soovinud, et teil oleks märkmeid slaidipakist? Või olete saatejuht, kes soovib esitada slaidid ja märkmed jaotusvormingus vaatajaskonnale või teie jaoks, mida saate rääkimisel kasutada viitena?
PowerPointi esitluse printimine koos lisatud märkmetega võib olla väärtuslik vahend kõigi tasandite saatejuhtidele. Esitlusi saab märkmete abil füüsiliselt printida ja levitada või neid PDF-vormingusse printimiseks hõlpsaks digitaalseks jagamiseks.
Siit saate teada, kuidas seda teha.
Tutvuge PowerPointi mallidega
Looge märkmeid oma PowerPointi
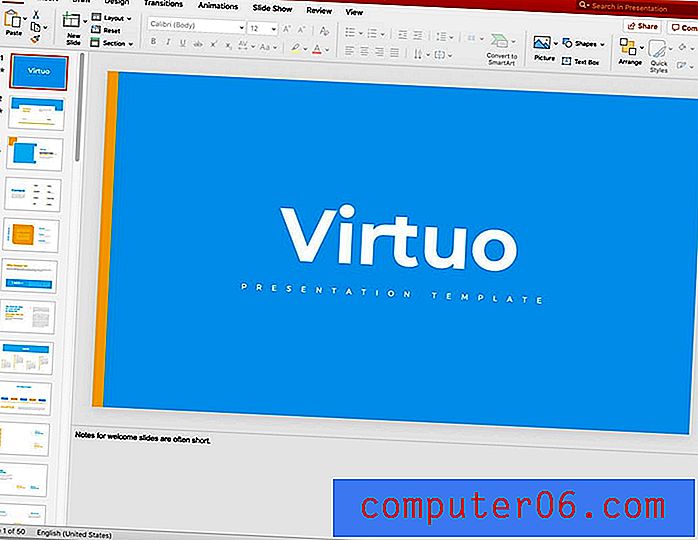
Esimene samm märkmete printimiseks PowerPointi esitluselt on märkmete lisamine õigesse kohta.
Ärge pange märkmetesse midagi, mis ei tohiks olla avalik teave.Avage fail ja klõpsake alumises tööriistaribal nuppu Märkused, et kuvada märkmete väli, kui see pole avatud. Seejärel tippige lihtsalt oma märkmed antud alale. Klõpsake ja lohistage märkmeala kohal olevat joont, et saadaolevat ruumi laiendada või ahendada.
Kui kavatsete märkmeid printida ja neid välja anda, olge ettevaatlik sisestatud teabe osas. Kasutage kindlasti õiget kirjaviisi, grammatikat ja tsitaate. Ärge pange märkmetesse midagi, mis ei tohiks olla avalik teave.
Märkmete alal saate kasutada vormingut, nagu ka slaidi mis tahes muud osa. See hõlmab täpp- ja nummerdatud loendeid või vorminguid, näiteks paksus või kaldkirjas.
Enne printimist salvestage esitlus.
Printige esitlus märkmetega
PowerPointi esitluste märkmetega printimiseks on kaks vaatevalikut:
- Terve leht, ühe slaidi ja eeltrükitud märkmetega ühel lehel
- Pisipildivaade märkmete kirjutamiseks (see ei hõlma esitluse märkmeid)
Kui teate, millist vormingut soovite kasutada ja esitlus on valmis, minge vahekaardile Fail ja klõpsake nuppu Prindi.
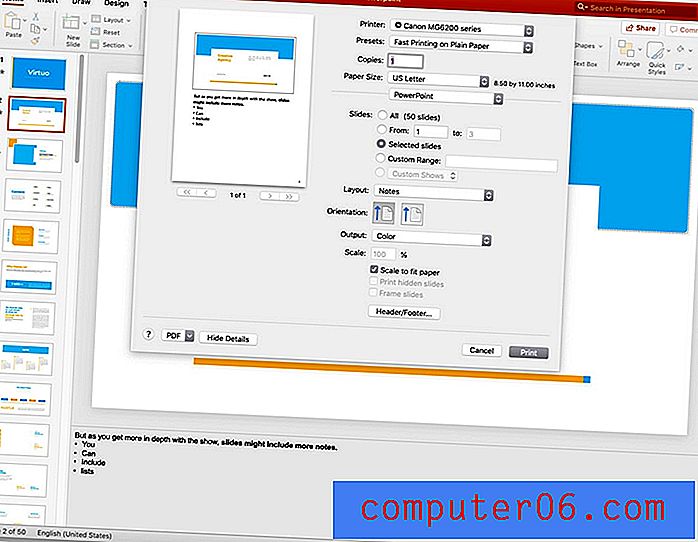
PowerPointi esitluse printimiseks koos kõlarite märkmetega muutke paigutust märkmeteks. See suvand prindib ühe slaidi lehe kohta, märkmetega selle all. Seadistage muud suvandid, näiteks koopiate arv ja valige värviline või mustvalge printimine. Seejärel klõpsake nuppu Prindi.
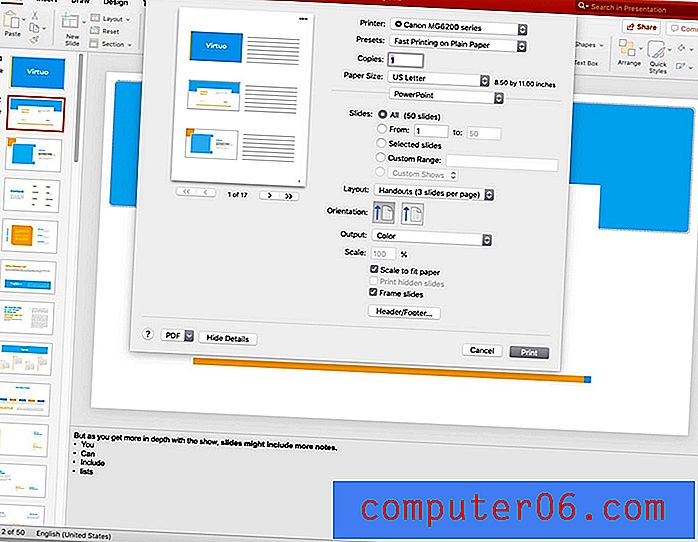
PowerPointi esitluse printimiseks, kus on ruumi märkmete kirjutamiseks, muutke paigutus jaotiseks Jaotusmaterjalid. Lehel saate valida 2, 3, 4, 6 või 9 slaidi. 3-slaidi lehe kohta vormingut kasutatakse kõige sagedamini, kuna see esitab slaidid, mis on piisavalt suured, et neid märkmete tegemiseks vooderdada. Seejärel klõpsake nuppu Prindi.
Printige ainult PowerPointi märkmeid
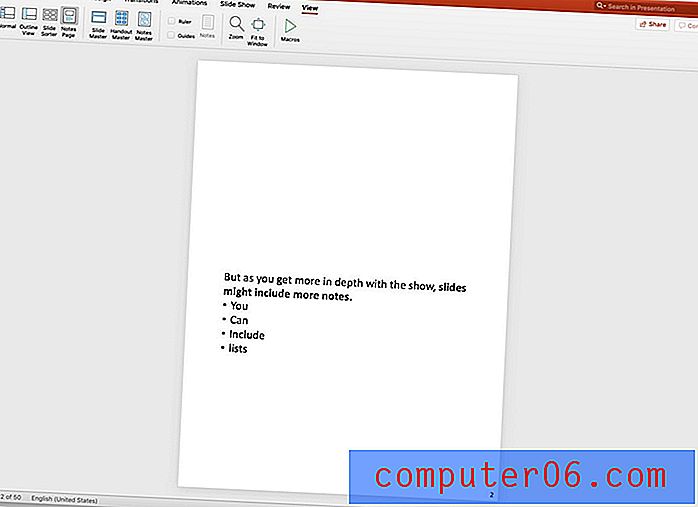
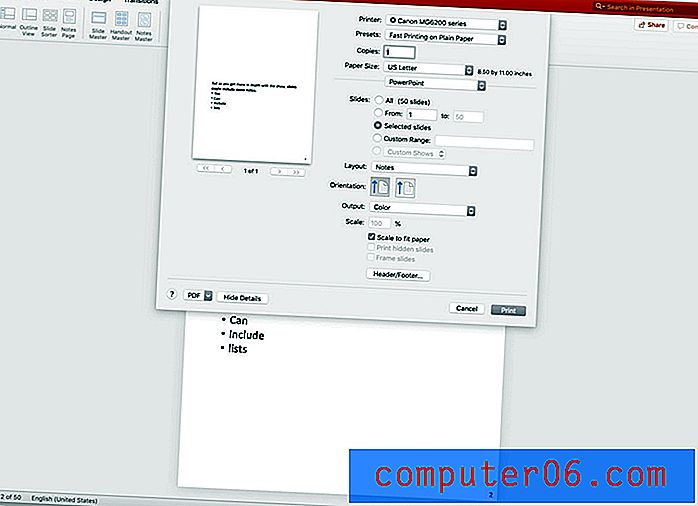
Saate muuta märkmete printimisviisi ja eemaldada vaikeprindiseade, mis sisaldab märkmete kohal asuvat slaidi, menüüst Vaade.
Navigeerige kuvamiseks ja klõpsake märkmete lehel. Seejärel saate slaidipildi kustutada või teha muid soovitud kujunduse muudatusi. Seda peate tegema iga slaidi jaoks. Kui soovite muuta kõigi slaidide märkmete kujundust, tehke muudatused märkmete kaustas. Seejärel salvestage ja jälgige printi, kasutades märkmete paigutust.
PowerPointi esitlus “printige” PDF-faili
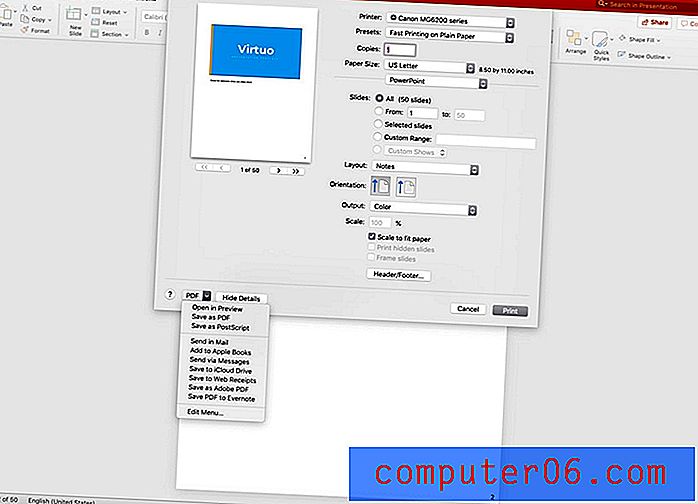
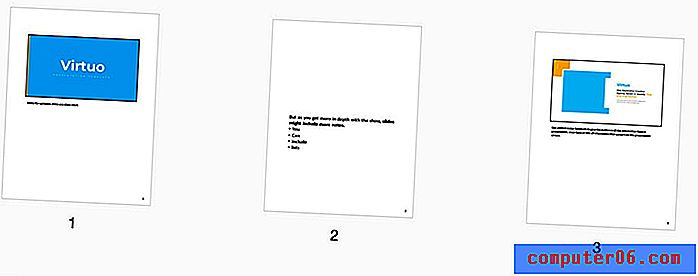
PowerPointi paberile printimise asemel saate märkmeid „printida” või salvestada PDF-failidena.
Minge vahekaardile Fail ja klõpsake nuppu Prindi. Valige paigutus (märkmed või jaotusmaterjalid). Valige Salvesta PDF-na.
Järeldus
See selleks. Nüüd on teil kõik tööriistad, mida vajate märkmetega PowerPointi esitluse printimiseks.
Ärge unustage vaadata meie täielikku PowerPointi mallide juhendit või meie järgmise projekti parimate PowerPointi mallide kollektsiooni!