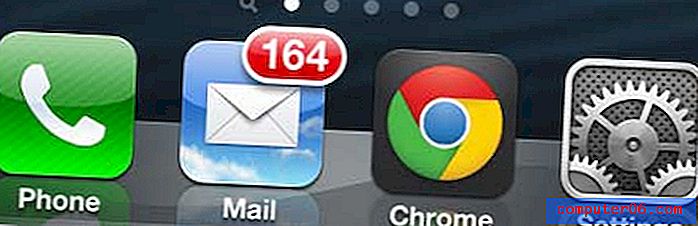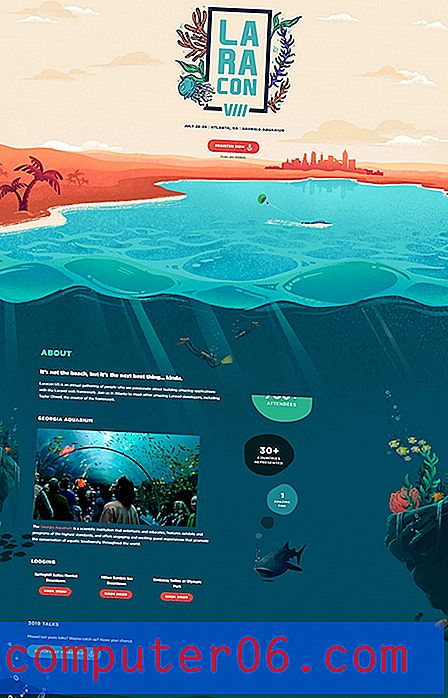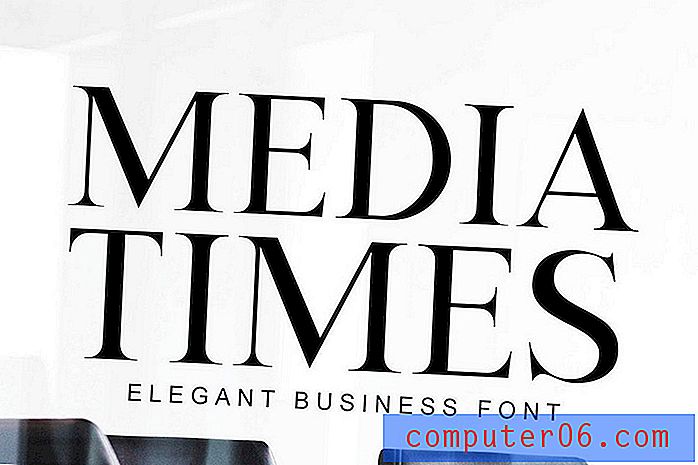Kuidas seadistada juhtmeta printimist seadmega Brother HL2270DW
Printeri kaks kõige olulisemat omadust on selle väljatrükkide kvaliteet ja iga lehe printimise kiirus. Venna laserprinterite rida pakub mõlemat nimetatud funktsiooni - seda kõike suhteliselt madalama hinnaga, kui leiate enamiku teiste selle klassi laserprinterite puhul. Brother HL2270DW tõstab veelgi oma mugavuse taset, pakkudes traadita ühenduse funktsiooni lisaks muudele laserprinteri eelistele. Mõnda inimest võivad traadita printeri väljavaated hirmutada, eriti kui neil on kunagi olnud probleeme traadita ruuteri seadistamisega, kuid Brother HL2270DW juhtmevaba seadistamise protsess on väga lihtne. Lisaks, kui olete suutnud juhtmeta printimise seadistada Brother HL2270DW- ga ühes arvutis, on printeri seadistamine ülejäänud kodu või kontori arvutitega veelgi hõlpsam.
Juhtmevaba häälestus seadmele Brother HL2270DW
Selle seadme traadita ühenduse seadistamisel tuleb kõigepealt selgitada, et teie arvutil ei pea olema traadita ühenduse võimalusi. See tuleb lihtsalt ühendada võrguga, millel on traadita element. Näiteks on mul praegu see printer juhtmeta arvutiga ühendatud. Lauaarvutil pole traadita võrgukaarti, kuid see on ühendatud minu traadita ruuteriga Etherneti kaabli abil.
Järgmine täpsustuspunkt on see, et selle seadme esmaseks traadita seadistamiseks vajate USB-printerikaablit. Kuna printeril pole teid traadita võrgu sätete käsitsi sisestamiseks, peate need arvutist printerile rakendama. Brother ei sisalda printeriga ka USB-kaablit, nii et peate kas ühe ostma või eelistatavalt kasutama kaablit, mis ühendasite vana juhtmega printerit arvutiga.
Alustage häälestusprotsessi, pakkides printeri pakkematerjalidest lahti, eemaldades seejärel kõik printeri kleebised. Toonerikassett on juba printeris, kuid peaksite selle välja võtma ja raputama, et tooner selle ümber asetada. Asendage kassett ja sulgege siis luuk.
Ühendage toitekaabel printeri tagaküljega ja ühendage siis uuesti. ÄRGE veel ühendage USB-kaablit . Teil palutakse seda teha hiljem.
Lülitage printer sisse, oodake, kuni see alglaaditakse, seejärel vajutage testlehe printimiseks printeri ülaosas nuppu Go .
Sisestage Brotheri installiketas arvuti kettaseadmesse ja klõpsake siis suvandit Setup.exe aknas AutoPlay . Kui teil pole kettaseadet või olete installimisketta valesti paigutanud, saate draiveri tarkvara siit alla laadida.
Klõpsake akna allosas nuppu HL-2270DW .

Klõpsake loendis oma eelistatud keelt.
Klõpsake akna ülaosas nuppu Installed Printer Driver . Klõpsake nuppu Jah, et see programm saaks teie arvutis muudatusi teha.

Litsentsilepingu aktsepteerimiseks klõpsake nuppu Jah, siis suvandit Juhtmeta ühendus ja seejärel nuppu Edasi .
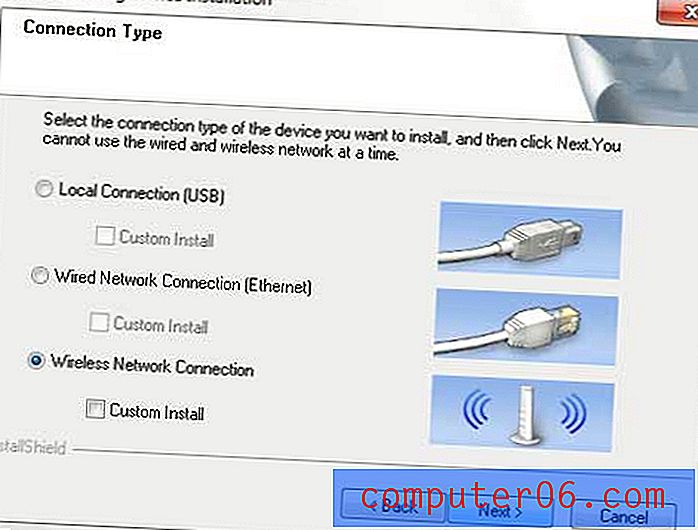
Kontrollige suvandit Brother Peer-to-Peer Network Printer ja klõpsake siis nuppu Edasi .
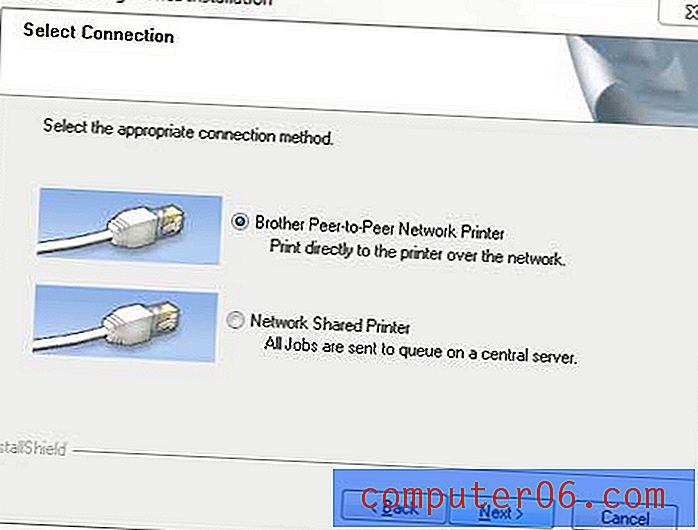
Võrguühenduse lubamiseks ja installimisega jätkamiseks valige suvand Tulemüüri pordi sätete muutmine, seejärel klõpsake nuppu Edasi .
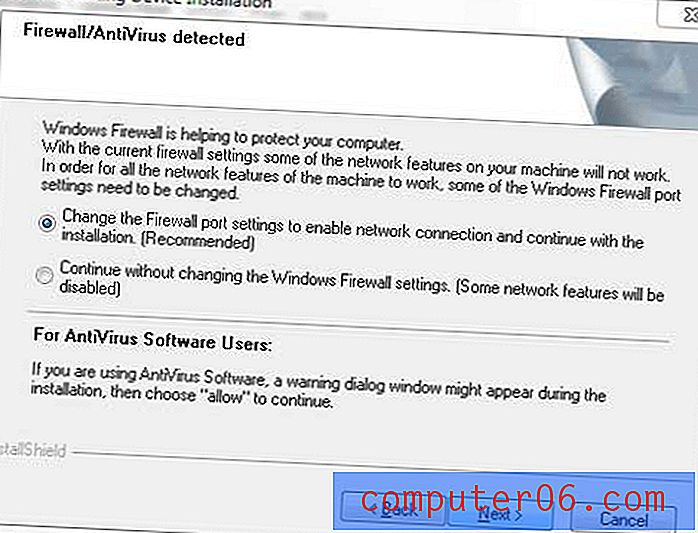
Klõpsake akna allosas suvandit Traadita häälestus . Pange tähele, et kui installite selle printeri tulevastesse arvutitesse, kuvatakse sellel ekraanil teie printer ja valite selle loendist.
Klõpsake järgmise akna keskel suvandit Ei ja klõpsake siis nuppu Edasi.

Märkige ruut Kontrollitud ja kinnitatud vasakul, seejärel klõpsake nuppu Edasi .
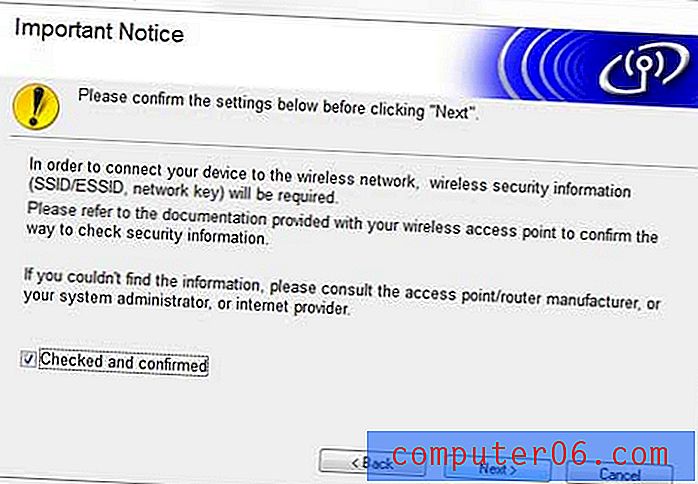
Märkige suvand Ajutiselt USB-kaabli kasutamine ja klõpsake siis nuppu Edasi .
Ühendage USB-kaabel printeri tagant arvutiga ja oodake, kuni arvuti printeri ära tunneb.
Klõpsake saadaolevate seadmete loendist oma Brother HL2270DW printeril, seejärel klõpsake nuppu Edasi .
Klõpsake loendis oma traadita võrku ja klõpsake siis nuppu Edasi .
Tippige oma parool väljale Network Key, tippige see uuesti väljale Confirm Network Key ja klõpsake siis nuppu Next .
Klõpsake nuppu Edasi, uuesti nuppu Edasi, seejärel klõpsake installimise lõpetamiseks nuppu Valmis . Seejärel saate USB-kaabli lahti, kui seda küsitakse.